
我們在 Google Meet 視訊會議裡所顯示的個人名稱其實就是我們在 Google 帳號設定的名字,如果你想更改 Google Meet 名字的話,就需要更改 Google 帳戶裡的個人名字資訊。
本篇 Google Meet 改名字教學會詳細教大家怎麼在電腦版與手機版更改個人的 Google Meet 名字,改成你偏好的名稱。

如何使用電腦在 Google Meet 改名字?
如果你想在電腦瀏覽器更改 Google Meet 的個人名稱,步驟相當簡單,我們一樣進到 Google 帳號的個人資訊頁裡更改即可,詳細步驟如下:
- 開啟 Windows 或 Mac 裡的瀏覽器,前往 Google 首頁:google.com
- 如果還沒登入的話,請點選右上角「登入」並輸入 Google 帳號密碼,登入後請點選右上角「個人大頭貼」。
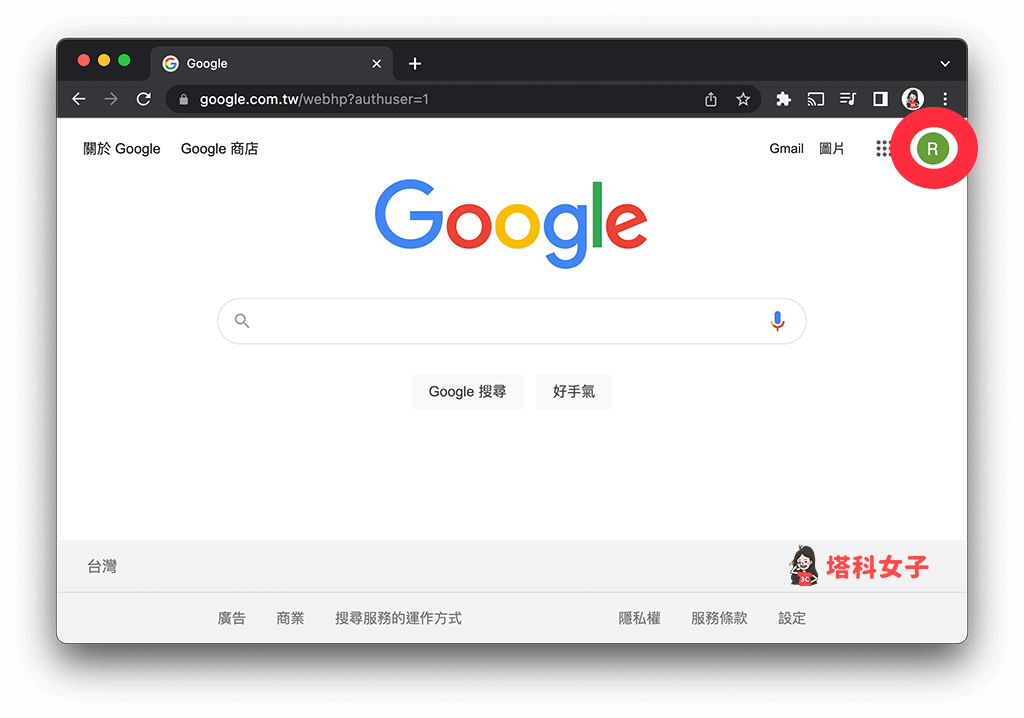
- 點選「管理你的 Google 帳戶」。
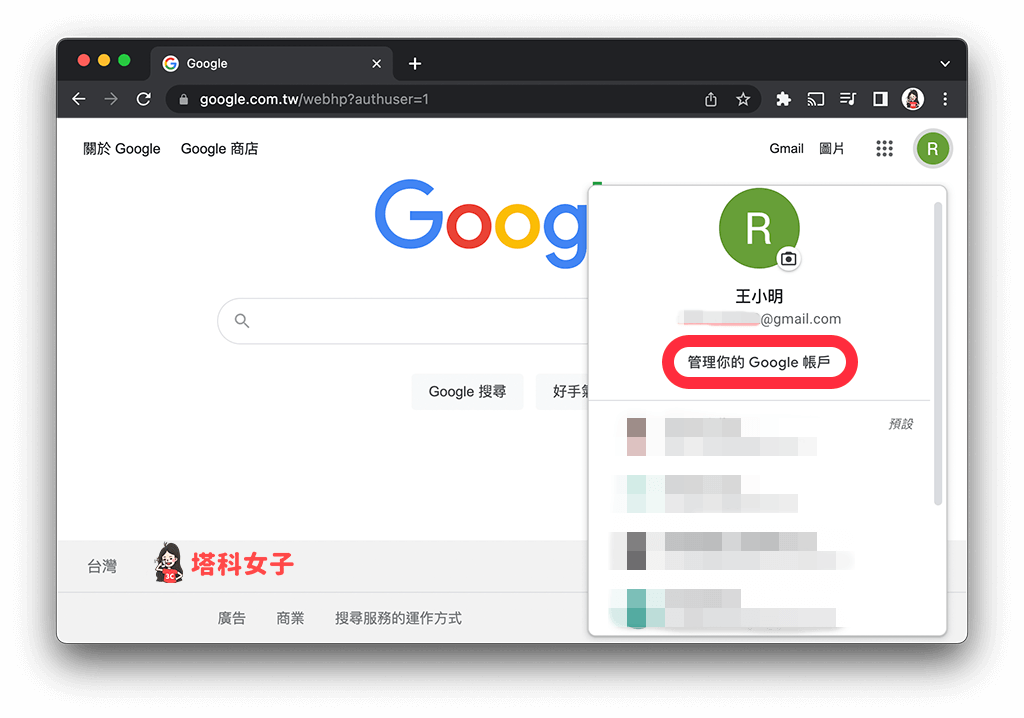
- 進到 Google 帳戶頁面後,切換到「個人資訊」分頁。
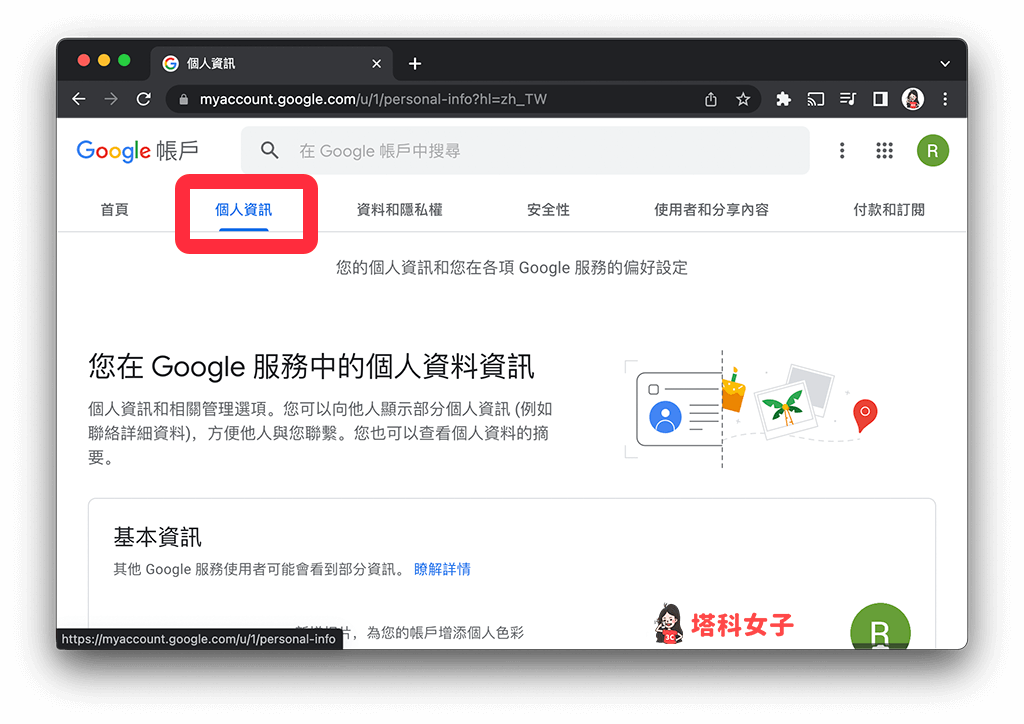
- 滑到下方,在「基本資訊」裡,按一下「名稱」欄位,這裡顯示的就是個人 Google 帳號的名字,也就是會在 Google Meet 顯示的名稱。
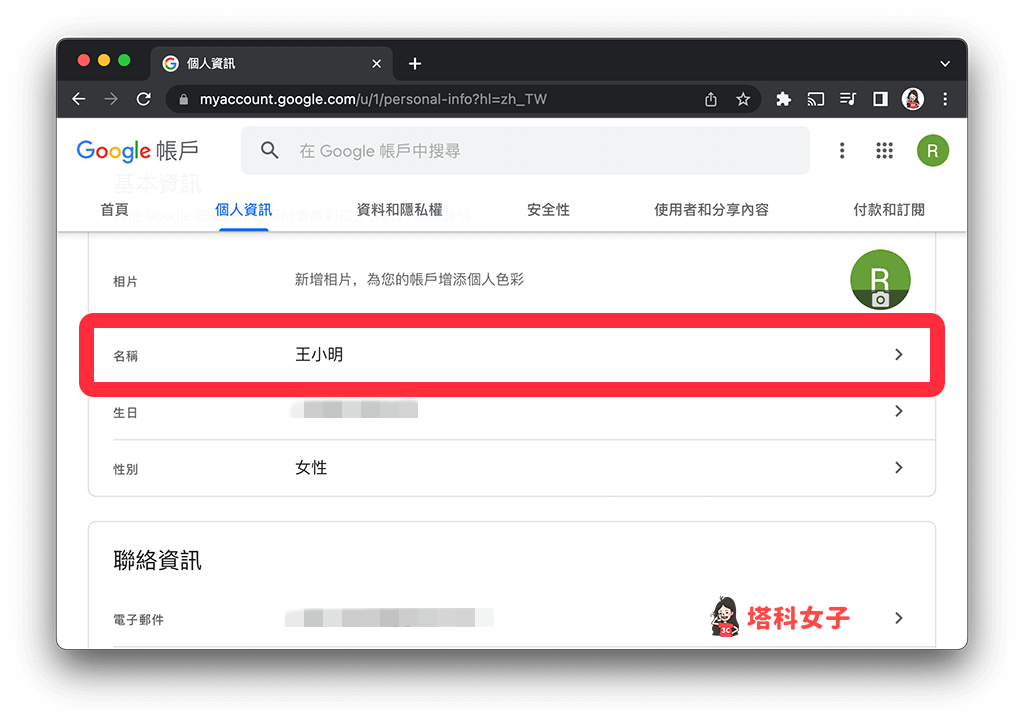
- 在「姓氏」與「名字」欄位填入你想更改的名稱,名字是必填,而姓氏則不一定要填,改完後務必要點選「儲存」。
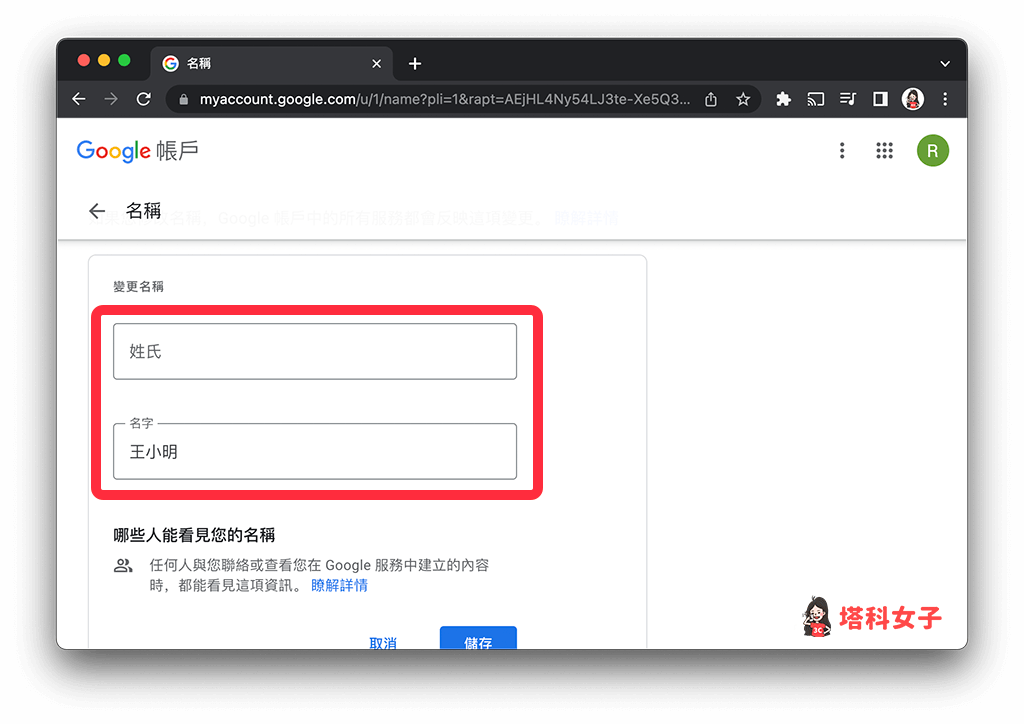
- 這樣就成功在電腦實現 Google Meet 改名字的需求。下次當你進入 Google Meet 視訊會議時,裡面顯示的名字就會改成你剛剛更改的名稱。
如何使用手機在 Google Meet 改名字?
- 開啟 iPhone 或 Android 裡的瀏覽器 App,前往 Google 首頁,點選右上角「登入」,並登入你想更改名字的 Google 帳號。
- 點選右上角「個人大頭貼」。
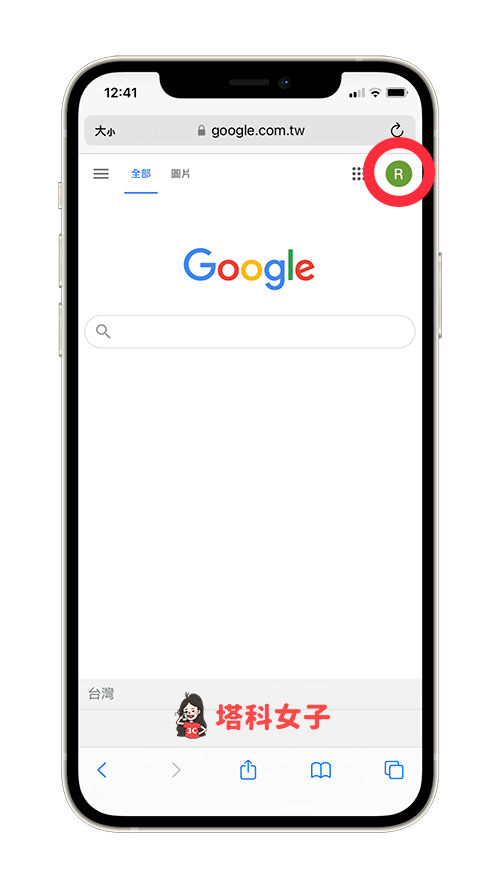
- 點選「管理你的 Google 帳戶」。
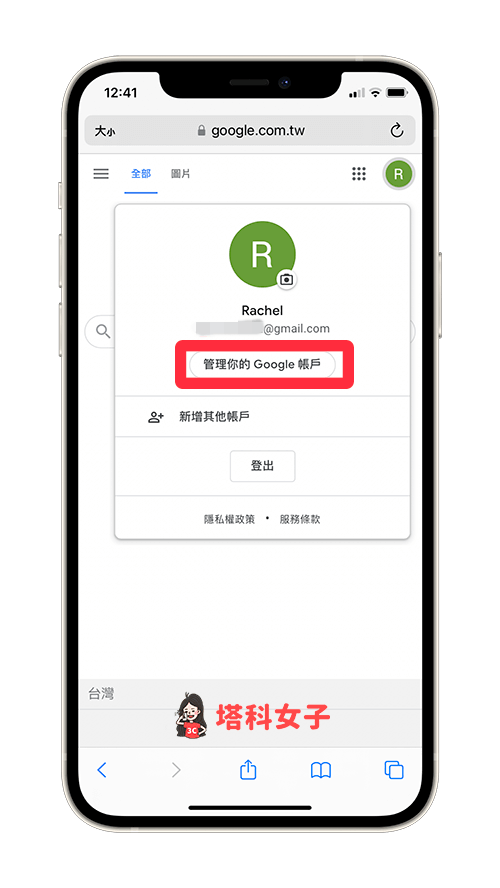
- 切換到「個人資訊」分頁,並在「基本資訊」下方點進「名稱」。
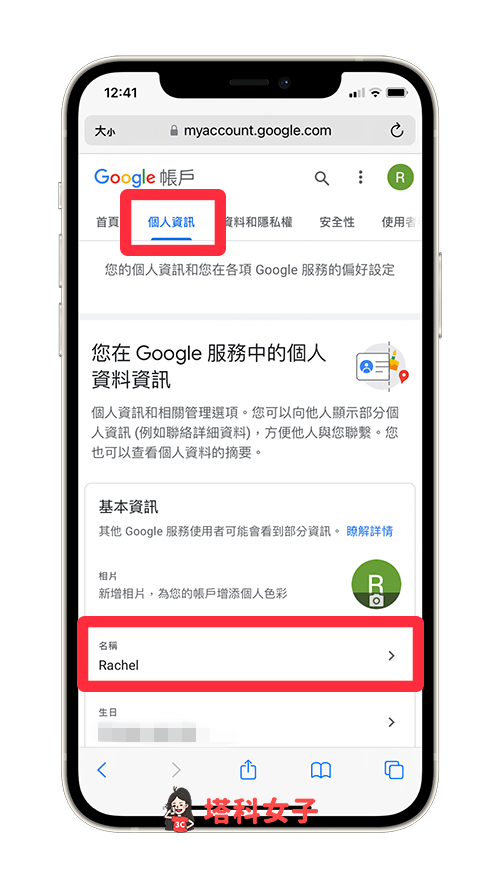
- 在「姓氏」與「名字」欄位填入你想更改的名稱,名字是必填,姓氏則不一定要填。
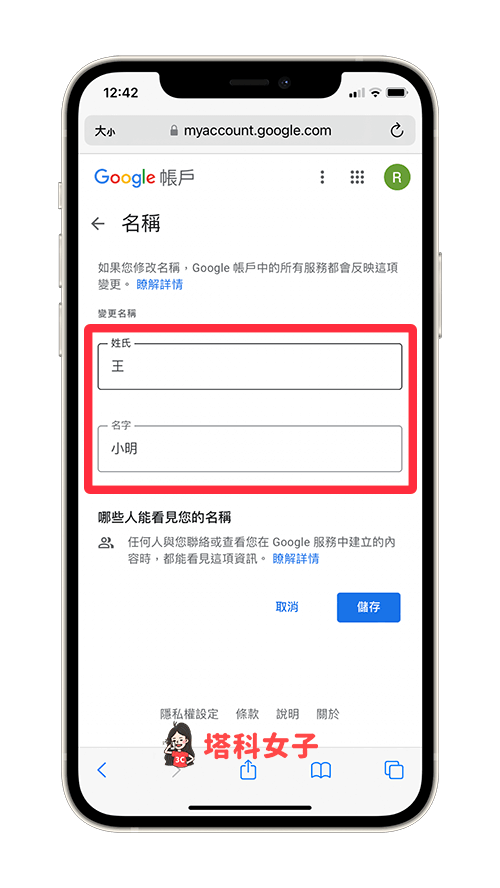
- 點選最下方的「儲存」,我們之後進入 Google Meet 時,就會顯示新的名稱,這樣就成功使用手機在 Google Meet 改名字囉!
總結
如果你想更改自己在 Google Meet 顯示給別人看的名字,那請參考本篇的 Google Meet 改名字教學,只要在手機或電腦上更改 Google 帳號裡的名稱資訊就可以了。
