
當你想要分享 Mac 電腦某視窗的畫面給朋友看,或者想截圖遊戲畫面分享到社群平台時,最快的方法就是直接使用 Mac 截圖功能並傳送出去,而預設儲存的 Mac 截圖位置是在桌面上,每一張截圖都會儲存到桌面,且圖片名稱會是「截圖 2022-05-26 下午8.20.12」這種格式。
而如果你想更改 Mac 截圖儲存位置的話,可以參考本篇教學的步驟更改位置或資料夾,也能設定成每次都自動將 Mac 截圖拷貝到剪貼簿上。

預設的 Mac 截圖位置
當你使用內建的 Mac 截圖功能時,按下 Shift + command + 3 或 Shift + command + 4 後,它預設會將截圖儲存到 Mac 桌面上,目的是讓使用者能快速找到截圖圖片檔,但缺點是當你很常截圖時可能會造成桌面雜亂。
若不希望每次截圖後都自動儲存到桌面,那我們可以更改 Mac 截圖儲存位置,改成你偏好的位置或資料夾,或甚至也可以設定成將 Mac 截圖拷貝到剪貼簿/剪貼板上,方便你自由貼上。
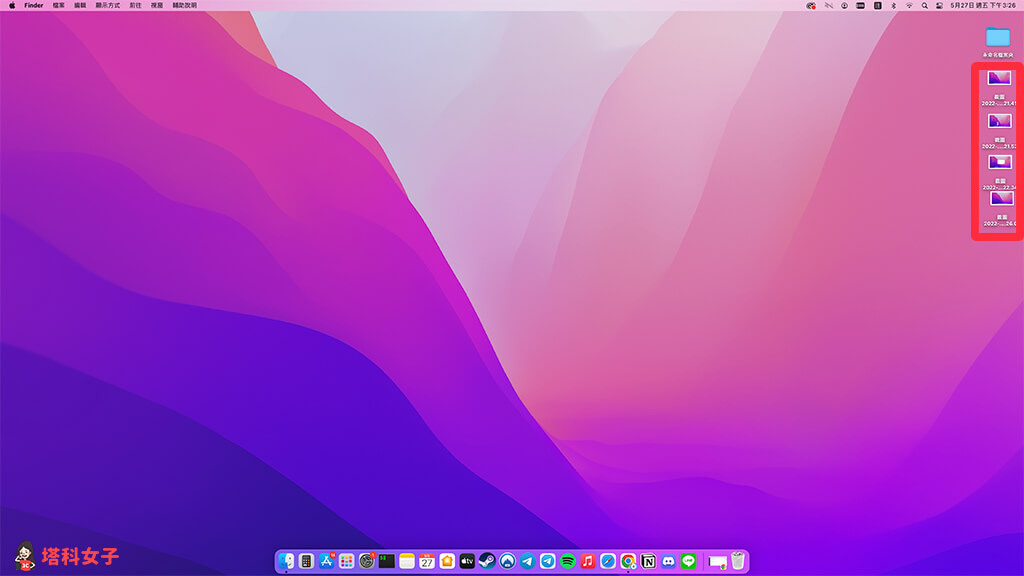
如何更改 Mac 截圖儲存位置?
只要你的 macOS 系統是 Mojave、Catalina、Big Sur、Monterey 或後續較新的系統,都可以參考下方教學的方法與步驟來變更 Mac 截圖位置:
- 按下鍵盤上的 shift + command + 5。
- 螢幕上會顯示 Mac 截圖工具列,請點選「選項」。
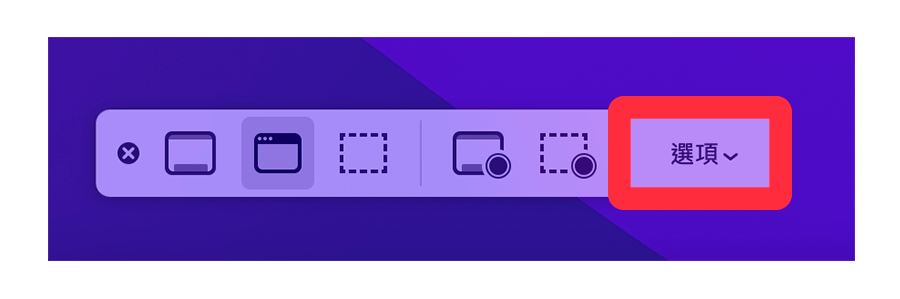
- 在「儲存到」下方,更改為你偏好的 Mac 截圖位置,例如:桌面、文件、剪貼板(剪貼簿)、郵件、訊息、預覽或其他位置。
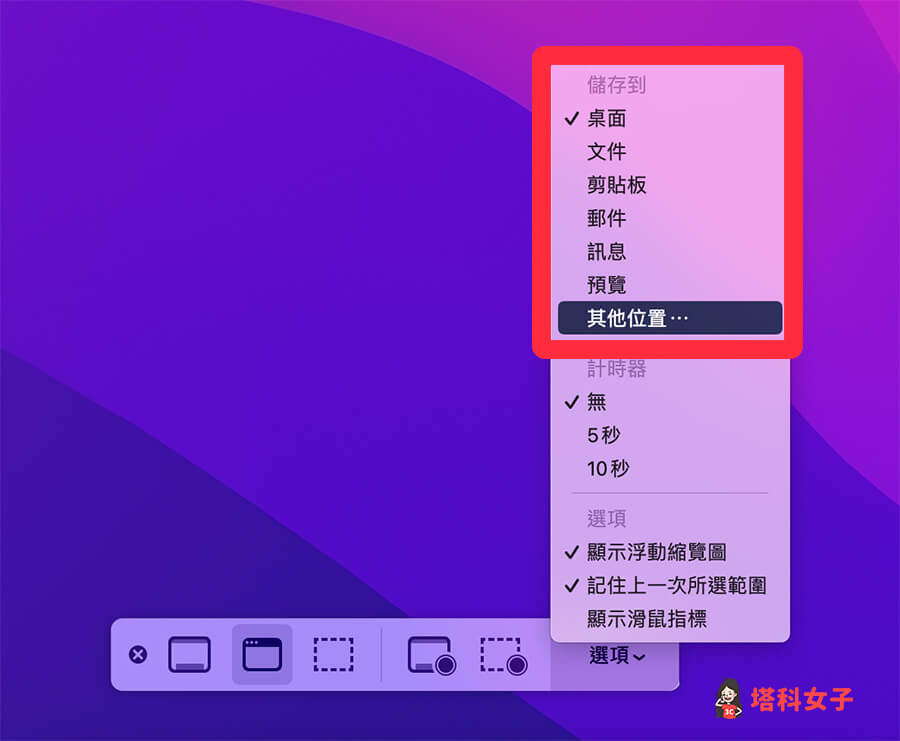
- 如果選擇「其他位置」的話,可以自由設定預設想儲存的 Mac 截圖位置,也能新增檔案夾。
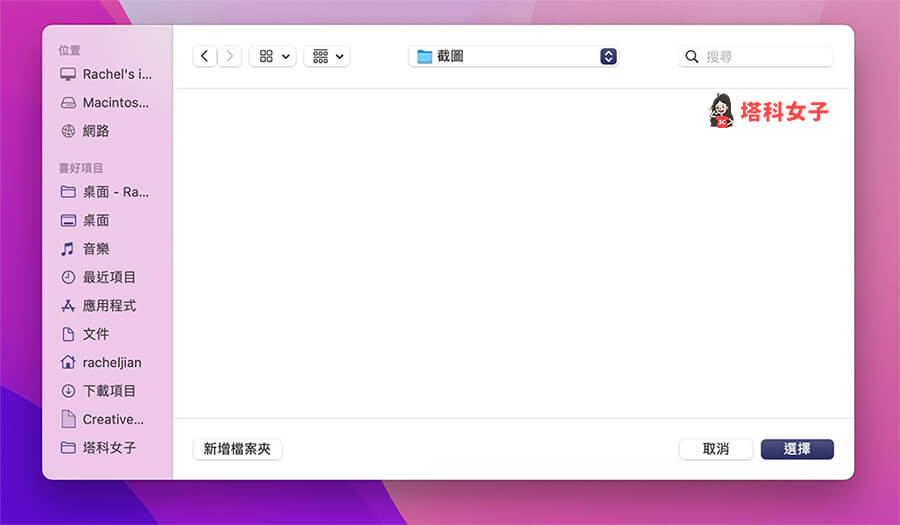
- 設定完成後,下次當你使用 Mac 截圖快捷鍵 Shift + command + 3 或 Shift + command + 4 截圖時,圖片檔案預設就會儲存到你設定的位置。
總結
我自己也不喜歡每次 Mac 截圖都會自動將圖檔儲存到桌面上,所以我會自己改成儲存到特定資料夾裡,如果你也有遇到相同困擾,可以參考本篇教學的步驟自訂截圖儲存位置。
