
我在 2021 年時買了 M1 iMac(2021 iMac 24 吋),一開始偶爾會發生 Google Chrome 無法上傳或下載檔案與圖片的問題,但 Safari 或 Edge 等其他瀏覽器卻正常,我當時的解決方法是將 Mac 重新開機,也以為自己是個案特例。
但最近就算重新開機,M1 iMac 還是一樣會發生 Google Chrome 無法上傳/下載檔案的困擾,點擊按鈕都沒有反應,後來發現部分網友也有一樣問題,有些人是買 M1 MacBook 有些人是 M1 iMac,系統都是 macOS Monterey 後續版本,現在有找到解決方法了,本文將詳細教大家怎麼解決。

如何解決 Mac Google Chrome 無法上傳及下載檔案問題?
我自己試過多種方法,例如:將 Chrome 更新到最新版、重新安裝 Chrome 等,都無法解決 Mac 發生的 Google Chrome 無法上傳或下載檔案錯誤,目前無法確定是 Apple 問題還是 Google 問題,但我們可以在他們修復之前先用下面方法解決。
方法一:移除 Chrome 檔案存取權限
首先第一個方法,我們可以嘗試移除 Google Chrome 檔案存取權限,我自己是靠這方法解決無法上傳及下載檔案的問題,詳細步驟如下:
- 點選 Mac 左上角「蘋果 」圖示,按一下「系統偏好設定 / 系統設定」。
- 點選「隱私權與安全性」。
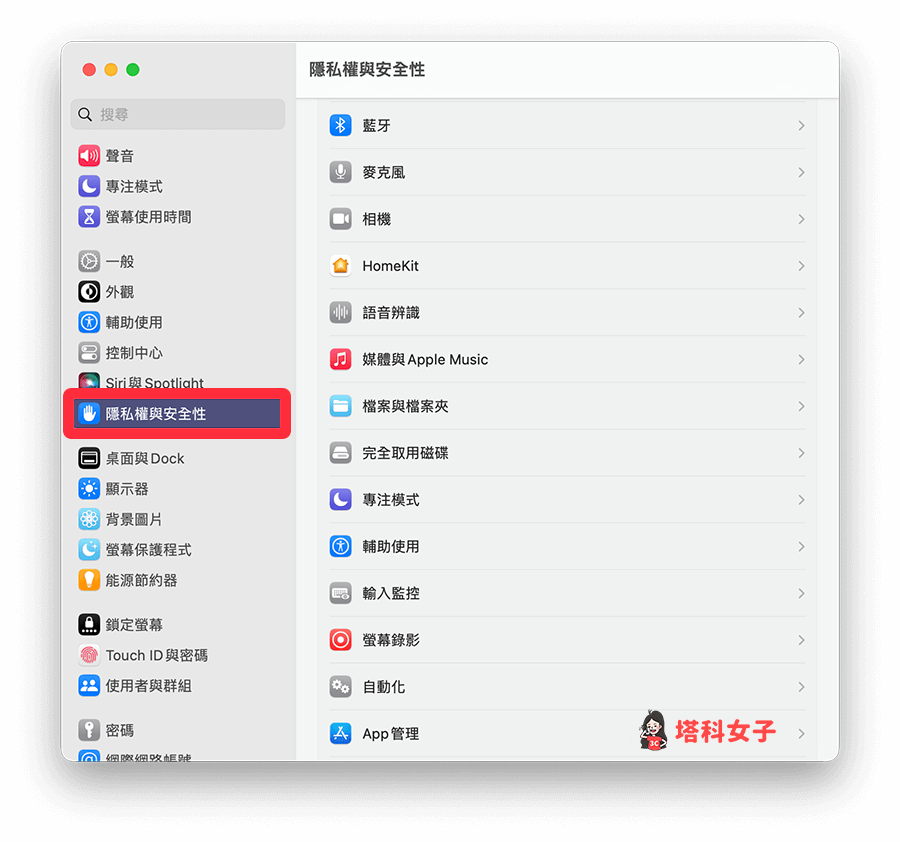
- 點選「檔案和檔案夾」。
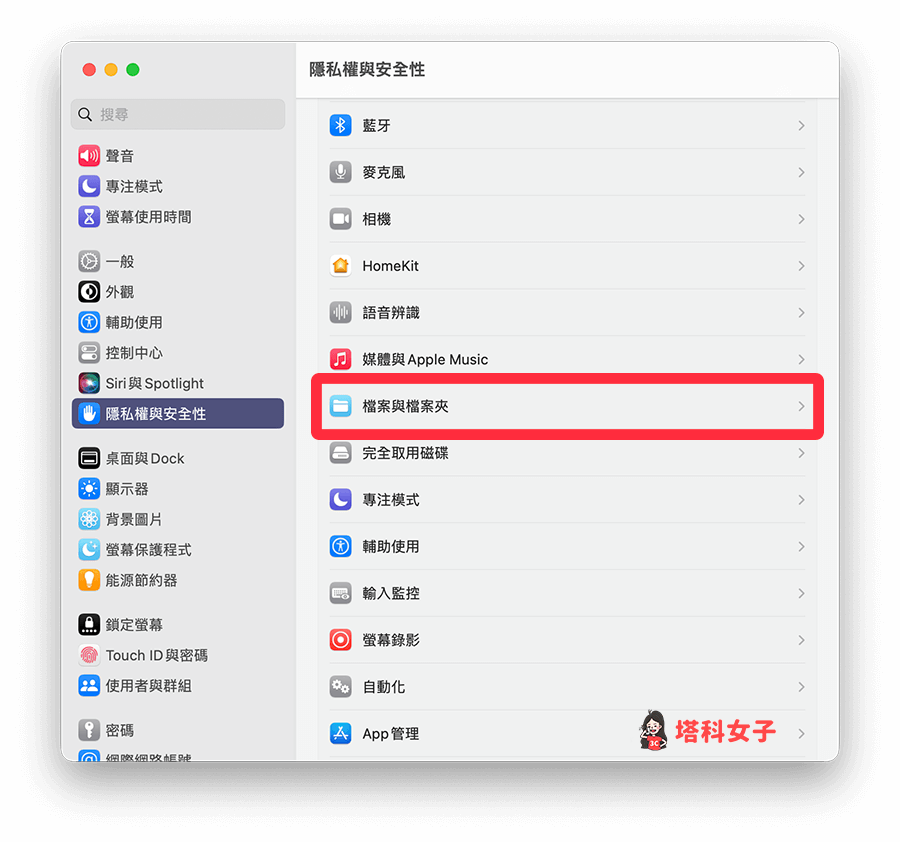
- 選擇 Google Chrome,點選左下角「–」移除。

- 結束 Google Chrome 並重啟 Chrome。
方法二:允許 Chrome 完全取用磁碟
第二個方法,其他網友回報說只要允許 Google Chrome 完全取用磁碟權限就可以解決無法上傳及下載檔案的問題,不過我自己的話是只有允許權限後那一次可以正常使用,之後又失敗,但大家還是可以試試看,也許對你有用。
- 點選 Mac 左上角「蘋果 」圖示,按一下「系統偏好設定 / 系統設定」。
- 點選「隱私權與安全性」。
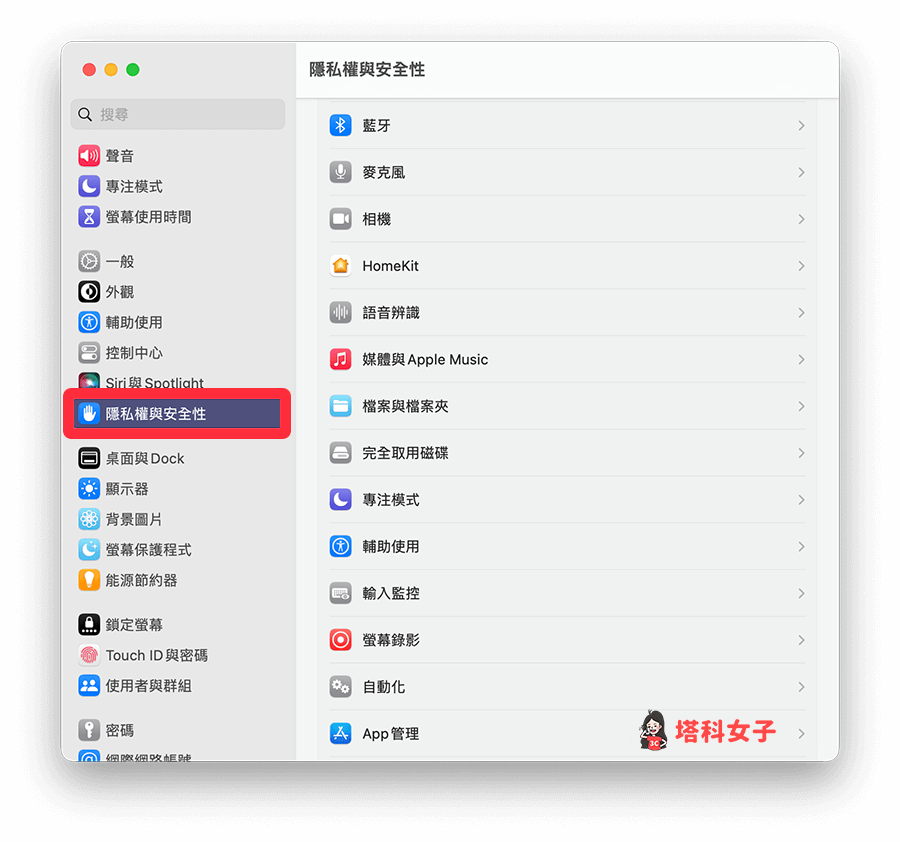
- 使用 macOS Monterey 版本需先點左下角「鎖頭」解鎖。
- 點選「完全取用磁碟」。
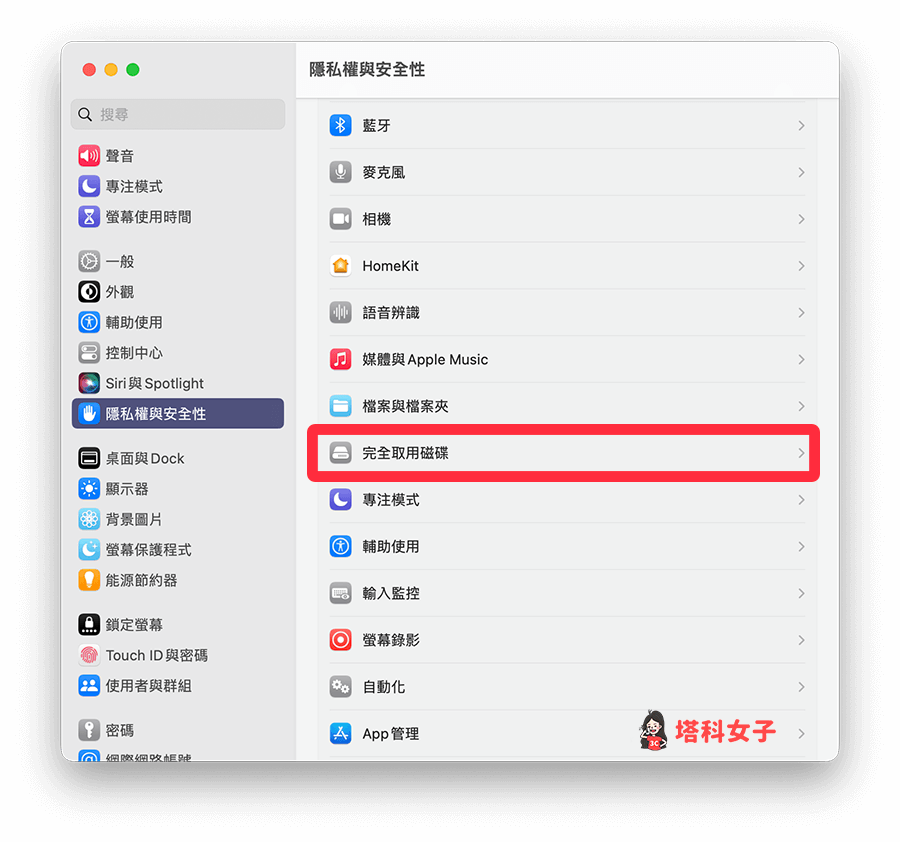
- 啟用 Google Chrome。(若沒出現 Chrome 請點選左下角+新增)
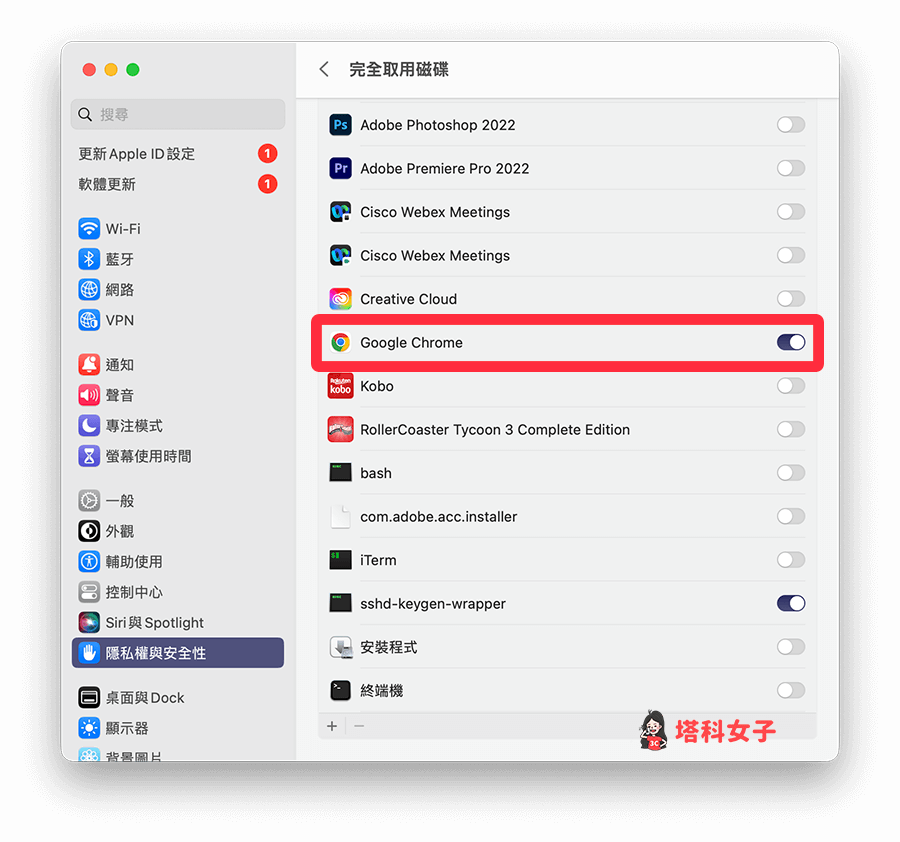
- 結束 Google Chrome 並重啟 Chrome。
總結
如果你的 M1 Mac 電腦(M1 iMac 或 M1 MacBook)也有遇到 Google Chrome 無法上傳及下載檔案的問題,請參考上方兩個方法應該可以替你修復問題,我自己是使用方法一解決的。
