
在 iOS 16 功能中,最重大的更新就是支援「iPhone 鎖定畫面自訂」功能,也是 Apple 首次為「鎖定畫面」做出最大的改版,讓用戶能個人化自己的鎖屏桌面,包含新增小工具及更改時間字體樣式。
更新到 iOS 16 後,我們就能在 iPhone 鎖屏新增小工具,方便你一拿起 iPhone 免解鎖就能查看相關資訊,像是:天氣、電量、行事曆、鬧鐘等等,還可以更改 iPhone 桌布時間字體與顏色,也支援設定多個不同鎖定畫面桌布主題,隨心輪流切換。
本篇 iPhone 自訂鎖定畫面教學會詳細教大家怎麼在 iOS 16 鎖屏桌布設定主題、加入小工具及更改時間樣式。

如何在 iOS 16 設定 iPhone 鎖定畫面桌布?
在開始之前,請先確認你的 iPhone 已更新到 iOS 16 版本,只有 iOS 16 及後續版本支援自訂鎖定畫面小工具及時間樣式喔!
進入鎖定畫面編輯模式
首先,請在 iPhone 鎖定桌布上長按空白處,此時會進入桌布編輯模式,我們按一下右下角的「+」按鈕。

選擇鎖定畫面主題桌布
然後在 iPhone 鎖定畫面背景圖庫裡,選擇你想作為 iPhone 鎖屏的桌布,這裡有許多不同的主題,像是:天氣桌布、天文桌布、表情符號桌布、漸層顏色桌布等等,各自有不同效果。
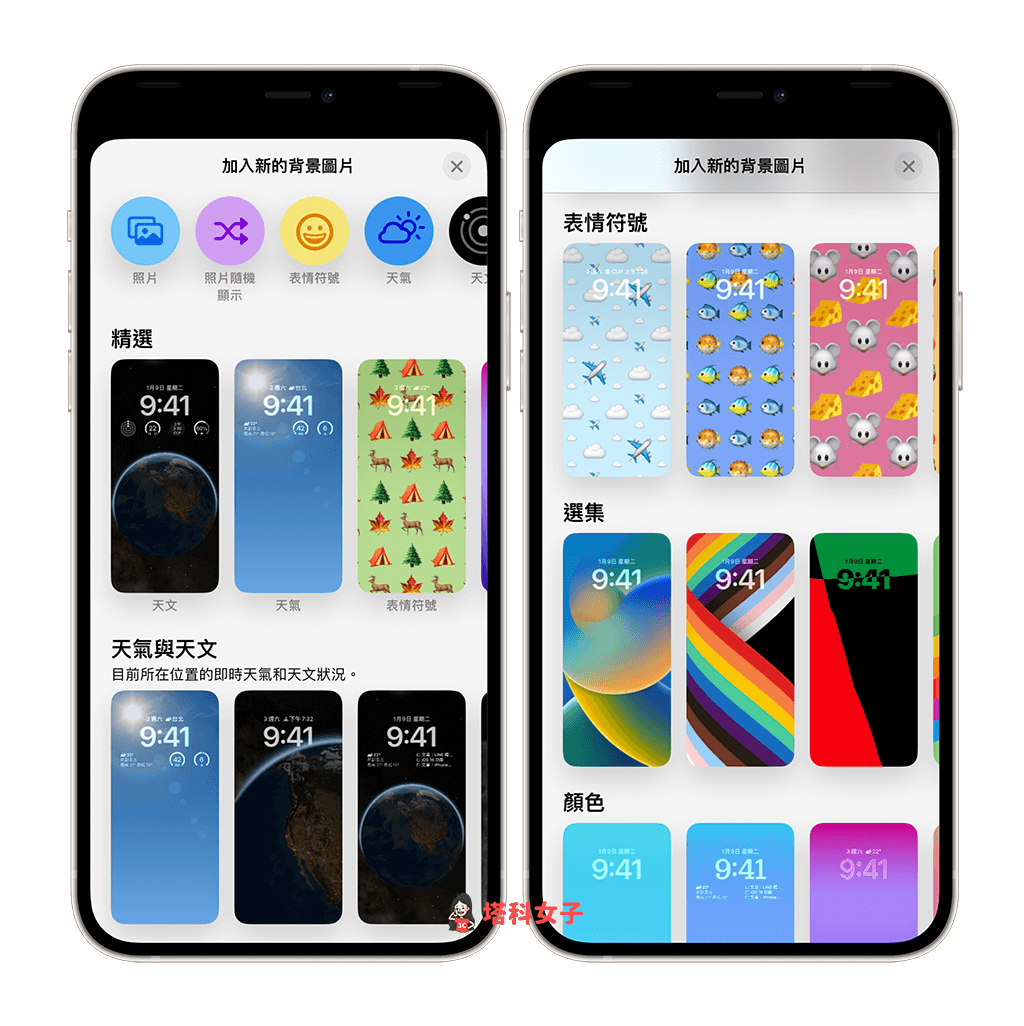
iPhone 表情符號桌布及景深桌布的詳細設定教學可參考這篇:
如果選「天氣與天文」鎖定畫面桌布的話,那在背景上還會有動態效果,像天氣桌布會以動態背景顯示目前所在地的即時天氣狀況;天文桌布則會出現一顆地球,並呈現你在地球上的的即時位置及天文狀況。
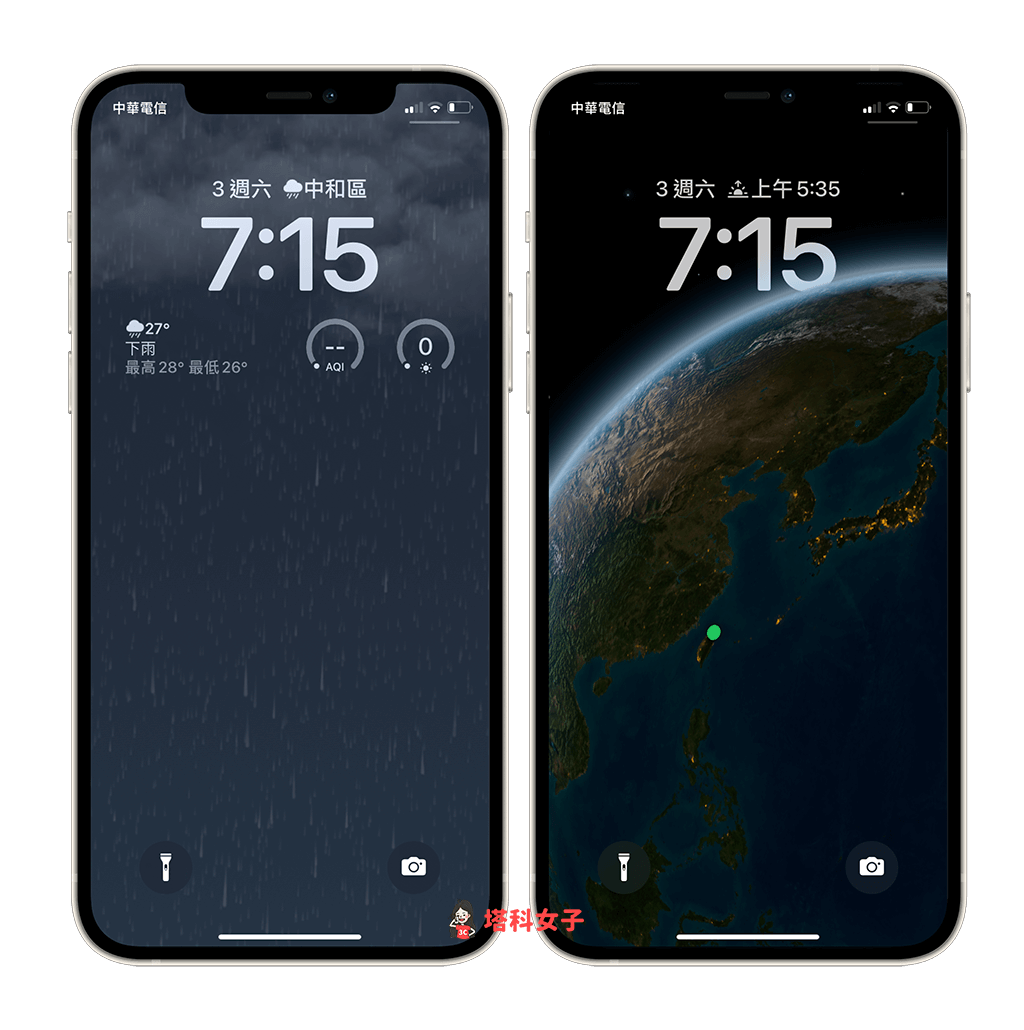
更改鎖定畫面時間字體與顏色
選好桌布背景之後,我們現在可以來更改 iPhone 桌布時間字體與顏色,按一下鎖定畫面上的時間區塊,然後選擇你喜歡的時間數字字體,目前有八種,也能自由更改時間字體顏色。
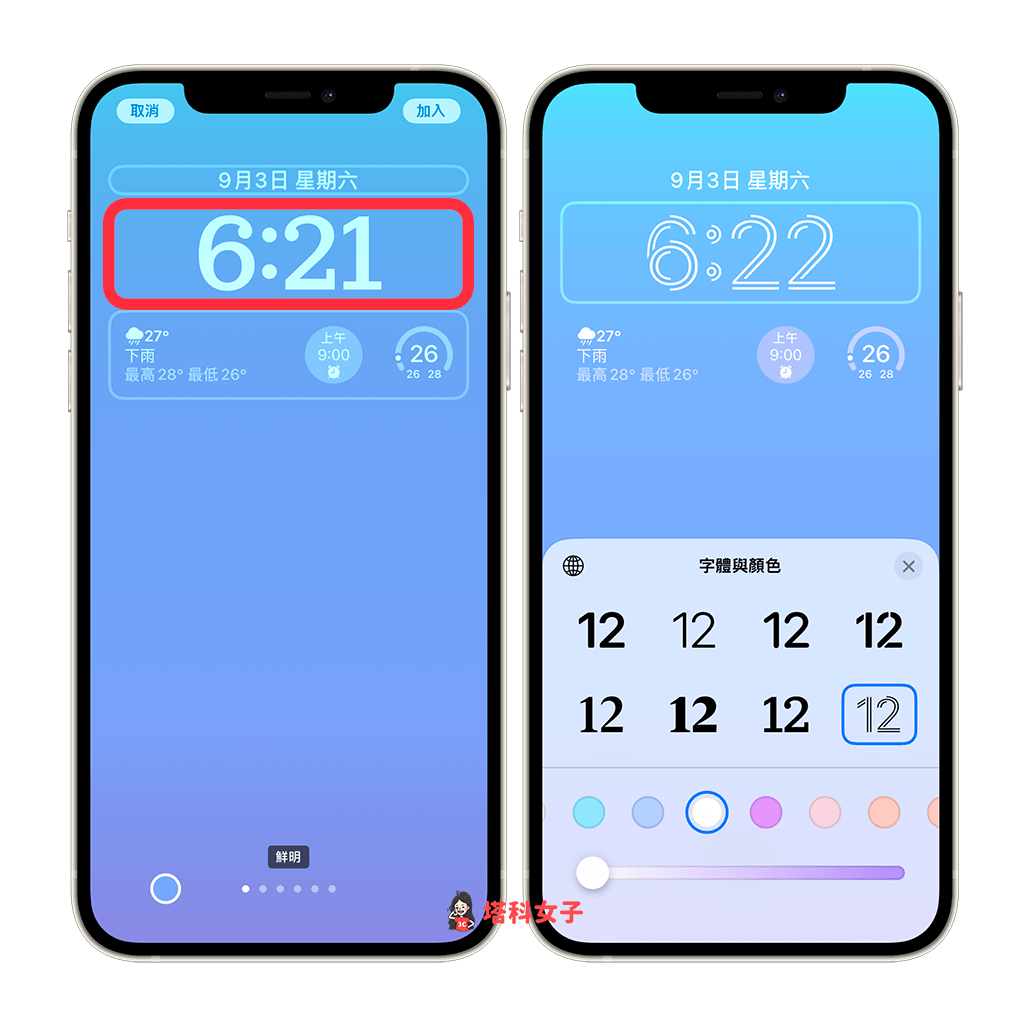
更改鎖定畫面日期樣式
而 iPhone 鎖定畫面桌布最上方的「日期樣式」預設是以日期+星期幾的樣式呈現,但也可以更改成其他樣式,一樣只要按一下該區塊,即可改成顯示天氣、行程、股市、鬧鐘、時鐘等。
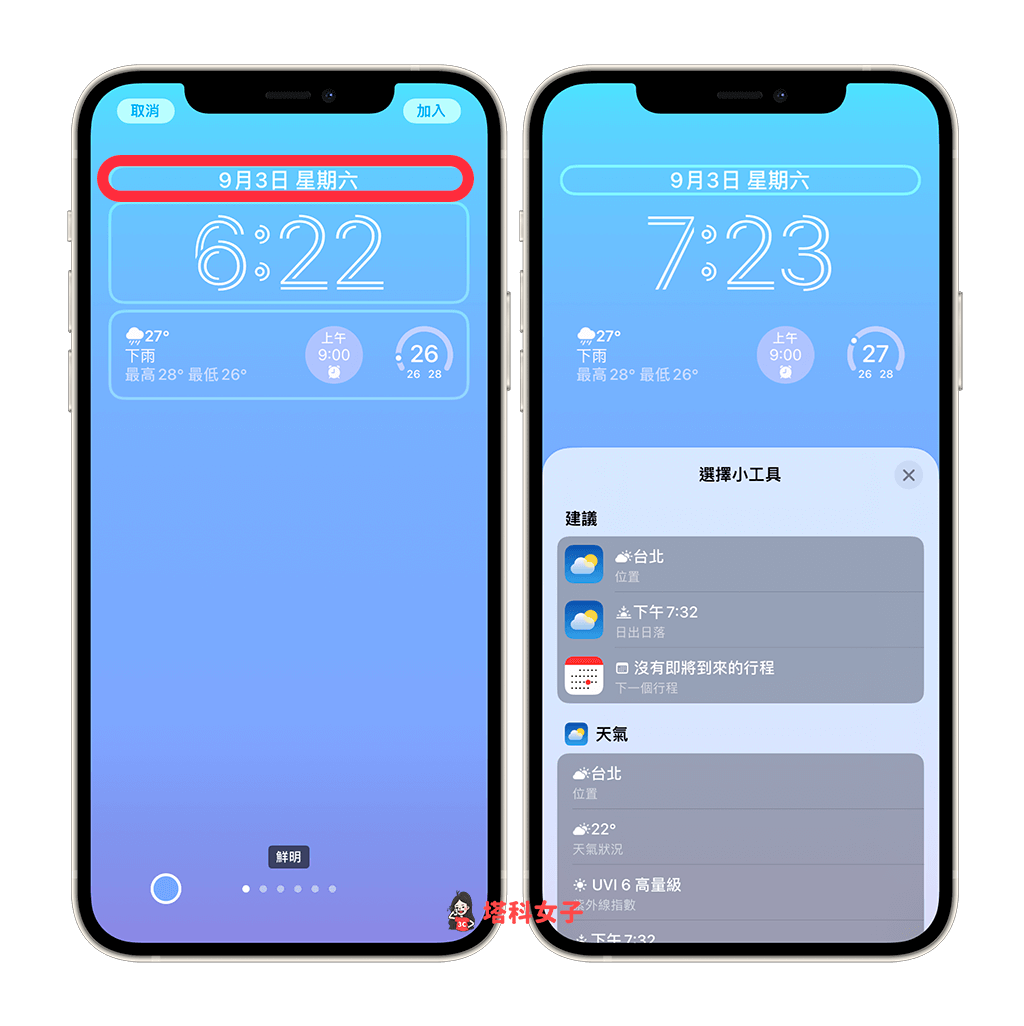
在鎖定畫面加入小工具
接著,我們可以在 iPhone 鎖定畫面新增小工具囉!直接點選桌布上的小工具區塊,然後從選項裡面選擇你想顯示的小工具,目前比較多是 iOS 內建的工具,例如:電池電量、行事曆、時鐘、鬧鐘、天氣等小工具等。
之後也會有更多 App Store 上的 App 支援將小工具加入到 iPhone 鎖定畫面上,這樣就能快速查看相關資訊。
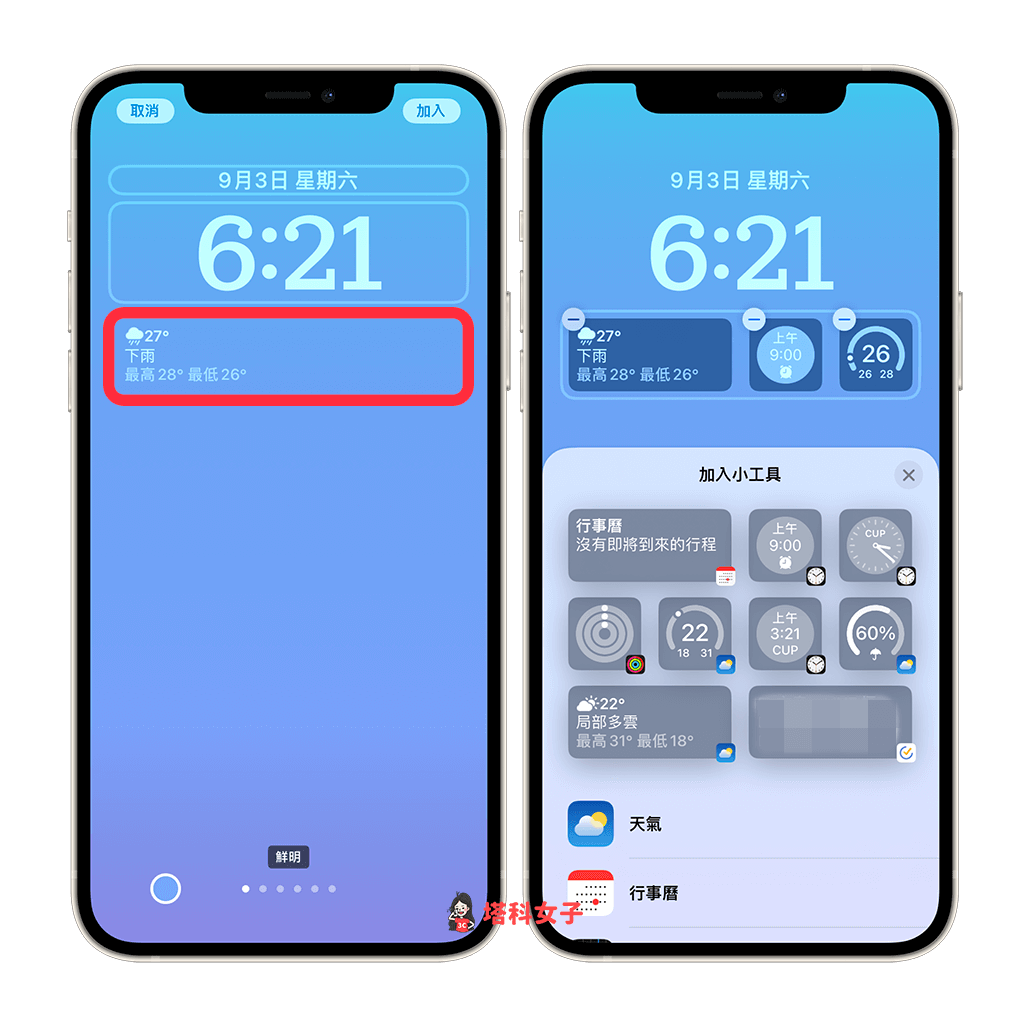
設為背景組合或自訂主畫面
依序依序設定好 iOS 16 鎖屏背景圖片、小工具、時間字體顏色樣式後,我們直接點選右上角「完成」,然後它有提供兩個設定選項:
- 設為背景圖片組合:鎖定畫面桌布+主畫面桌布會設為同一個樣式
- 自訂主畫面:可為主畫面桌布更改成其他背景
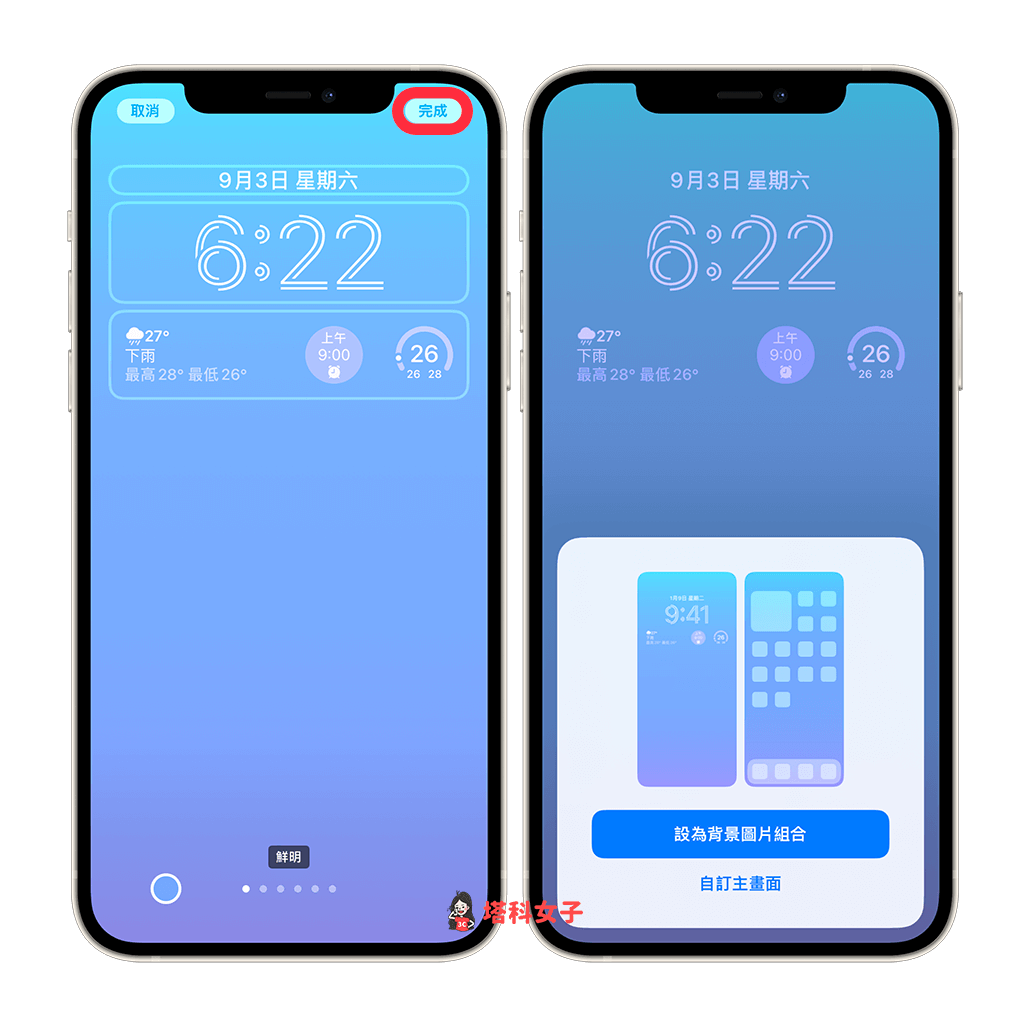
假設我不希望 iPhone 鎖定畫面桌布跟 iPhone 主畫面桌布設成一樣的組合,那我就選擇「自訂主畫面」,接著我就可以單獨為 iPhone 桌面的桌布設定不一樣的背景,可以選擇顏色、漸層或從手機相簿選擇照片設成桌布。
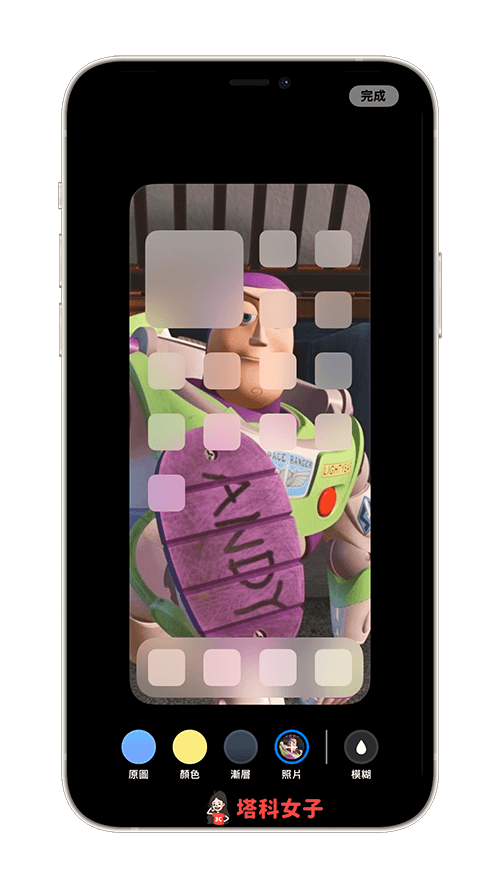
在多個鎖定畫面桌布之間切換
如果你有設定多個不同的 iPhone 鎖屏桌布主題,例如:天氣桌布、天文桌布、表情符號桌布等,那我們就可以快速切換不同桌布,不用每次都要重新設定,一樣只要在鎖定畫面上長按進入編輯模式,然後左右滑動並選擇一個想使用的桌布主題,就可以套用到目前的 iPhone 鎖定畫面與桌面上囉!
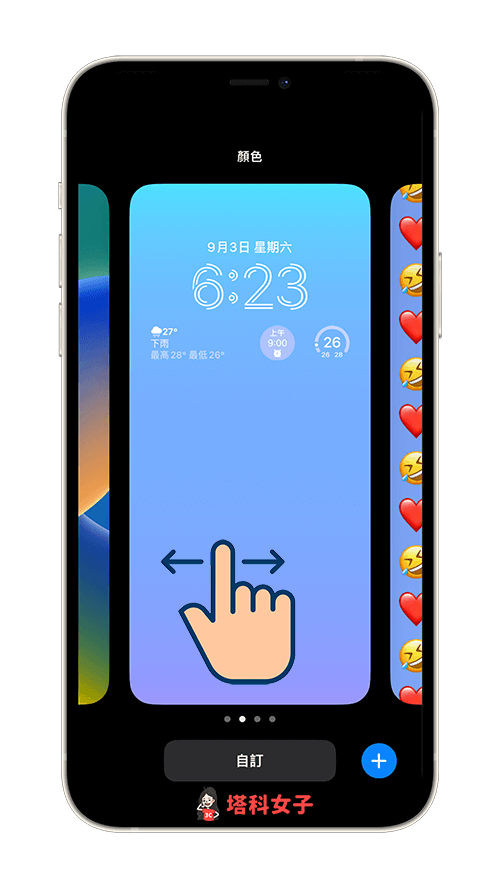
如何在 iOS 16 刪除 iPhone 鎖定畫面桌布?
想刪除某一個 iPhone 鎖定畫面桌布的話也很簡單,先在鎖屏上長按,進入編輯模式,然後直接在你想刪除的桌布向上滑動,點選底部出現的「垃圾桶」圖示,這樣就可以將該 iPhone 鎖屏桌布移除,詳細步驟如下:
- 在 iPhone 鎖定畫面長按空白處,進入桌布編輯模式。
- 左右切換到你想刪除的 iPhone 鎖定畫面桌布上。
- 向上滑,點選「垃圾桶」圖示即可刪除桌布。
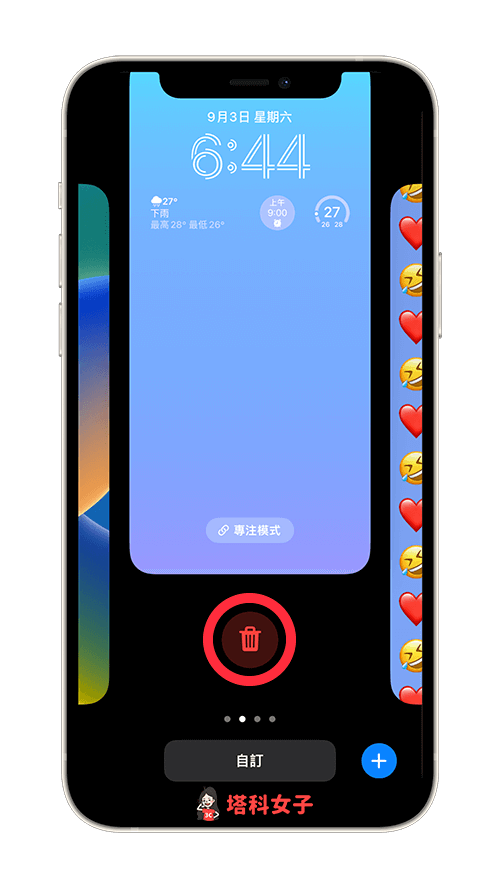
總結
在 iOS 16 的眾多功能之中,iPhone 鎖定畫面自訂功能算是最明顯的改變,能讓用戶們自由設定個人化鎖屏畫面,像是新增小工具、使用各式各樣的鎖定畫面桌布背景、更改桌布時間字體或顏色等。
而某些 iOS 16 鎖屏背景還支援動態效果,例如天文桌布及天氣桌布,背景都會以動態動畫顯示,相當有趣。想知道完整 iOS 16 功能請看這篇:
