
我個人最喜歡的 iOS 16 功能就是「自訂 iPhone 鎖定畫面」,不僅可以將實用的小工具放在鎖屏桌布上,還能更改 iPhone 鎖定桌布時間字體與顏色等樣式喔!讓我們的 iPhone 鎖定畫面更有個人特色,也能快速查看相關資訊。
那如果你還不太熟悉 iOS 16,可能會不太清楚怎麼改,沒關係,本篇教學會詳細教大家怎麼在 iOS 16 設定 iPhone 鎖定畫面時間字體與顏色。

如何在 iOS 16 更改 iPhone 鎖定畫面時間字體及顏色?
確保你的 iPhone 已更新到 iOS 16 之後,我們就能輕鬆自訂 iPhone 鎖定畫面桌布上的小工具或時間字體,本篇教學會專注在教你怎麼更改 iPhone 桌布時間字體與顏色,如果你想知道完整的 iOS 16 鎖定畫面新功能,可先參考這篇文章:
那麼,我們要怎麼設定 iPhone 桌布時間字體與顏色呢?其實相當簡單,請參考下方步驟:
- 首先,請長按 iPhone 鎖定桌布任一處,進入桌布編輯模式。
- 切換到你想更改時間字體的鎖定畫面桌布後,點選底部的「自訂」。

- 這裡可以更改三個小工具區塊,我們直接按一下中間的「時間數字」小工具。
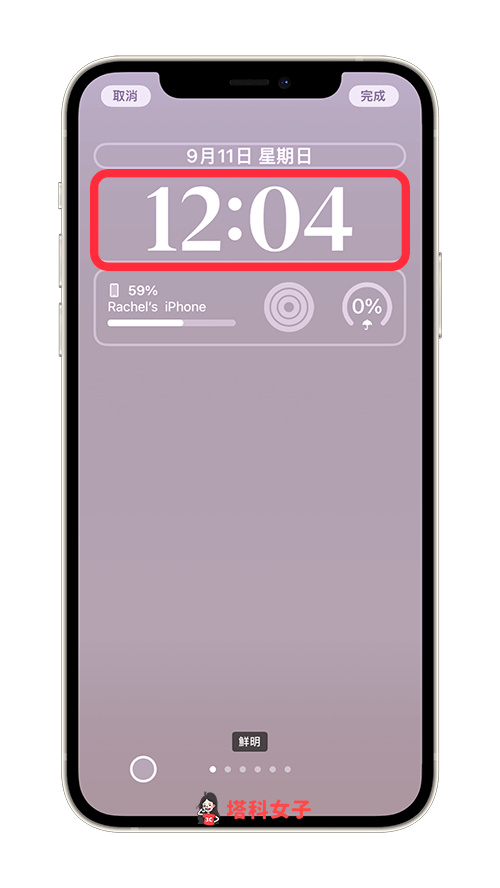
- 底部就會出現一個小視窗,可以更改 iPhone 桌布的時間字體與顏色,數字字體的部分目前有八種不同字體可選,有些非常可愛又有風格,顏色的選擇就更多。(iPhone 鎖定畫面時間位置不能改呦!只能放在這裡)
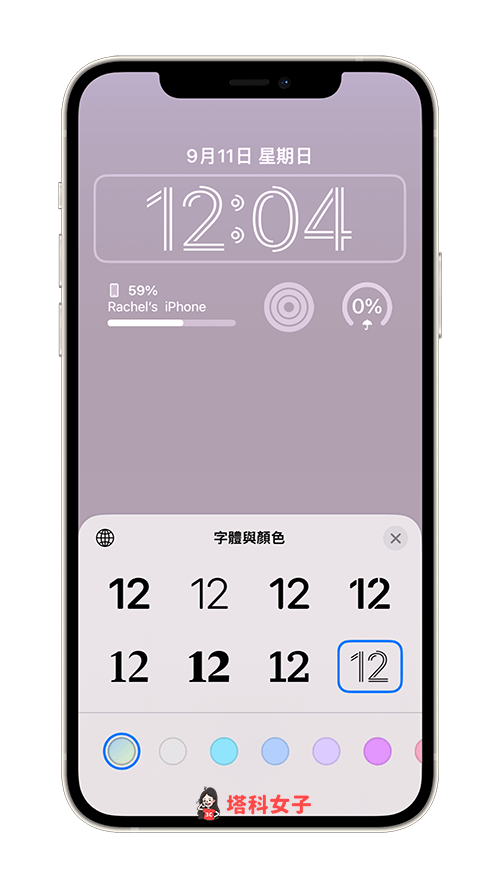
- 如果底部的顏色選擇無法滿足你,那可以滑到最右邊,點選「調色盤」圖示,然後你就可以選擇更多不同顏色。
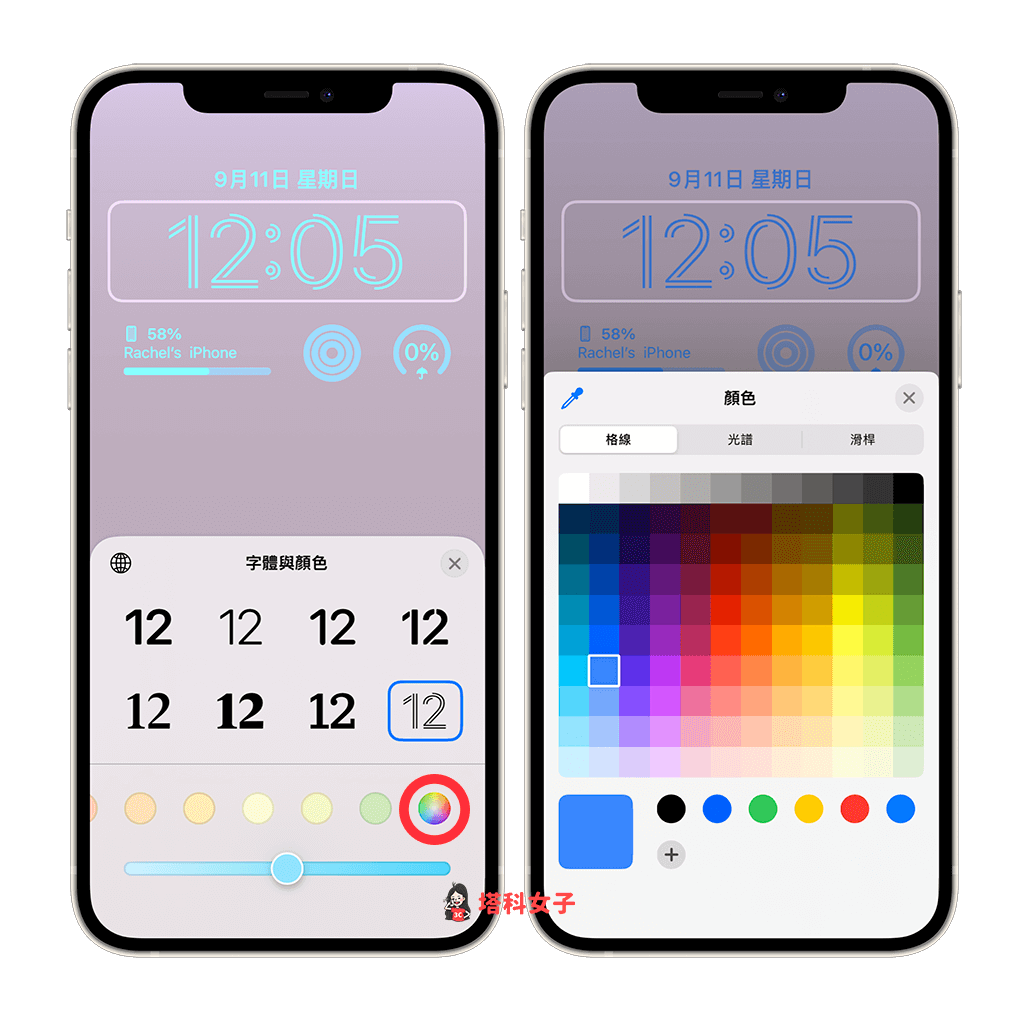
- 這裡還有一個很特別的小技巧,我們一般在 iPhone 鎖定畫面上所顯示的時間數字都是阿拉伯數字,但這裡只要點選左上角的「地球」圖示,還可以將時間數字改成「阿拉伯文數字」或「天城文數字」等不同數字系統,相當特別!
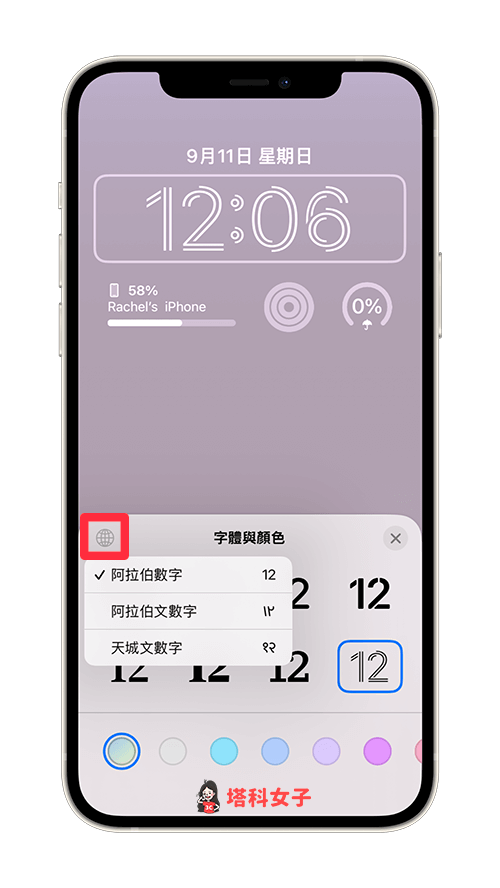
- 除了可以更改 iPhone 鎖定桌布的時間字體顏色之外,也可以變更「日期」的樣式,請在編輯桌布畫面按一下最上方的「日期」小工具,然後你可以選擇將日期更改成其他顯示選項,例如天氣、行事曆等等。
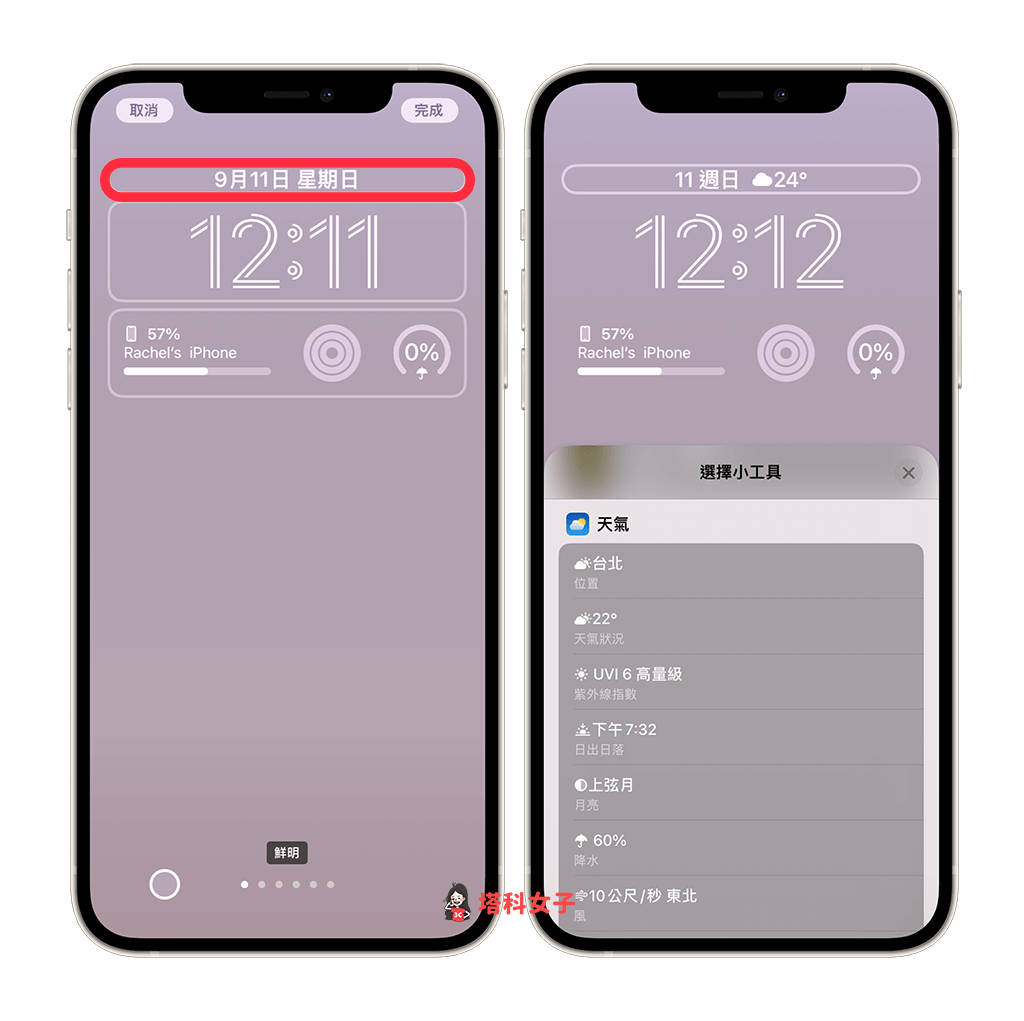
- 全部都更改完成後,點選右上角「完成」,然後你可以選擇要「設為背景圖片組合」或是「自訂主畫面」,設為組合的意思是 iPhone 鎖定桌布和主畫面桌布都是同一個款式,而自訂主畫面則代表可以為 iPhone 主畫面桌布選擇不一樣的背景圖片。
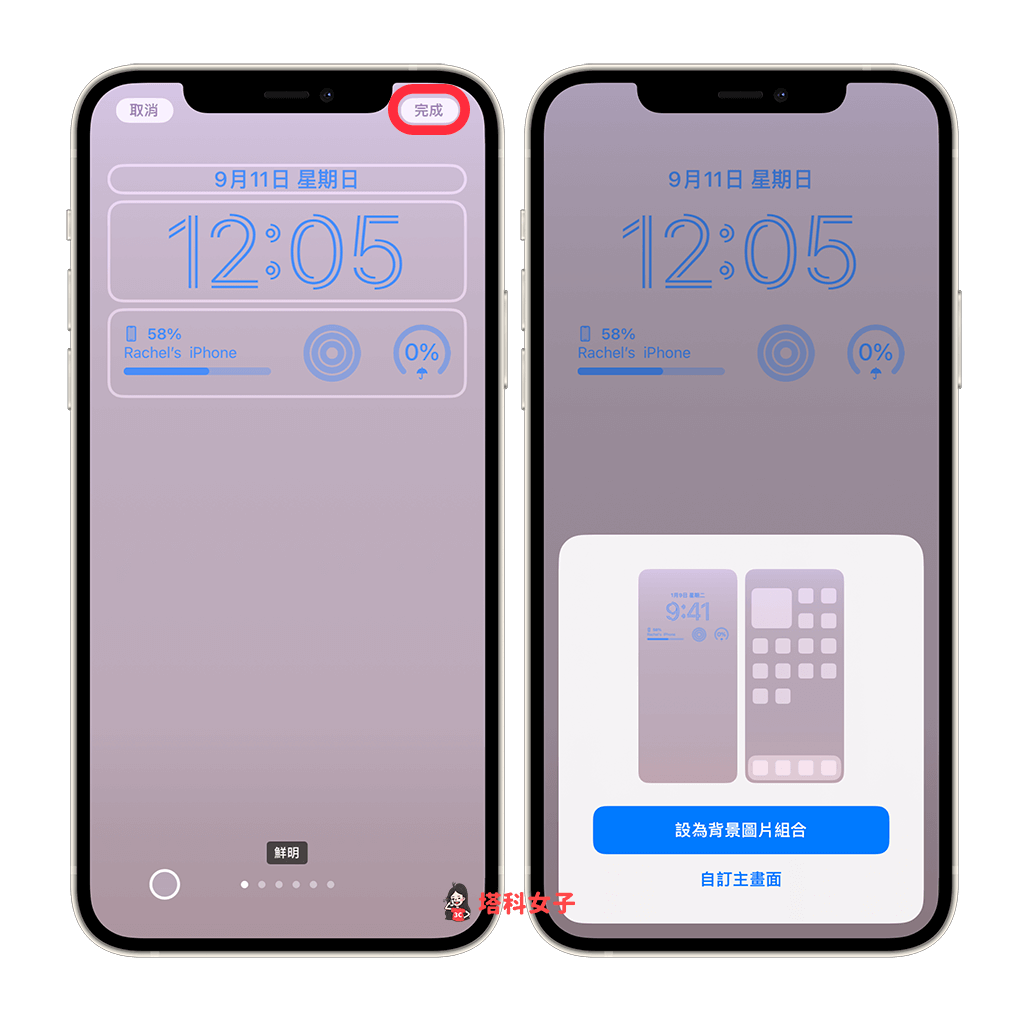
iPhone 鎖定畫面時間位置可以改嗎?
有些人會好奇,那我能不能更改 iPhone 鎖定畫面時間位置呢?答案是不行的,目前鎖定畫面上的三個區域都不能變動位置唷!只能更改小工具的圖示位置。
總結
iOS 16 鎖定畫面桌布個人化功能超級可愛又實用,不僅可以將實用的小工具放在鎖屏上,還能更改時間字體與顏色,如果你已經將 iPhone 更新到 iOS 16,那別忘了可以為鎖定桌布設定不一樣的數字字體唷!
如果想知道更多好用的 iOS 16 功能,請參考這篇懶人包整理:
