
Apple 即將在台灣時間 9/13(二)開放 iOS 16 正式版更新,如果你之前想搶先試用 iOS 16 功能,有下載過 iOS 16 Beta 測試版(iOS 16 Beta Profile)或 Apple 官方的 iOS 16 公測版的話,那你應該會想知道要如何在 iPhone 移除 iOS 16 Beta 描述檔並下載安裝 iOS 16 正式版更新。
因此,本篇教學會詳細教大家 3 步驟快速移除 iOS16 Beta Profile,並安裝 Apple 推出的最新版 iOS 16,整個過程免透過電腦 iTunes 即可完成!
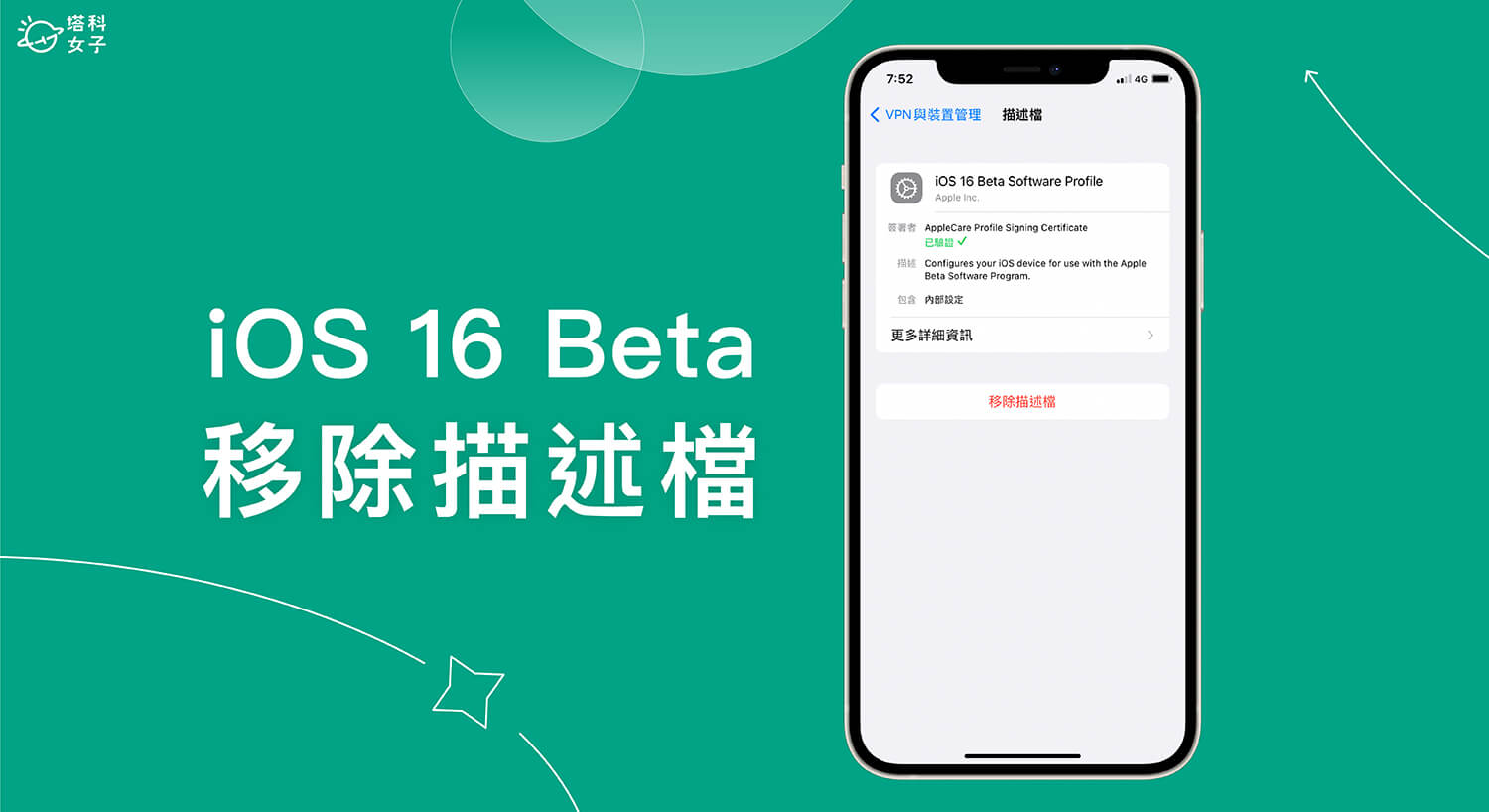
如何將 iOS 16 Beta 測試版移除並安裝 iOS 16 正式版?
步驟一:刪除 iOS 16 Beta Profile
首先我們要先來刪除已經安裝到 iPhone 的 iOS 16 Beta 描述檔,請開啟 iPhone 內建的「設定 app」,點進「一般」,然後滑到下方,按一下「VPN 與裝置管理」選項。
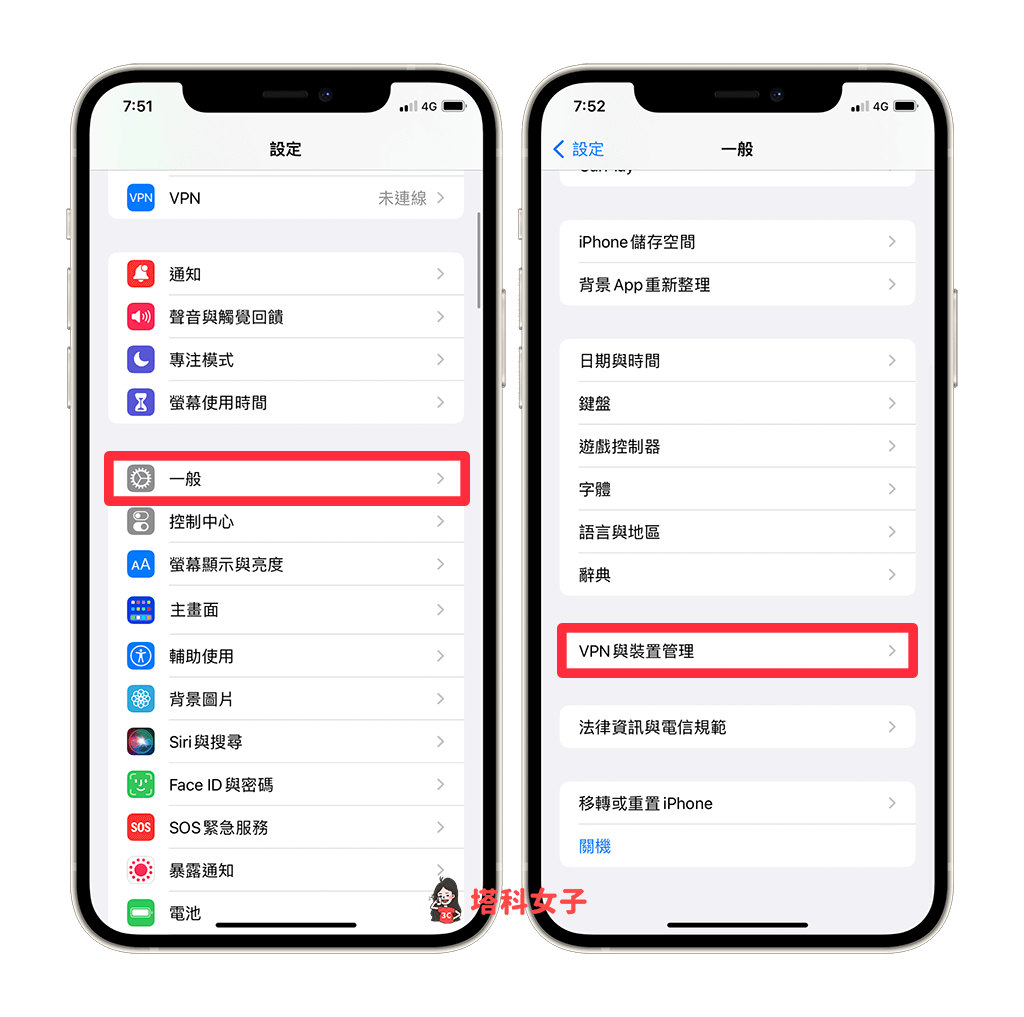
在「設定描述檔」下方會出現一個「iOS 16 Beta Software Profile」的描述檔,直接點進去。
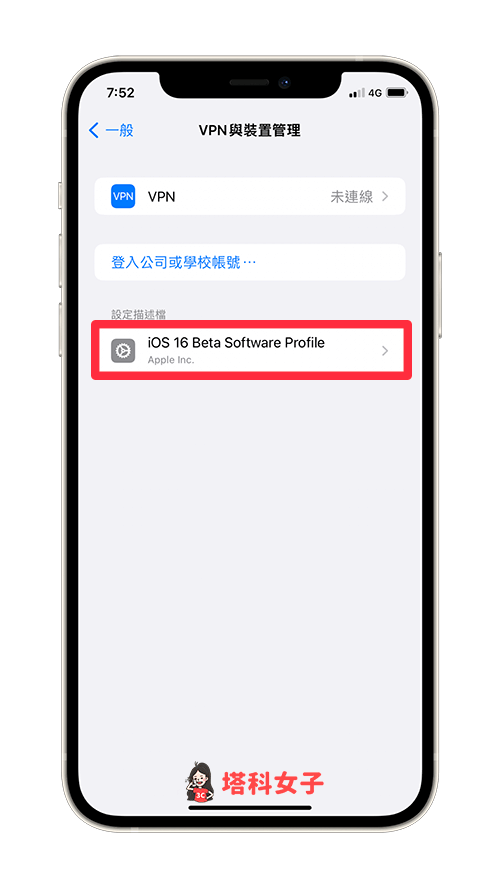
然後點選「移除描述檔」,並透過 Face ID 或密碼解鎖後,再按一次「移除」。
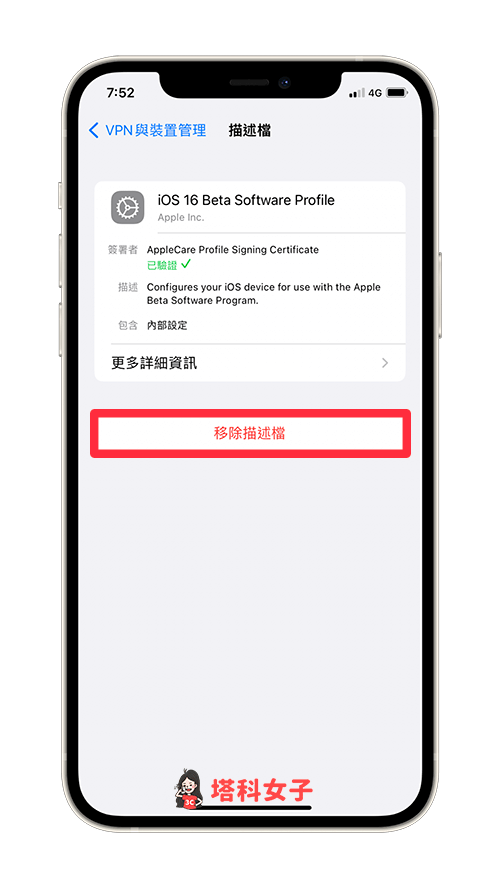
步驟二:將 iPhone 重新開機
接著,點選「重新啟動」讓 iPhone 重新開機,如果點選「稍後再說」的話,記得也要在有空的時候重新啟動 iPhone 喔!
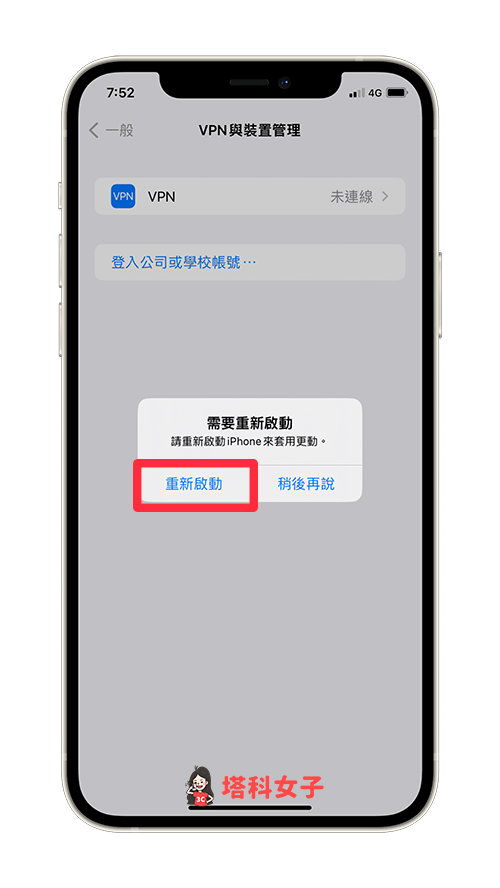
重新開機之後,你可以再次點進 iPhone 內建的「設定 app」>「一般」>「VPN 與裝置管理」裡檢查看看是否有成功將 iOS 16 Beta 描述檔移除,如果像下方這樣沒有出現 iOS 16 Beta Software Profile 而是空白的話就代表有成功移除囉!
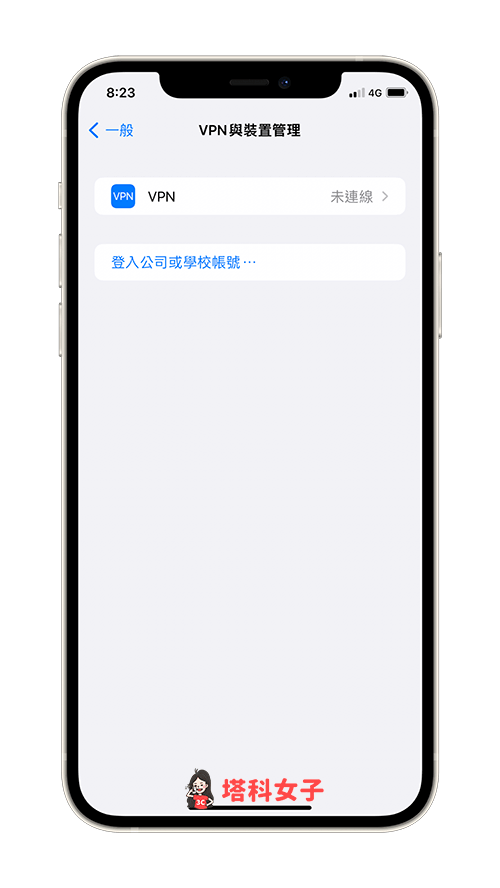
步驟三:安裝 iOS 16 正式版更新
最後,我們要怎麼安裝 iOS 16 正式版更新呢?很簡單,當 Apple 向全球用戶正式推出 iOS 16 更新時,我們就能在「設定 app」>「一般」>「軟體更新」中下載並安裝最新的 iOS 16 更新,也記得要連接行動網路或開啟 WiFi 並確保 iPhone 電量超過 50%。
但如果你是在 Apple 推出 iOS 16 正式版更新後才移除 iOS 16 Beta 描述檔,那就要等到 Apple 下一次推出 iOS 16 更新時才能安裝喔!
想知道 iOS 16 實用功能有哪些嗎?請參考這篇 iOS 16 懶人包整理:
總結
如果你之前也有安裝 iOS 16 Beta 描述檔,希望能移除描述檔並下載安裝最新的 iOS 16 正式版更新,那麼可以參考上方教學的簡單三步驟即可完成,不需要透過電腦。
