
在 iPhone 的隱私權設定裡有一個功能叫做「定位服務」,開啟該功能後,你所允許的 App 可取用你的定位及位置,一旦關閉後,所有 App、GPS、藍牙或 WiFi 的定位服務將被停用,iPhone 所在的位置也無法被偵測。
很多人覺得每次都要點進「設定」>「隱私權與安全性」>「定位服務」裡才能開啟或關閉定位功能會有點麻煩,因此本篇會提供一個好用的 iPhone 定位捷徑讓你透過 iOS 捷徑開啟定位或關閉定位。
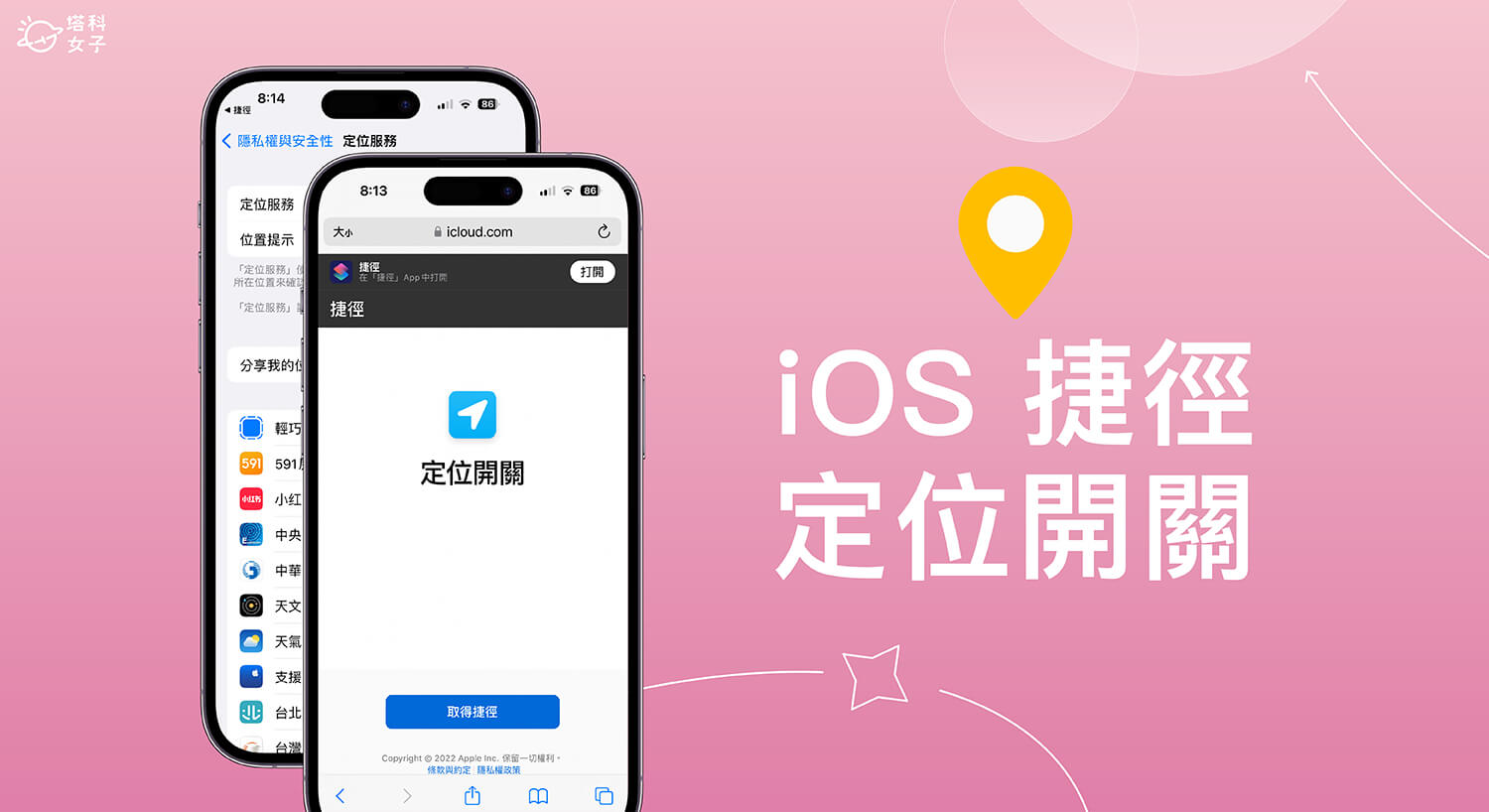
【iPhone 定位捷徑】功能與特色
- 透過 iOS 捷徑開啟或關閉 iPhone 定位功能(由於 iOS 限制,因此只能透過捷徑帶你到定位服務頁面,無法自動切換)
- 可將 iOS 捷徑放在 iPhone 桌面快速取用
【iPhone 定位捷徑】使用教學
在開始使用 iPhone 定位捷徑之前,先提醒大家,由於 iOS 系統限制,不允許我們直接透過 iOS 捷徑自動開關定位功能。也就是說此捷徑無法像 WiFi 開關捷徑一樣,按一下即開啟或關閉,但至少我們可以透過捷徑帶我們直接到定位服務的頁面,省了好幾個點選的步驟。
步驟一:加入定位捷徑
首先,請確保 iPhone 或 iPad 已下載 Apple 官方的「捷徑 App」,如果之前已經刪除的話,請先點此前往 App Store 將捷徑 App 安裝回來。接著,請下載這次的 iPhone 定位捷徑腳本,請依序點選「取得捷徑」>「加入捷徑」。
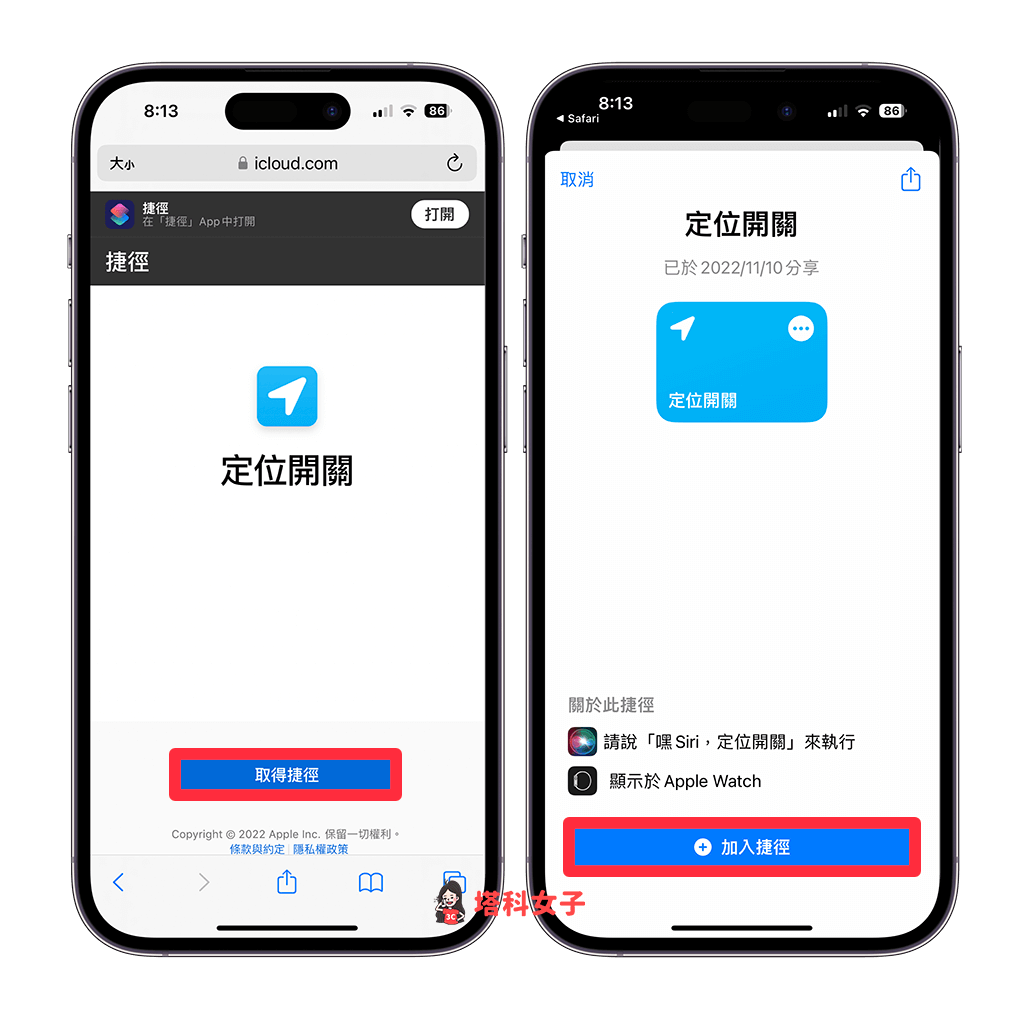
步驟二:測試定位開關捷徑
將「定位開關」這款 iOS 捷徑下載到 iPhone 後,我們開啟內建的「捷徑 App」,在「所有捷徑」裡就會出現剛剛下載好的該腳本,現在你可以測試看看,按一下該捷徑執行,它就會立刻開啟設定裡的「定位服務」頁面,接著我們就能手動開啟或關閉定位功能。
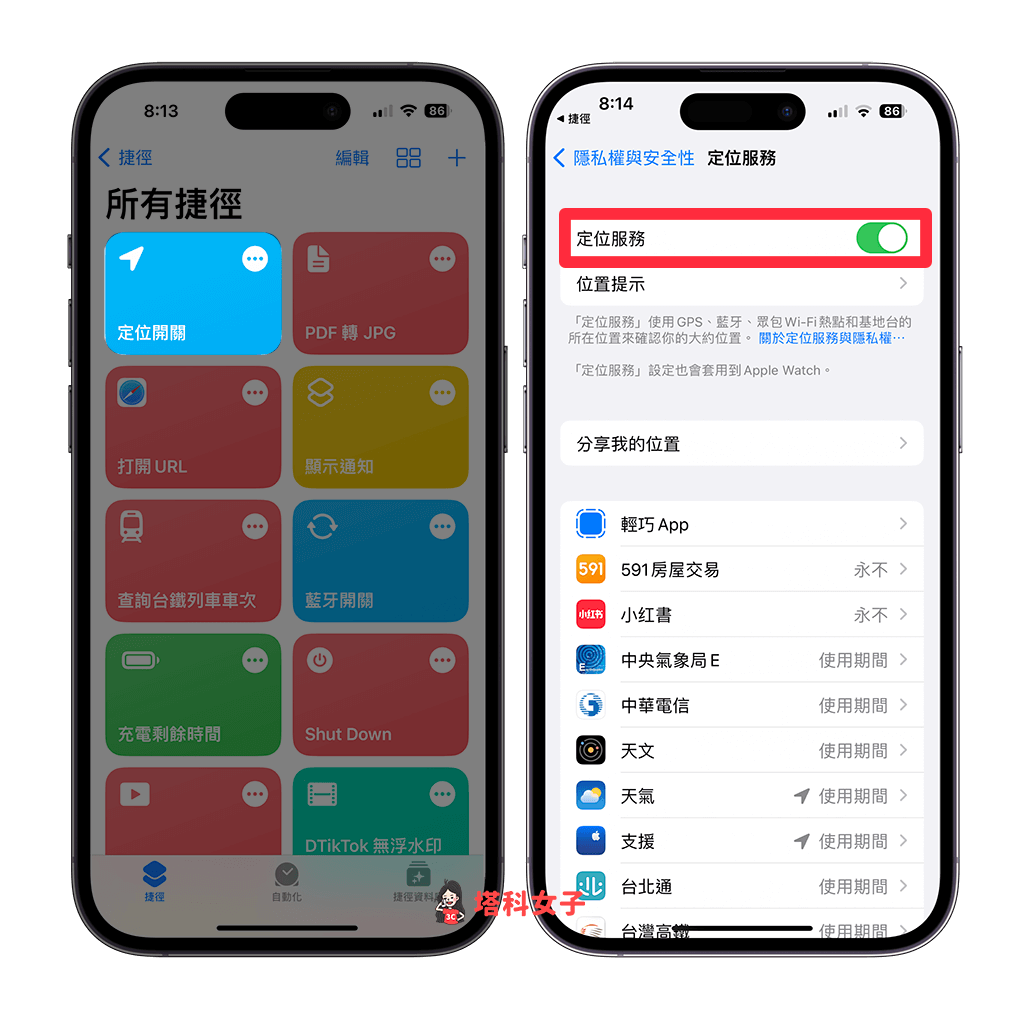
步驟三:將定位捷徑加入 iPhone 桌面
如果你想更快速地執行 iPhone 定位捷徑,建議大家將該捷徑放在 iPhone 桌面上,這樣就不用每次都一定要點進捷徑 App。而目前有兩種方法可以將 iOS 捷徑放在桌面,第一個方法是將捷徑小圖示放在桌面:
- 在捷徑 App 裡點選該「定位開關」捷徑右上角的「⋯」按鈕。
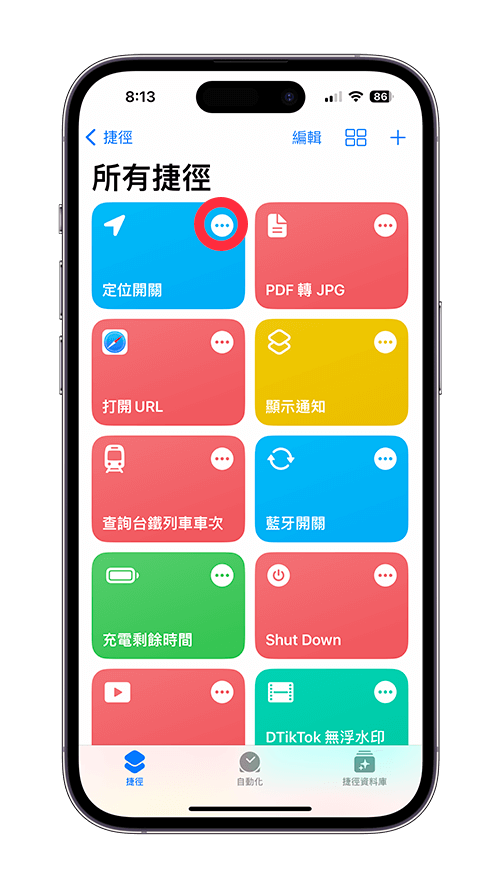
- 進到腳本頁面後,按一下頂端的「V」按鈕,選擇「加入主畫面」。
- 點選「加入」,這裡也可以重新命名。
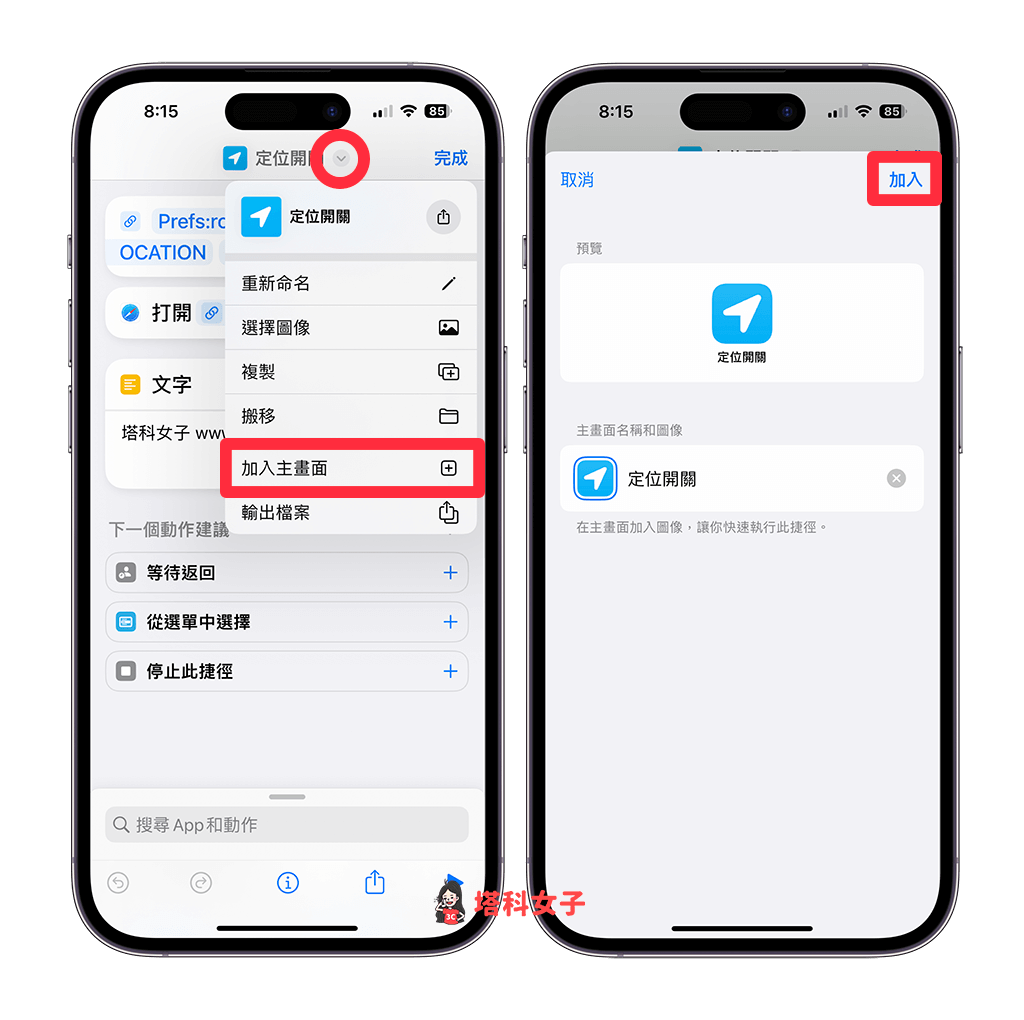
- iOS 定位開關捷徑就會出現在我們的 iPhone 桌面囉,按一下即可執行,你也可以將它移動到桌面的任何位置。
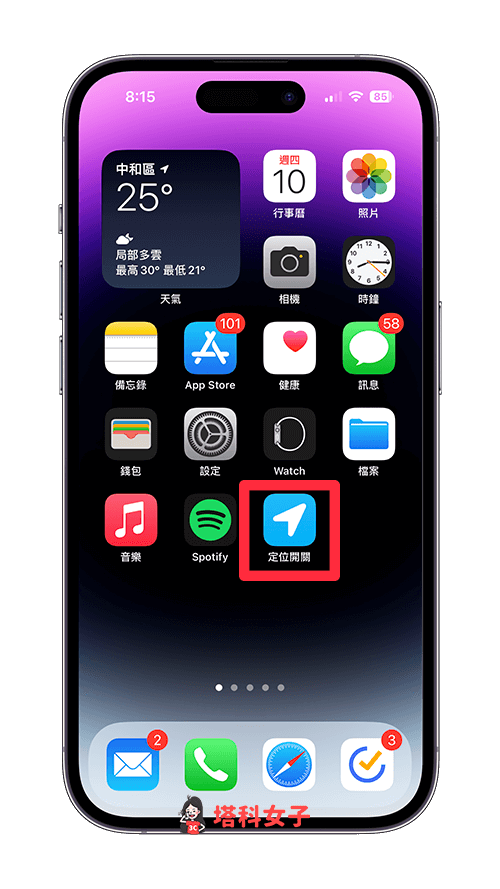
而另一個方法則是使用 iOS 捷徑小工具,以小工具的方式加入 iPhone 桌面:
- 長按 iPhone 桌面空白處,進入桌面編輯模式,點選左上角「+」按鈕。
- 點選「捷徑」小工具。
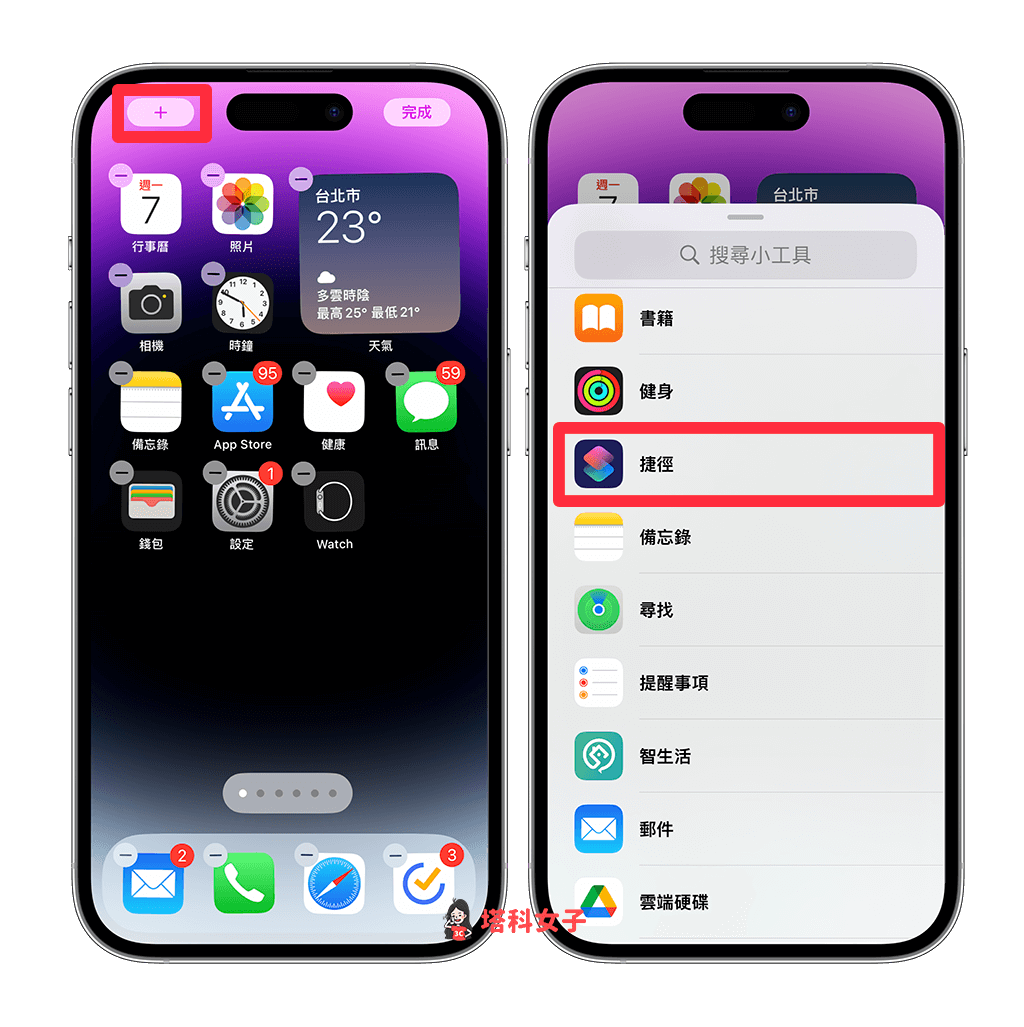
- 選擇你想加入到桌面的小工具尺寸,小型、中型或大型。
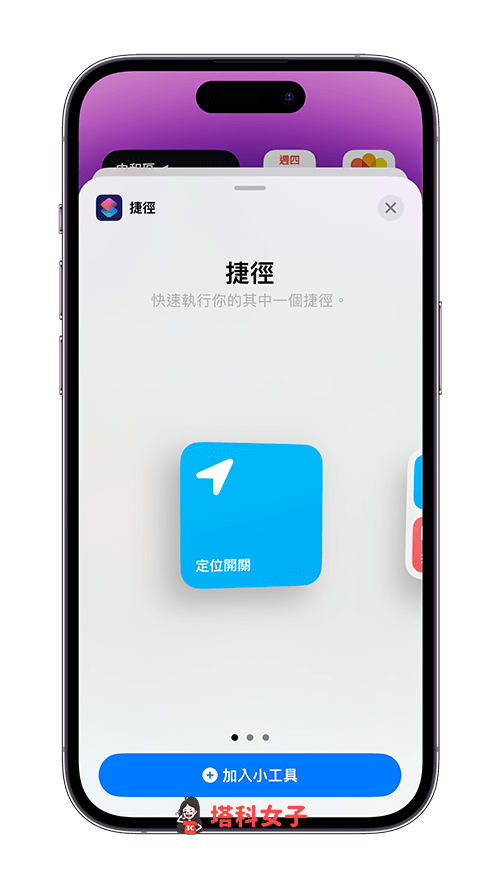
- 加入到 iPhone 桌面後,如果顯示的捷徑並不是「定位開關」捷徑,那你只需要按一下該捷徑小工具,並將捷徑改為「定位開關」即可。
- 現在我們就可以在桌面執行 iPhone 捷徑開啟定位或關閉定位功能。
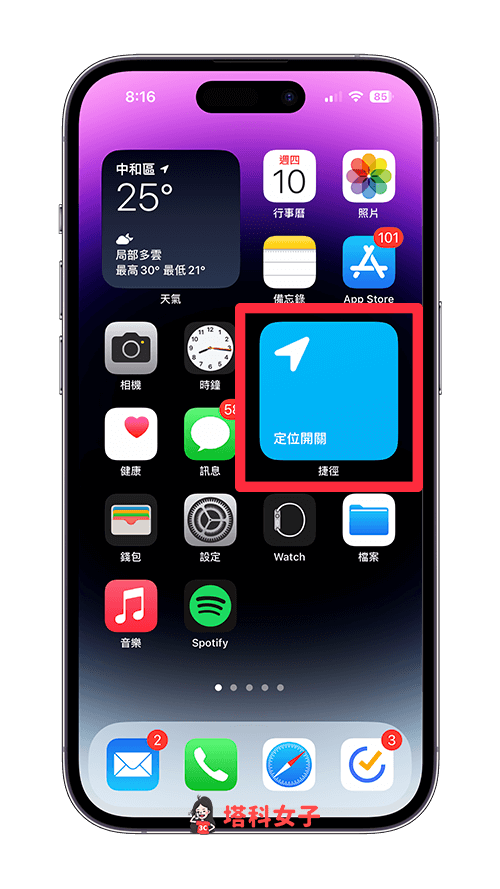
總結
如果你常常需要開啟或關閉 iPhone 定位服務,建議你可以下載本篇提供的 iOS 定位捷徑腳本,讓它自動開啟該頁面,雖然目前無法透過捷徑做到開啟或關閉定位功能,但至少也能節省一些步驟。
