
如果你希望 Mac 電腦待機時,會自動進入螢幕保護程式,呈現一連串的動畫效果的話,我們可以輕鬆啟用 Mac 螢幕保護程式,也能自由選擇想顯示在螢幕上的視覺動畫效果,無論是照片集、粒子、線條等都可以,甚至也能顯示時鐘、自訂閒置時間等。
本篇 Mac 螢幕保護程式教學會詳細教大家怎麼啟用、設定快捷鍵及設定閒置時間。

如何啟用 Mac 螢幕保護程式並自訂時間?
- 點選 Mac 左上角「蘋果 」,選擇「系統偏好設定 / 系統設定」。
- 點選「螢幕保護程式」。
- 選擇你喜歡的 Mac 螢幕保護程式款式,可點選「預覽」看看結果。
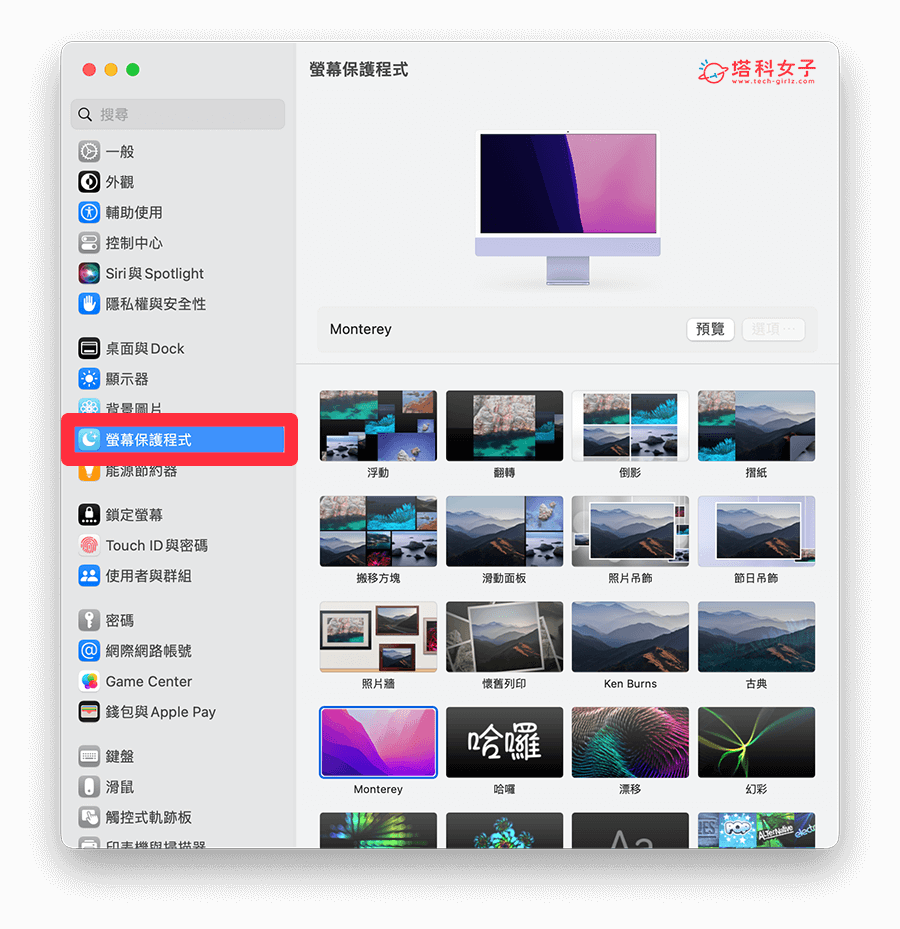
- 在下方的「顯示螢幕保護程式前的閒置時間」欄位,可自訂電腦閒置多久後才啟用螢幕保護程式。例如我設定 5 分鐘,那麼只要我的 Mac 閒置超過 5 分鐘,就會自動啟用螢幕保護程式了。
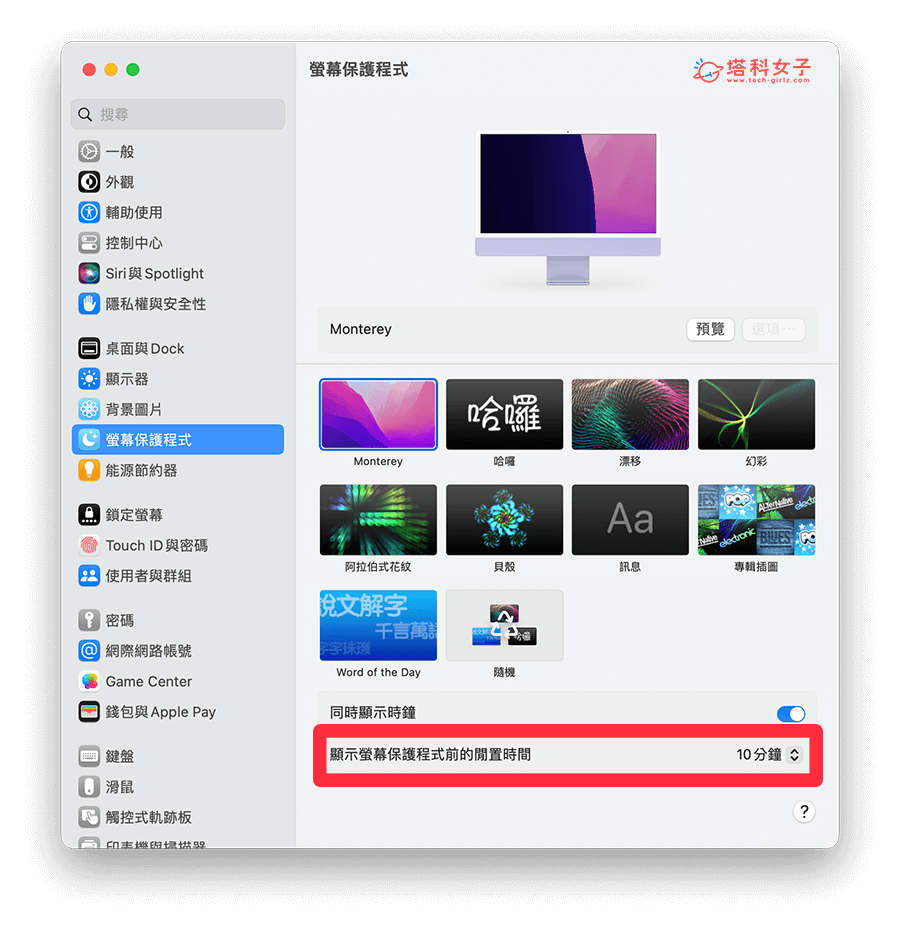
如何設定 Mac 螢幕保護程式快捷鍵?
如果你希望能使用「鍵盤快捷鍵」來快速啟用螢幕保護程式的話,我們可以使用內建的 Automator 達成,詳細的 Mac 螢幕保護程式快捷鍵設定步驟如下:
- 開啟 Mac 內建的「Automator」應用程式,找不到可直接透過 Spotlight 輸入 Automator 關鍵字搜尋。
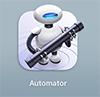
- 點選左上角「檔案」>「新增」。
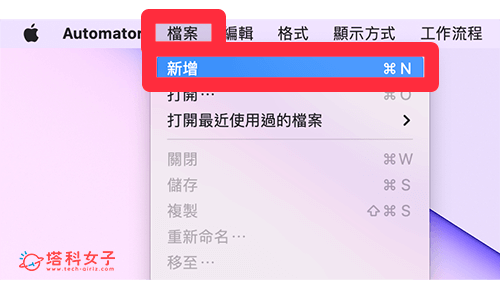
- 在文件類型裡,點選「快速動作」。
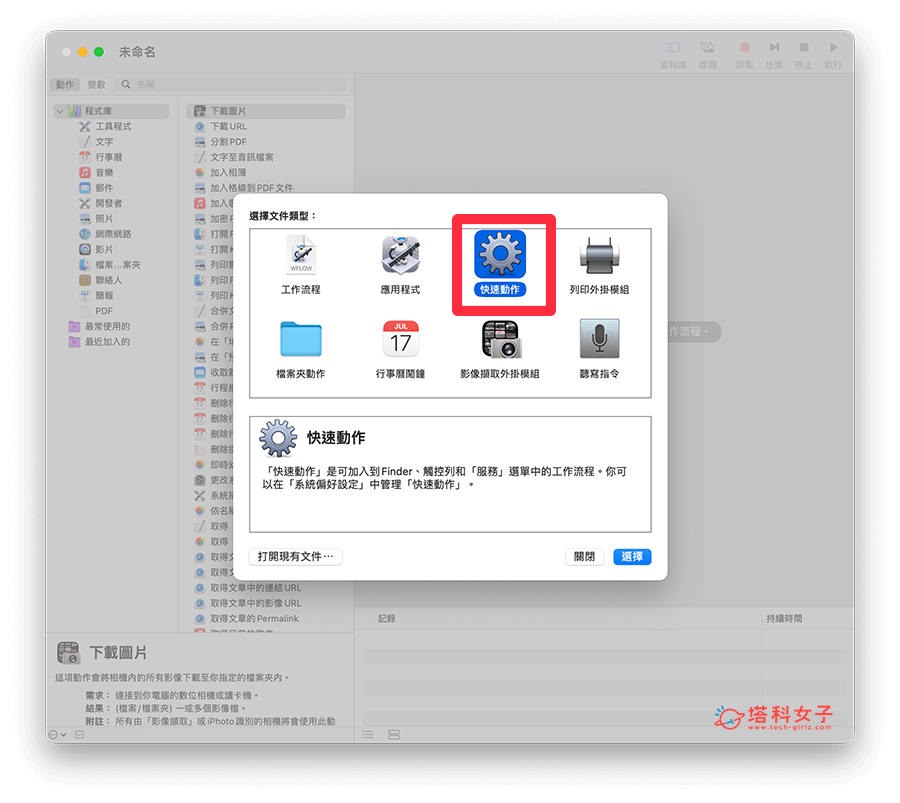
- 切換到「動作」,在程式庫裡選擇「工具程式」,將「啟動螢幕保護程式」拖曳到右側控制項裡。
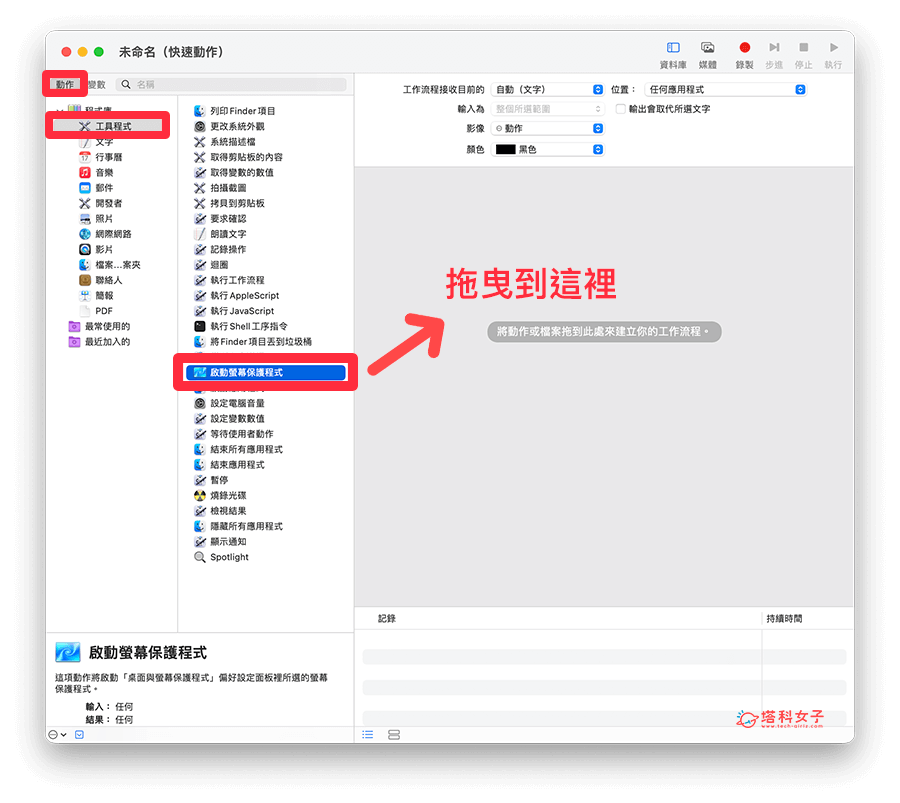
- 現在請按一下 Automator 頂端選單列上的「檔案」>「儲存」。
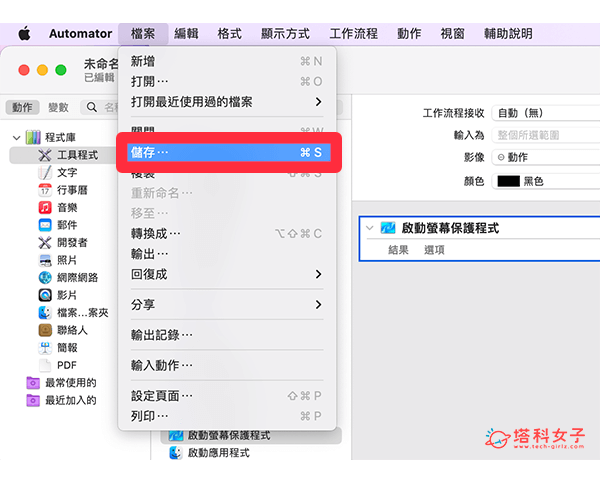
- 輸入想儲存的名稱。
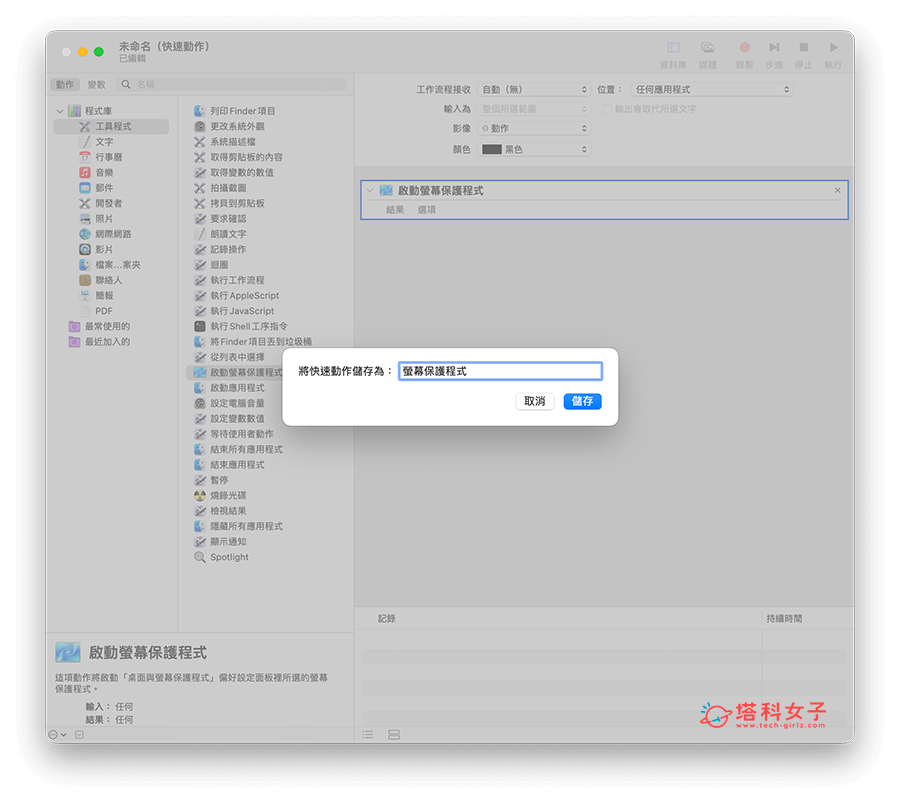
- 接著我們要來設定 Mac 螢幕保護程式快捷鍵,請開啟「系統偏好設定 / 系統設定」,點選「鍵盤」,按一下「鍵盤快速鍵」。
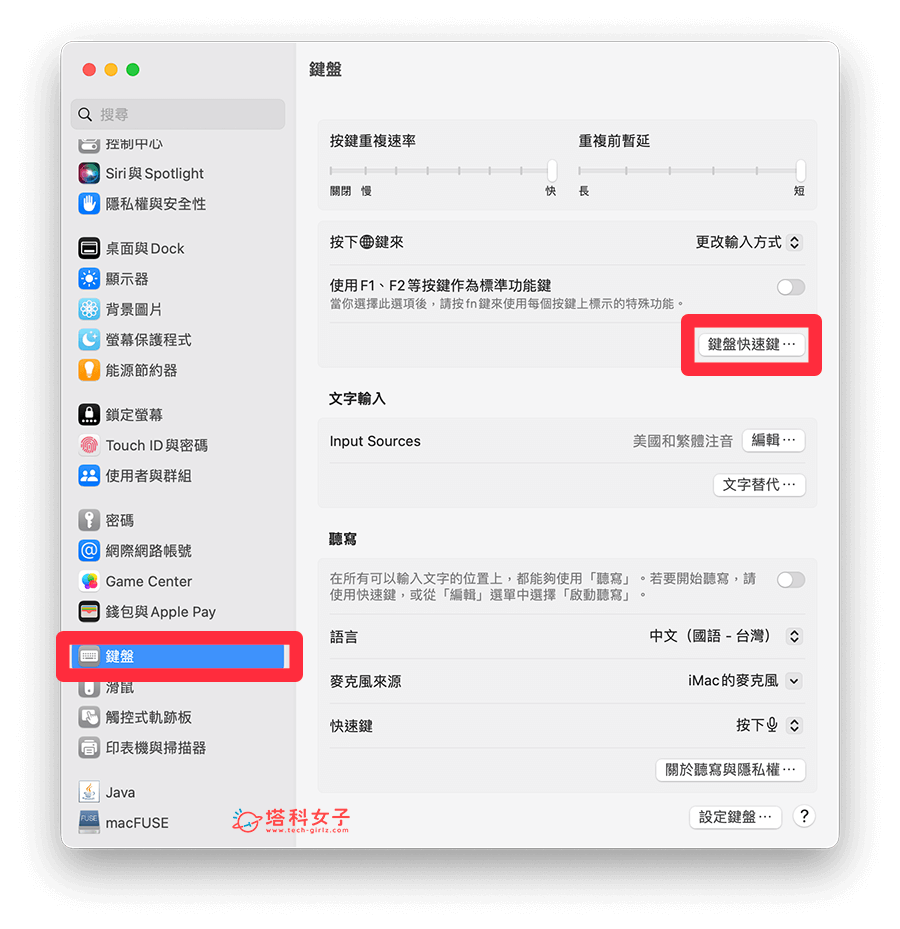
- 點一下「服務」,並在「一般」下面將「螢幕保護程式」勾選起來。
- 在「螢幕保護程式」後面點兩下「無」欄位。
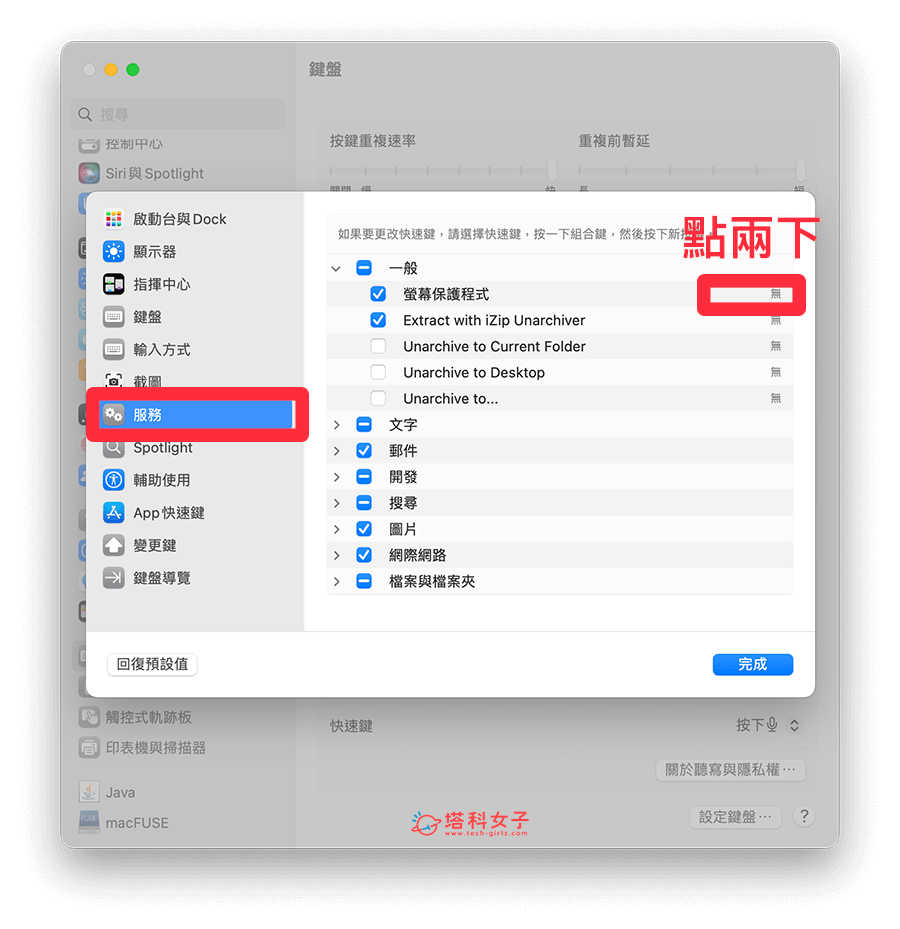
- 然後直接在鍵盤上按住你想快速啟動螢幕保護程式的快捷鍵,例如我按 Command + S,那以後我只要按這個快捷鍵就會立刻進入螢幕保護程式。
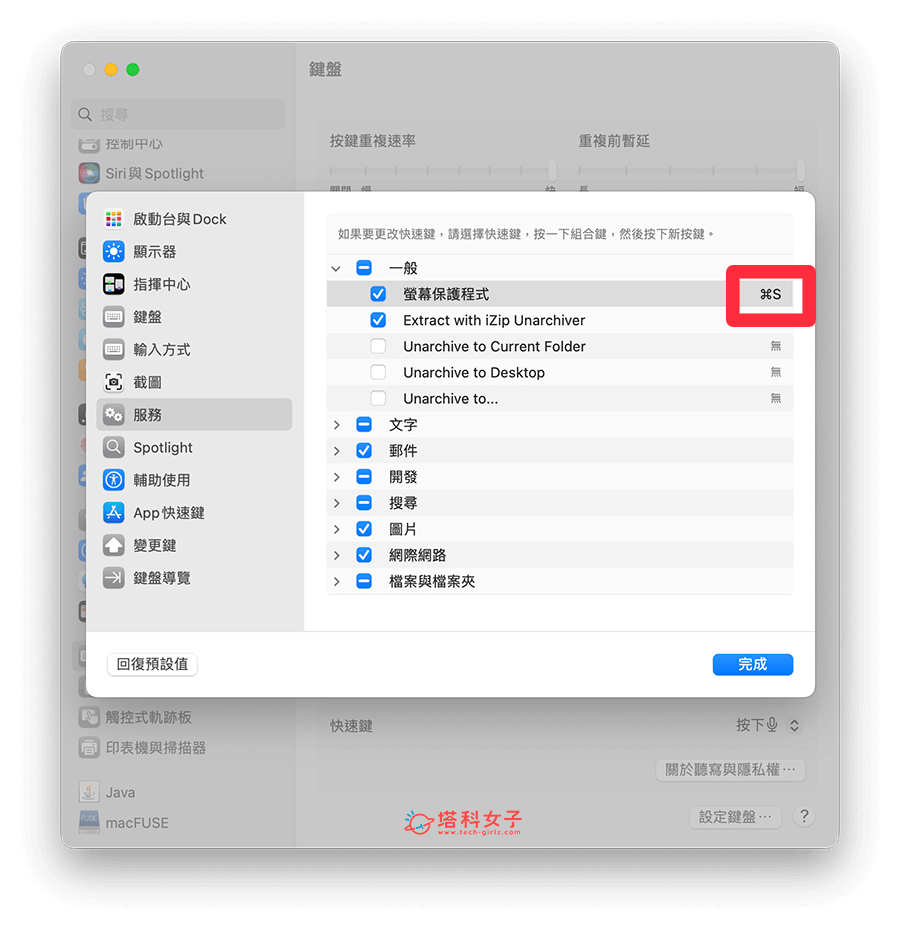
如何顯示 Mac 螢幕保護程式時鐘?
如果你希望 Mac 螢幕保護程式上會顯示時間時鐘的話,那我們需要額外將「時間」選項勾選起來。一樣請點選 Mac 左上角的「蘋果 」圖示,選擇「系統設定 / 系統偏好設定」,按一下「螢幕保護程式」,並在最下方開啟「同時顯示時鐘」選項。
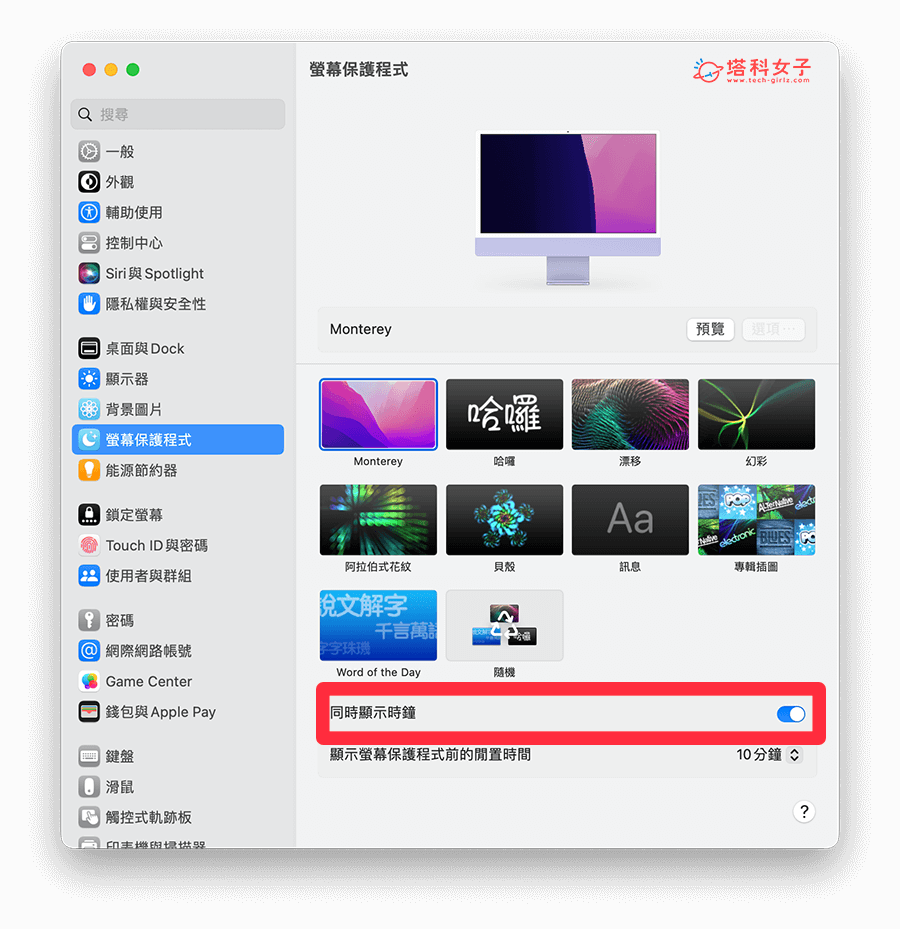
開啟該選項之後,當 Mac 進入螢幕保護程式時,底部就會出現時鐘顯示目前時間是幾點幾分囉!
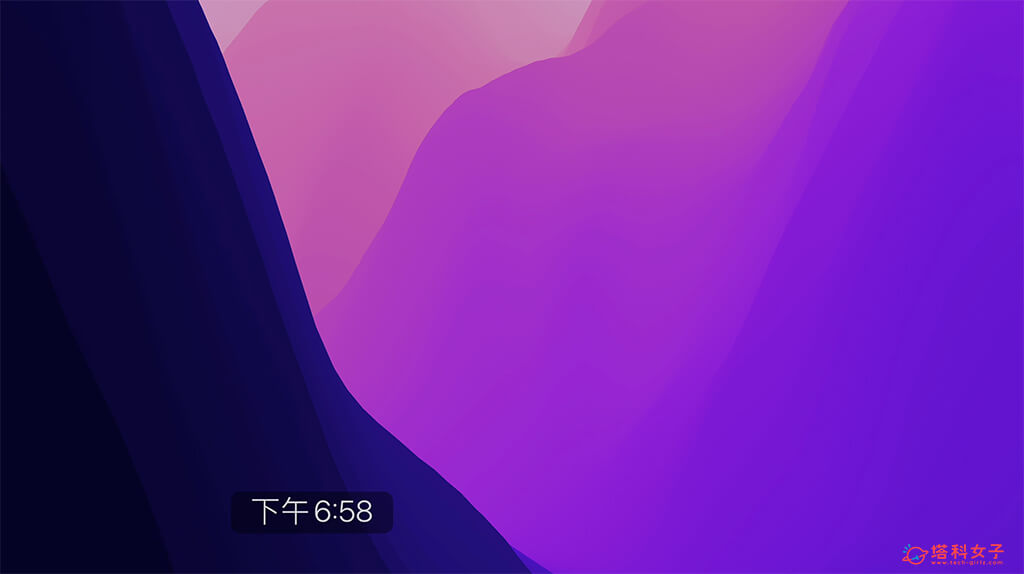
總結
以上就是 Mac 螢幕保護程式設定教學,無論你想在螢幕保護程式顯示時鐘時間,或是想透過快捷鍵快速進入螢幕保護程式,都可以參考上方教學的方法與步驟喔!
