5.6K


從 iOS 14 開始,iPhone 用戶便可以自由佈置 iPhone 主畫面桌布排版,不僅可以更換 App 圖示,也能在桌面放上各式各樣的小工具,使得整體 iPhone 桌布更有個人風格。
但如果有一天你膩了,不想再使用精心佈置過的 iPhone 桌面,或是 iPhone 主畫面出現一些奇怪的問題,而希望能清空重置的話,其實我們不需要一個一個慢慢移除,可直接使用內建的 iPhone 主畫面重置功能,快速將桌面排版回復為預設值。
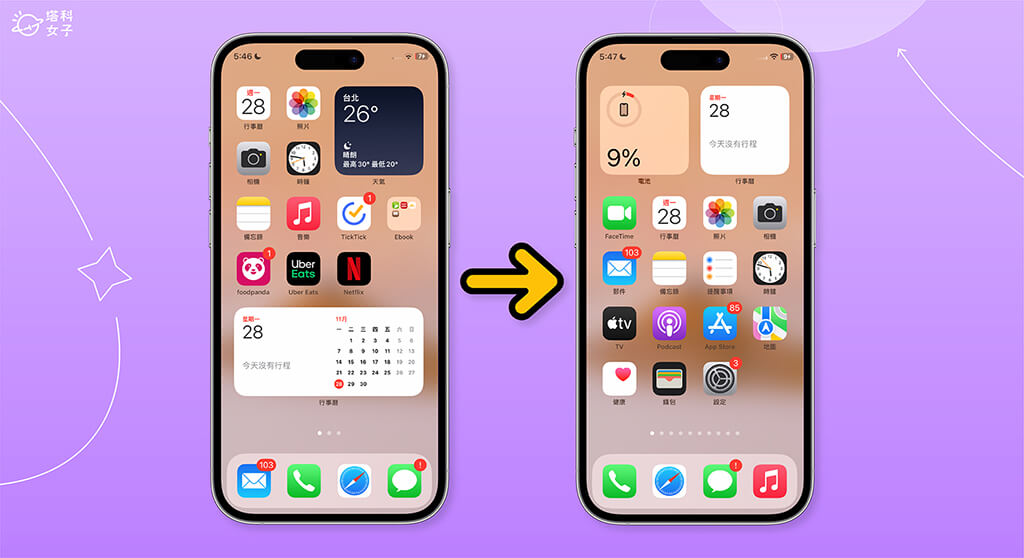
iPhone 主畫面排版重置功能是什麼?
iPhone 主畫面重置功能是 iOS 設定裡的「重置」選項之一,Apple 允許用戶一鍵重置 iPhone 設定,像是:重置網路設定、重置鍵盤辭典、重置主畫面佈局、重置定位服務與隱私權等。
簡單來說,重置 iPhone 主畫面的意思就是將所有你自訂的 App 圖案、小工具及主畫面佈局等都回復為原廠預設值。
iPhone 桌面重置後會發生什麼?
如果你依照下方教學的步驟將 iPhone 桌面佈局重置回原廠預設值,那麼會有以下這些改變:
- iPhone 桌面上的 App 排版及順序都會回復為原廠預設桌面
- 底部 Dock 列依序為:電話、Safari、訊息、音樂
- 所有 App 都會出現在 iPhone 桌面上,並依照筆畫順序排列
- 不會移除桌布,將維持同樣的背景圖片
- 無法取消重置,重置後就沒辦法再反悔

如何將 iPhone 主畫面重置回預設桌面?
如果你想將 iPhone 主畫面佈局重置的話,請參考下方教學的步驟依序操作:
- 開啟 iPhone 或 iPad 上的「設定 app」。
- 點選「一般」。
- 點選「移轉或重置 iPhone」。
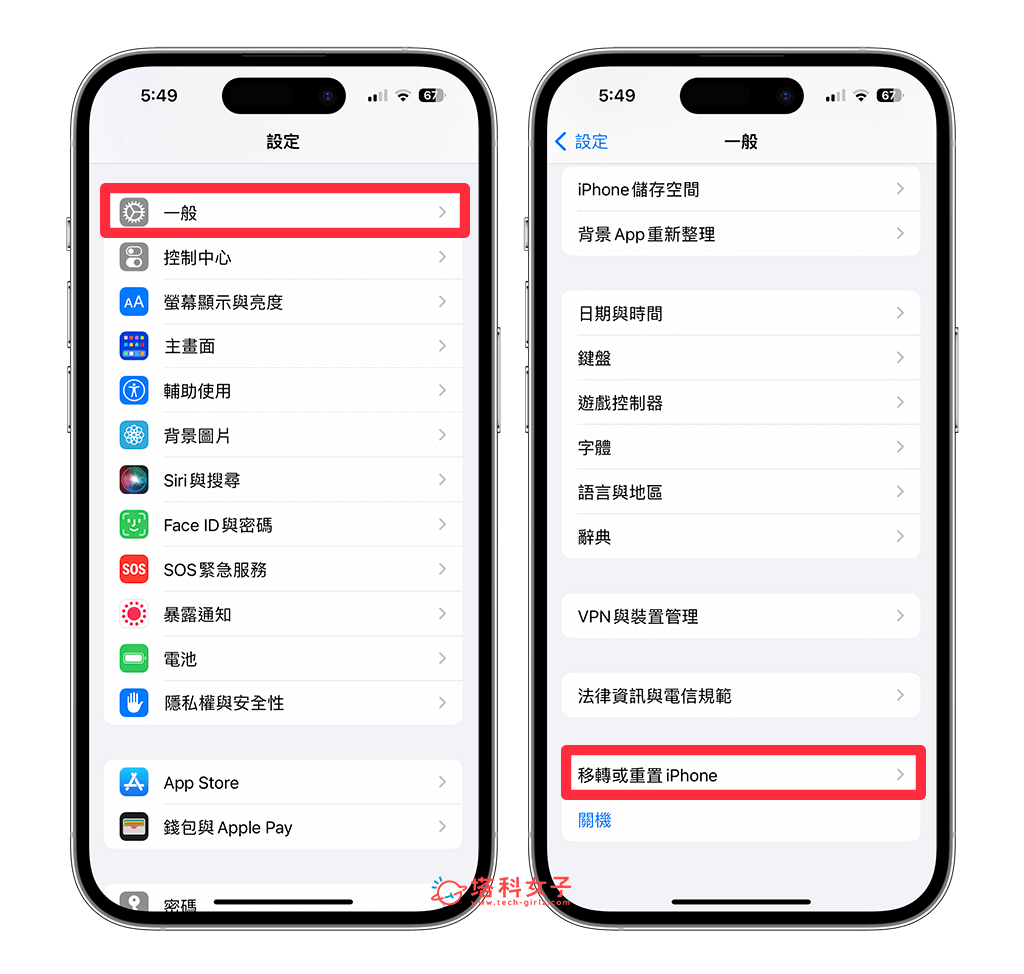
- 點選底部的「重置」。
- 在選單中點選「重置主畫面佈局」。
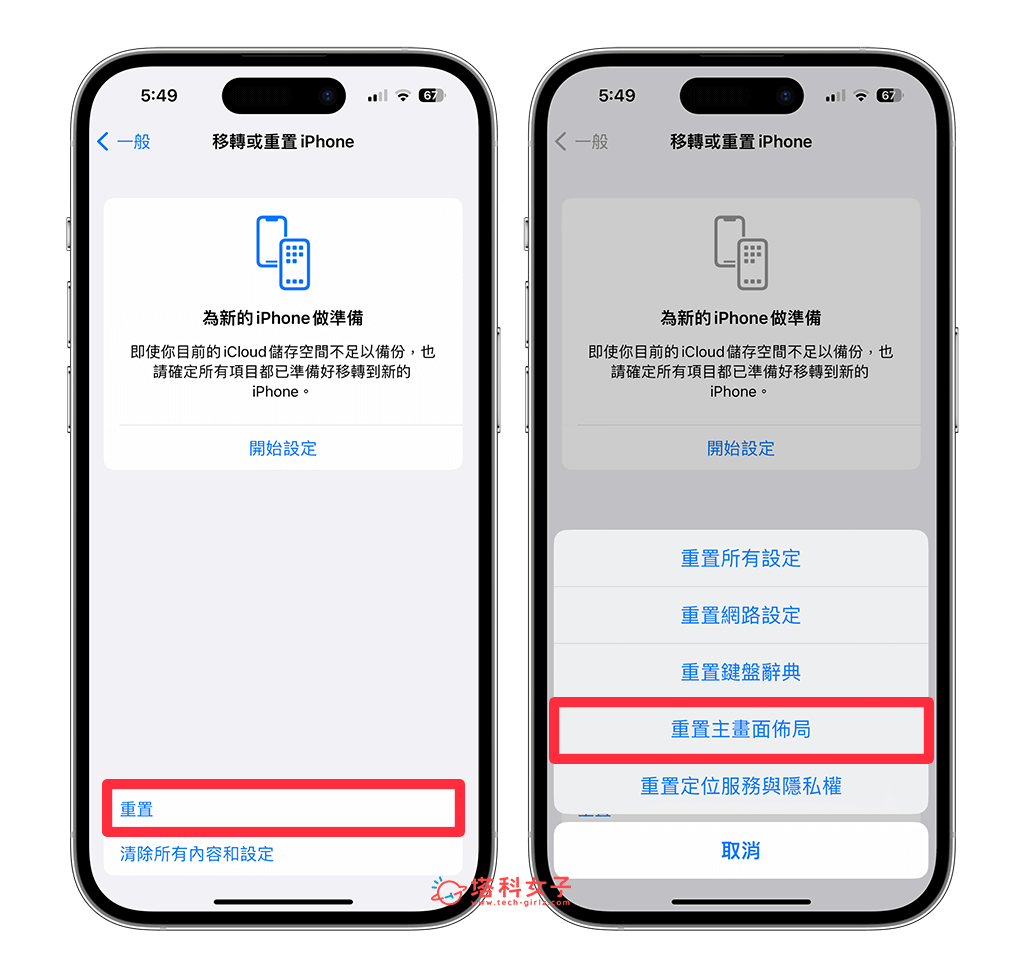
- 再次確認並點選「重置主畫面」。
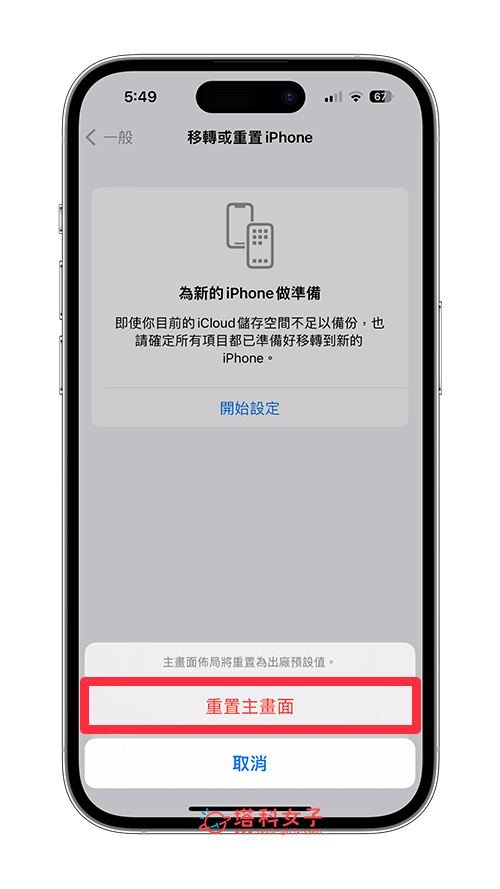
- 將 iPhone 桌面重置佈局之後,所有你設定過的 App 個人化圖案、桌面小工具及排版樣式全部都會移除,並恢復成原廠預設桌面,除此之外,你下載的 App 都會顯示在桌面上並依照筆畫做排序。
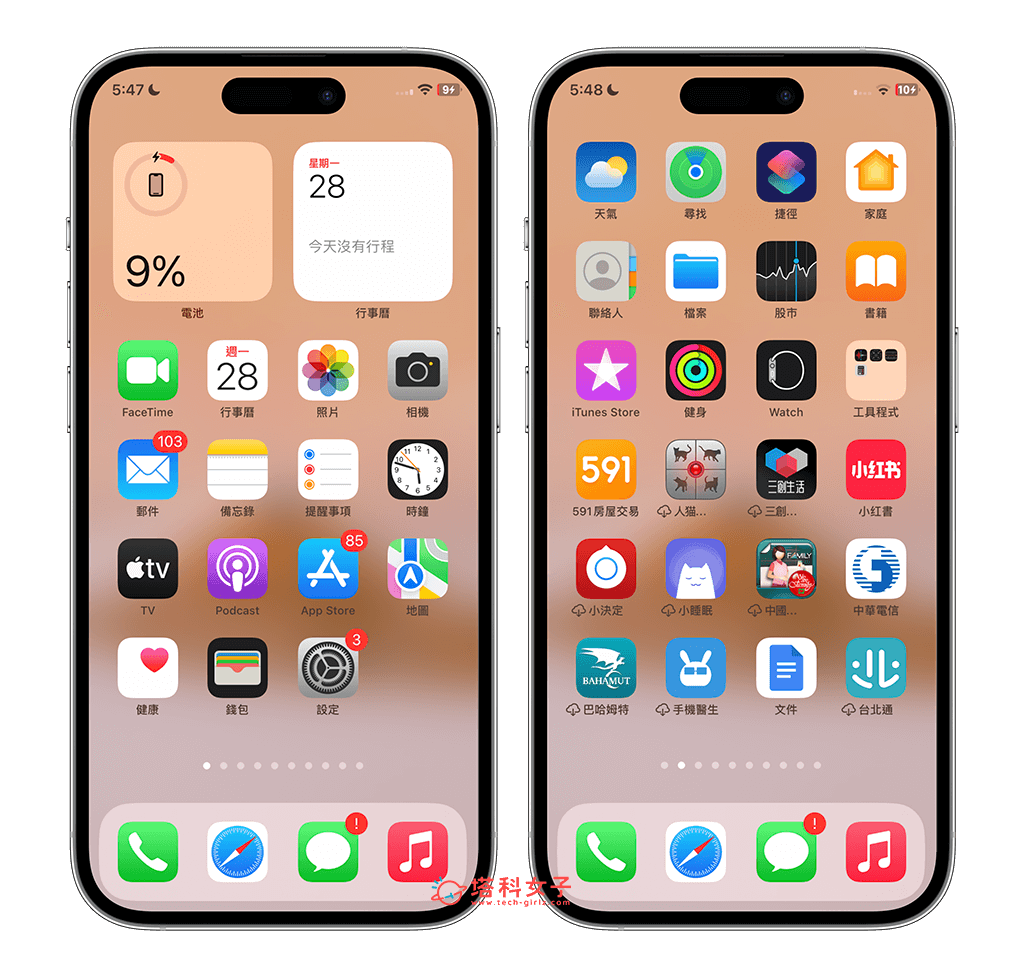
總結
如果你想將自己的 iPhone 桌布上的 App 排版全部都重置,那可以參考本篇教學的方法與步驟到設定裡將 iPhone 主畫面重置,將 iOS 桌面回復為原廠預設值。
