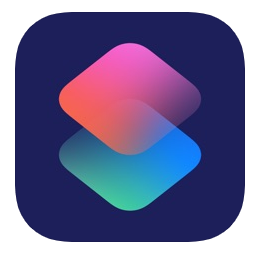雖然你可能已經知道如何使用 iPhone 下載 YouTube 影片,但一個一個下載真的很慢,尤其是你如果想下載很多影片的話,所以今天這篇教學要來教你用 iPhone 快速下載多部 YouTube 影片,使用 iOS 捷徑搭配 VLC 影音播放 App,快速又方便,而且相當簡單。
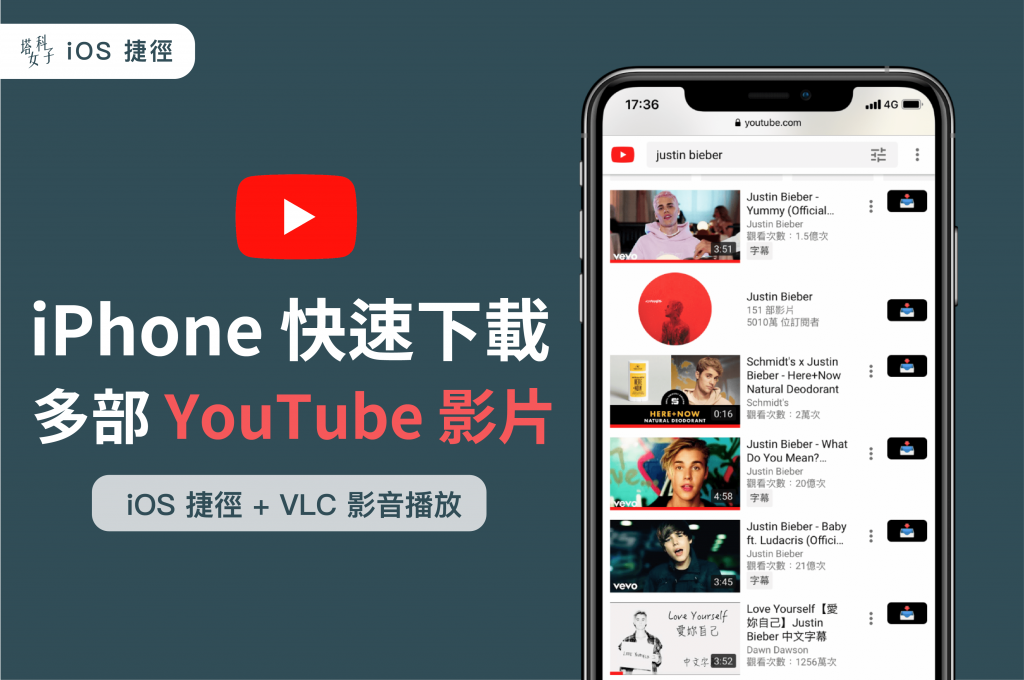
下載多部 YouTube 影片 四步驟
- 下載 Apple 官方「捷徑 App」及「VLC 影音播放 App」
- 取得「Inject JS」捷徑腳本
- 開啟 YouTube 網頁版並啟用捷徑
- 在 VLC 內下載 YouTube 影片
下載多部 YouTube 影片 教學
如果你還沒用過 Apple 官方的捷徑 App,請點選 App Store 下載。下載完後,再點選取得「Inject JS」捷徑腳本。
*注意:如果你的捷徑顯示無法開啟不受信任的捷徑,請依照這個路徑去開啟權限:「設定」- 「捷徑」- 啟用「允許不受信任的捷徑」。
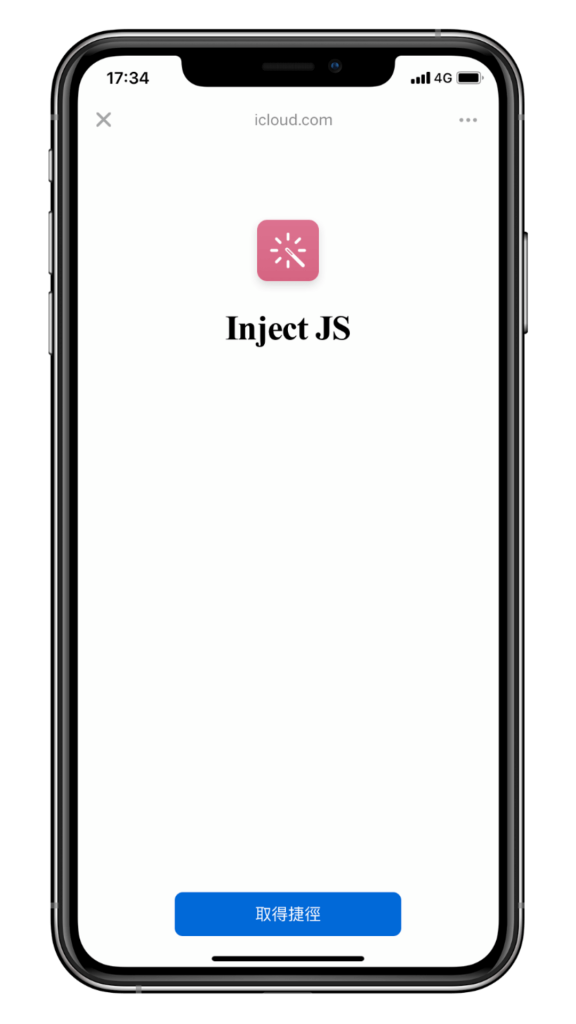
加入捷徑
從 iOS 13 開始,Apple 對捷徑的審查比較嚴格,因此請滑到下方點選紅色按鈕「加入不受信任的捷徑」。
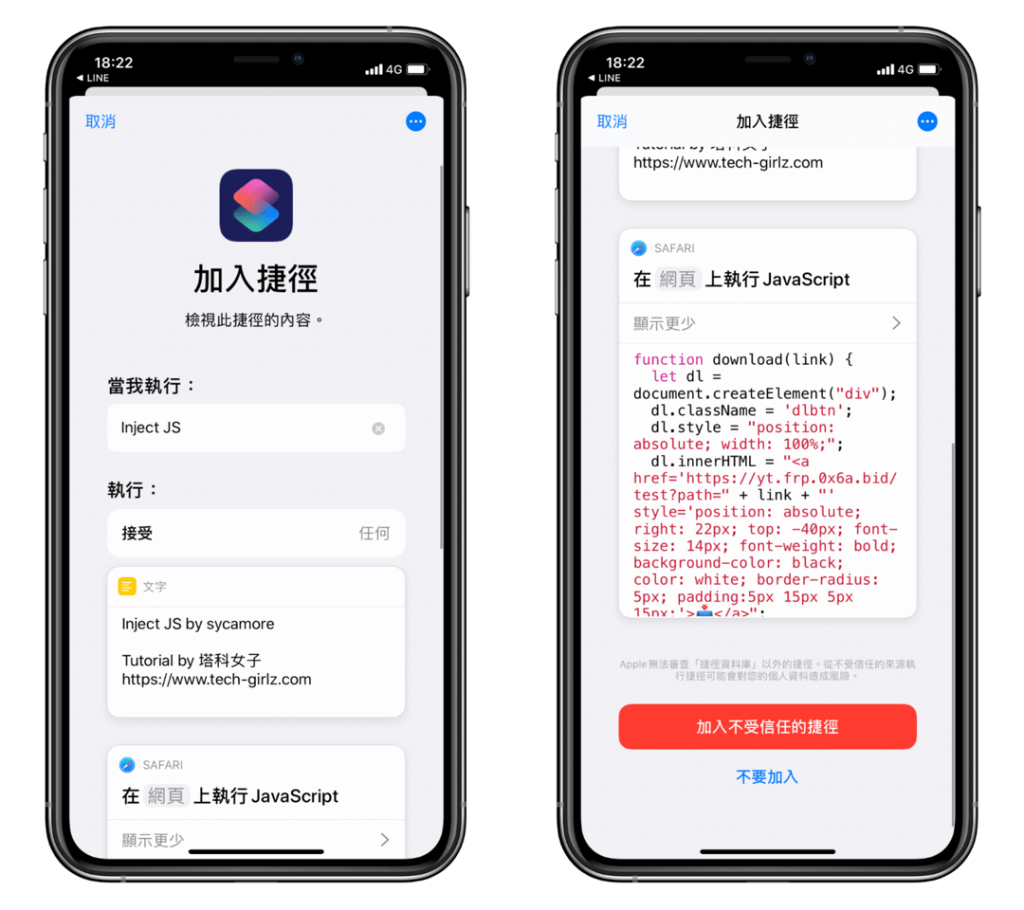
我的捷徑
加入完成之後,在「我的捷徑」頁面就會顯示剛剛下載的「Inject JS」捷徑,現在先不要點選它,因為我們需要在 Safari 網頁使用。
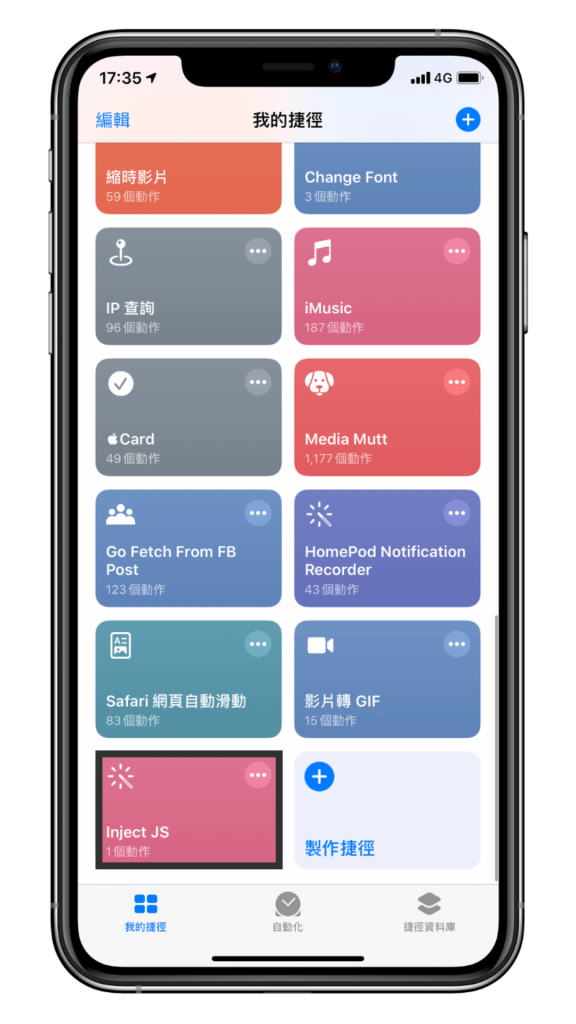
下載 VLC for mobile
下一步,請到 App Store 下載 VLC for mobile App,它是一款超強的影音播放 App,支援各種影片與音訊格式,並且能一鍵同步你放在雲端的檔案,我們要透過它來實現一次下載多部 YouTube 影片的功能,如果你想了解更多關於 VLC App 的厲害,請參考這篇文章:
開啟 YouTube 網頁版
接著,請使用 Safari 開啟 YouTube 網頁版(記得不是開啟 YouTube App 哦!),並到你想下載多部影片的頁面,點選最下方的「分享」圖示。
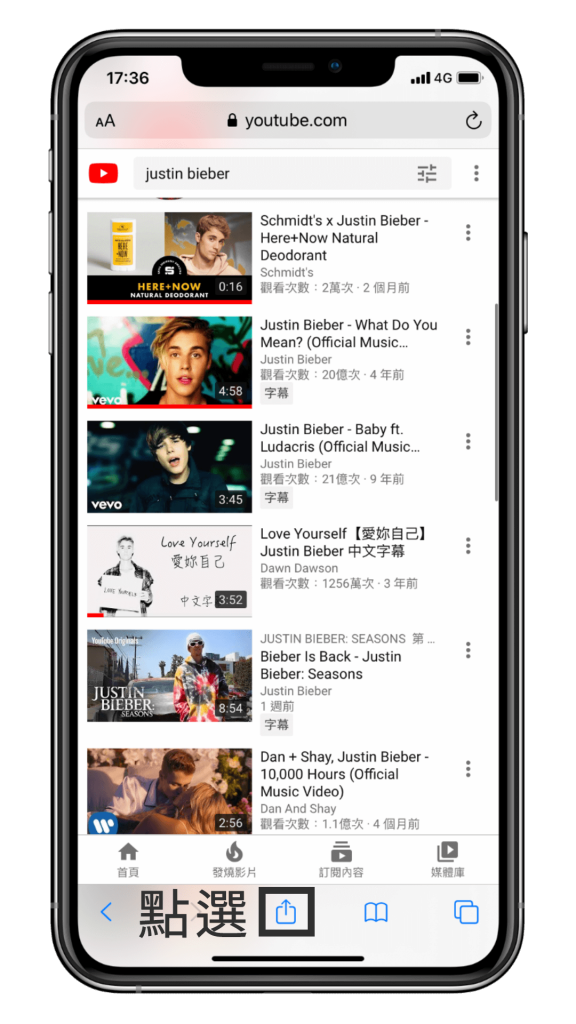
往下找到「Inject JS」,點選它。
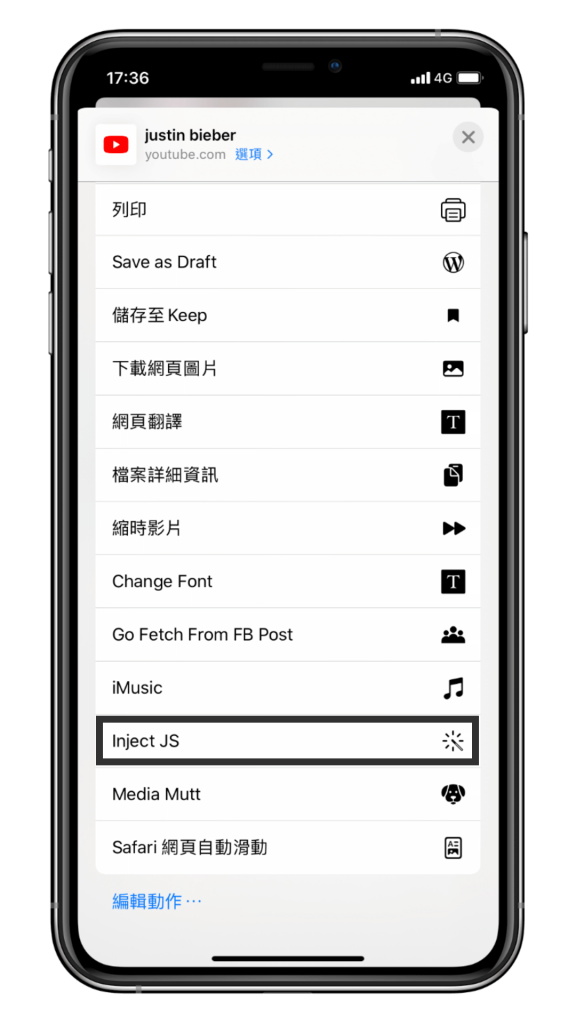
登愣,你會看到歌曲旁邊都多了一個下載的圖示,這邊也請直接點選你想下載的影片。
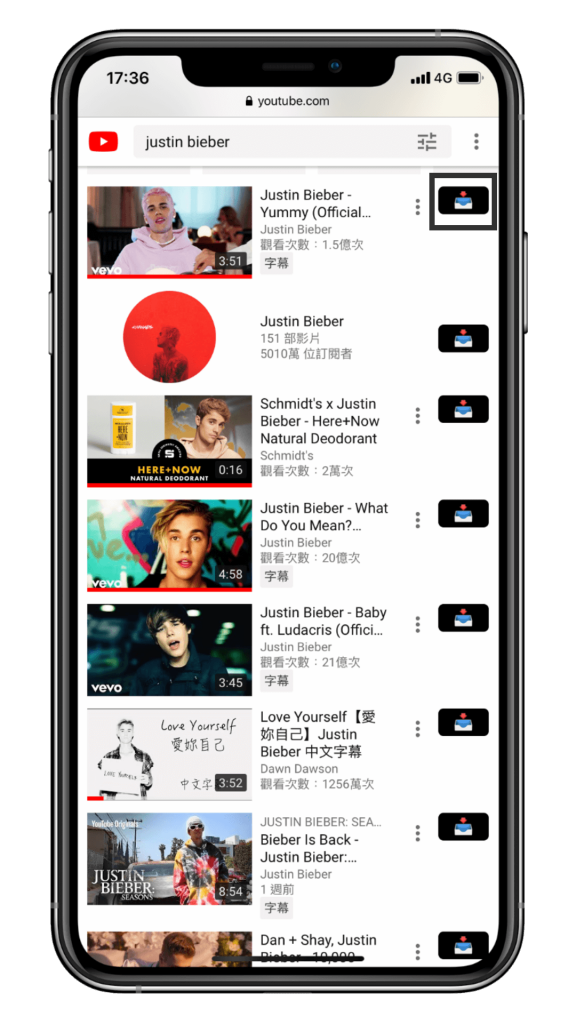
還記得我們剛剛已經下載了 VLC App 嗎?這裡它就會問你是否要在 VLC 中打開,直接選擇「打開」。
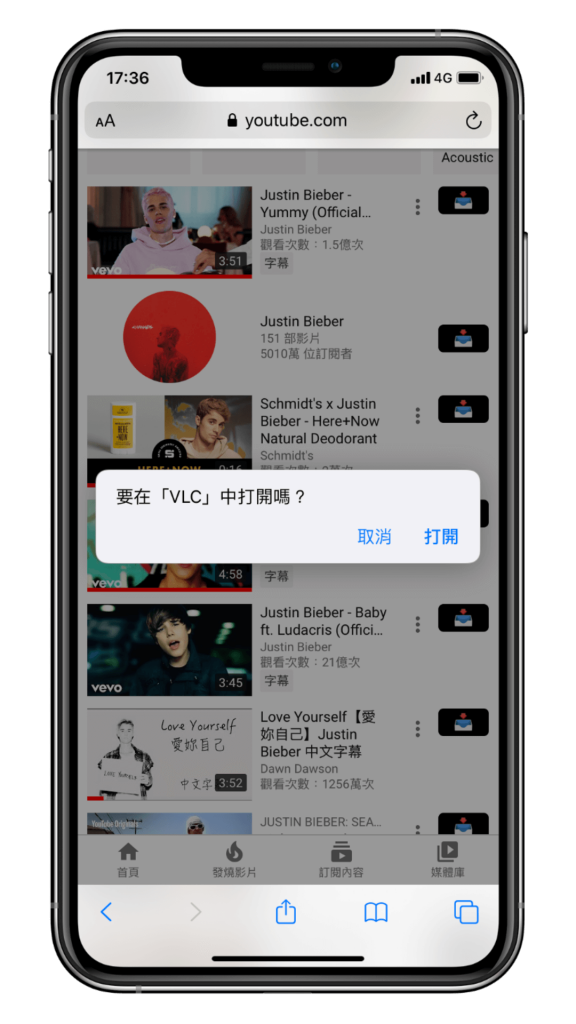
開啟 VLC App
接著請打開 VLC App,點選「網路」分頁,然後選擇「下載」。
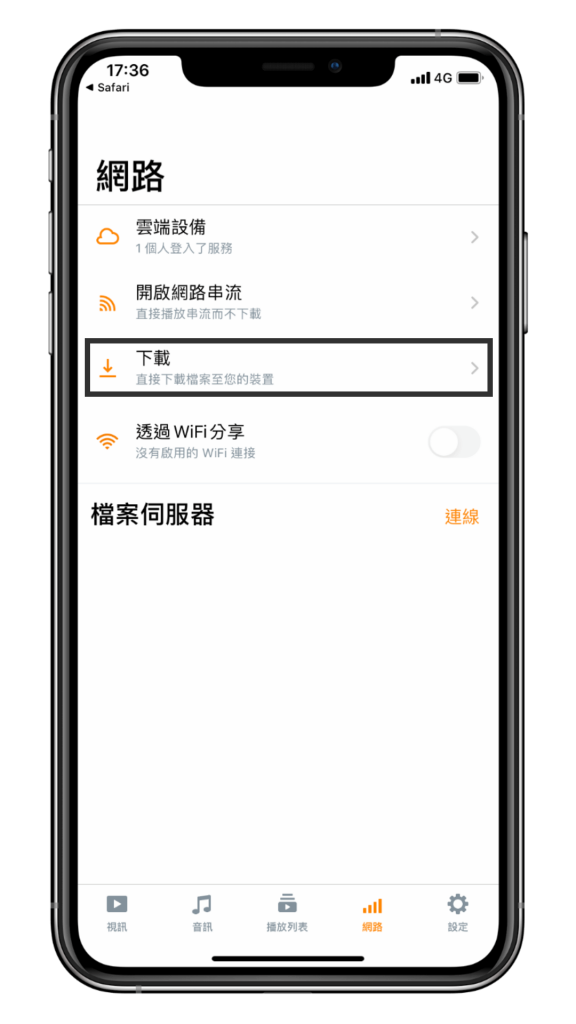
在下載頁面,你就會看到剛剛所選擇的影片已經在下載了,如果你沒看到進度條的話,代表已經秒載完了,因為 VLC 的下載速度很快!當你下載完一個後,就可以回到 YouTube 網頁再繼續點下載圖示,就能輕鬆快速下載多部影片了。
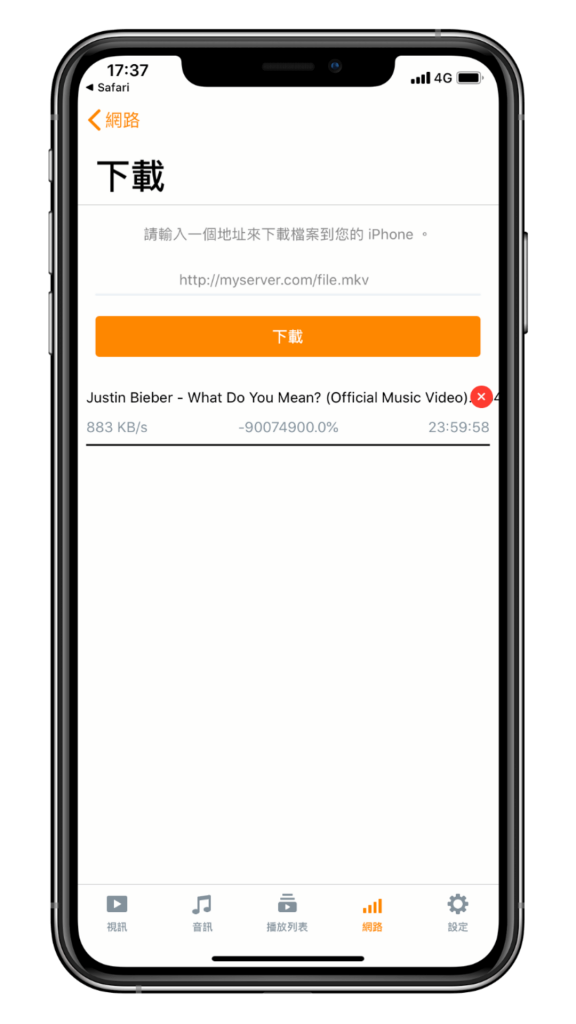
下載好的影片可以在哪裡看到呢?請點選到最左邊的「視訊」分頁,影片如果出現在這邊代表已經下載成功,你可以在 VLC 裡面離線觀看,甚至它支援背景播放功能。
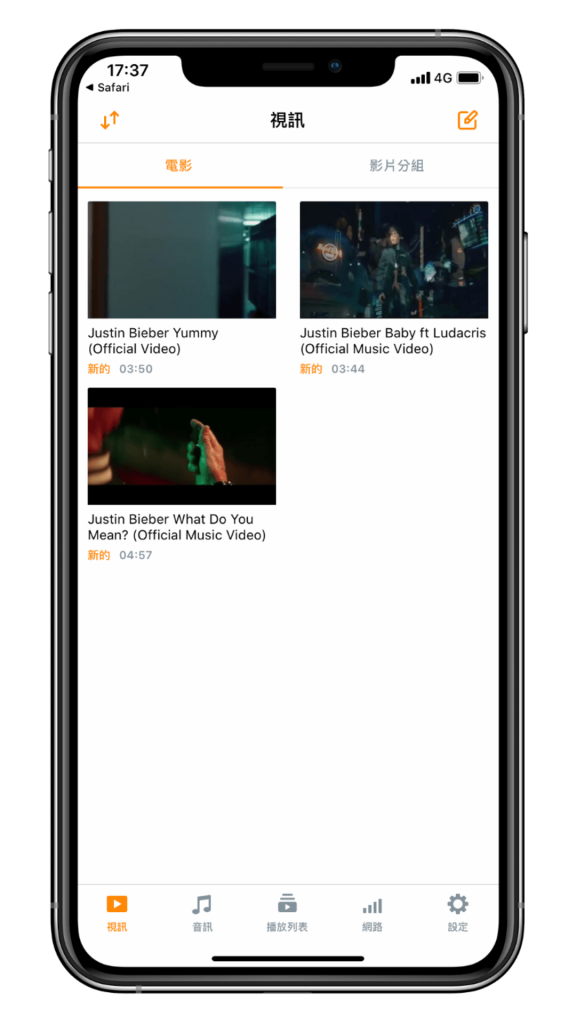
影片存放位置
當然,你可能也會想知道下載的影片原始檔在哪裡,請開啟 iPhone 內建的「檔案」App。存放路徑如下:
- 我的 iPhone > VLC
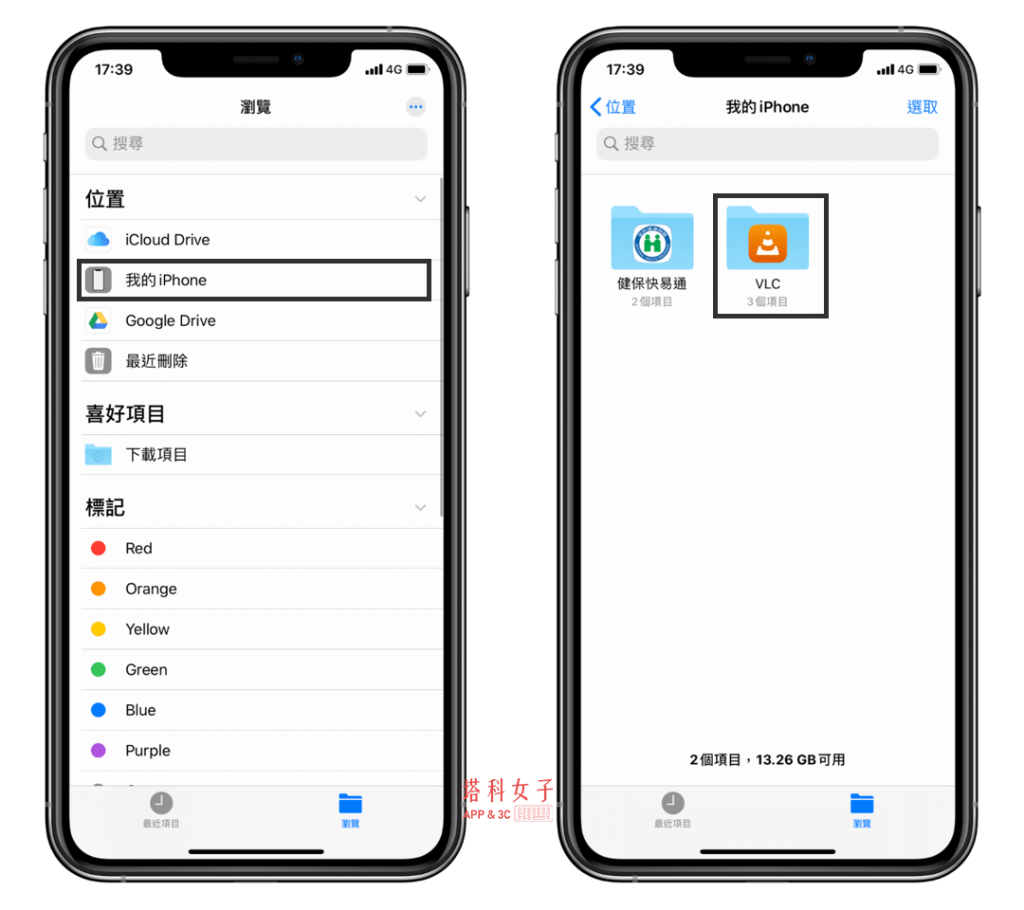
YouTube 影片都被下載到這裡囉!
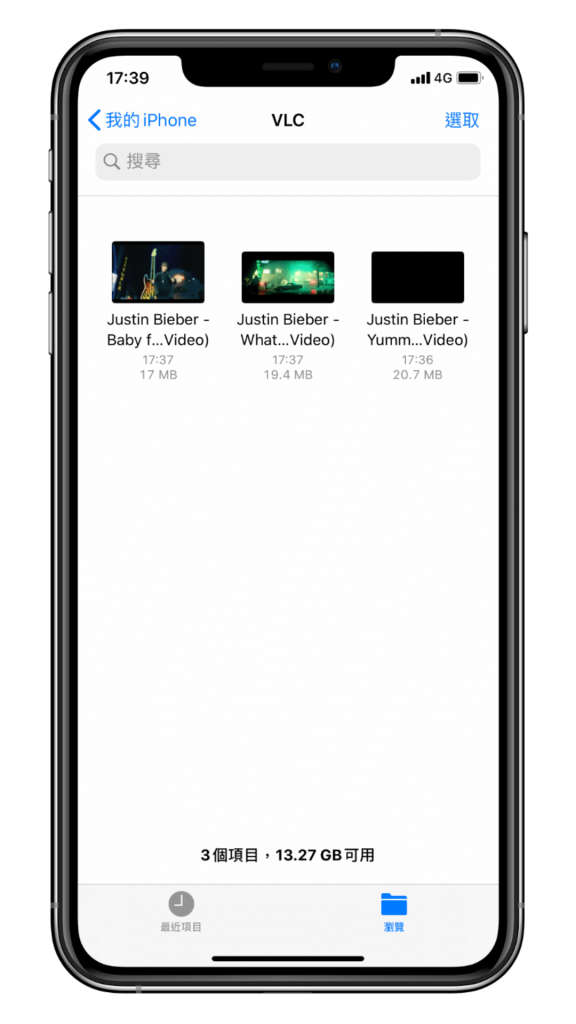
結語
以上是本次的 iPhone 教學,教你使用 iOS 捷徑搭配 VLC App 快速下載多部 YouTube 影片,光看我的一步一步講解,你可能會覺得好像步驟有點多,但其實當你親自操作,會發現真的很快又簡單!推薦給大家這個實用技巧。
延伸閱讀
- 影片/音樂播放 App – VLC,支援所有影音格式及背景播放功能!
- YouTube 背景播放 App – DownTube,在背景播放 YouTube 音樂
- iOS 捷徑懶人包|各種實用 Siri 捷徑完整攻略 (2020 最新)
- iPhone 一鍵將 YouTube 轉 MP3,並下載到手機 (iOS 捷徑)
- iPhone 一鍵下載 YouTube 影片 (iOS 捷徑 / iOS13 可用)