
無論你想預先撰寫 Instagram 貼文、編輯限時動態或 Reels 連續短片並稍後發佈,或是發 IG 貼文發到一半突然有事需要先儲存,那我們都可以先儲存成 IG 草稿,方便之後繼續編輯與發佈。
但在使用 IG 草稿功能時,很多人不知道怎麼儲存成草稿,或者是找不到之前儲存過的 IG 草稿在哪、怎麼刪除草稿等,如果你有以上這些使用困擾,可參考本篇詳細的使用教學。
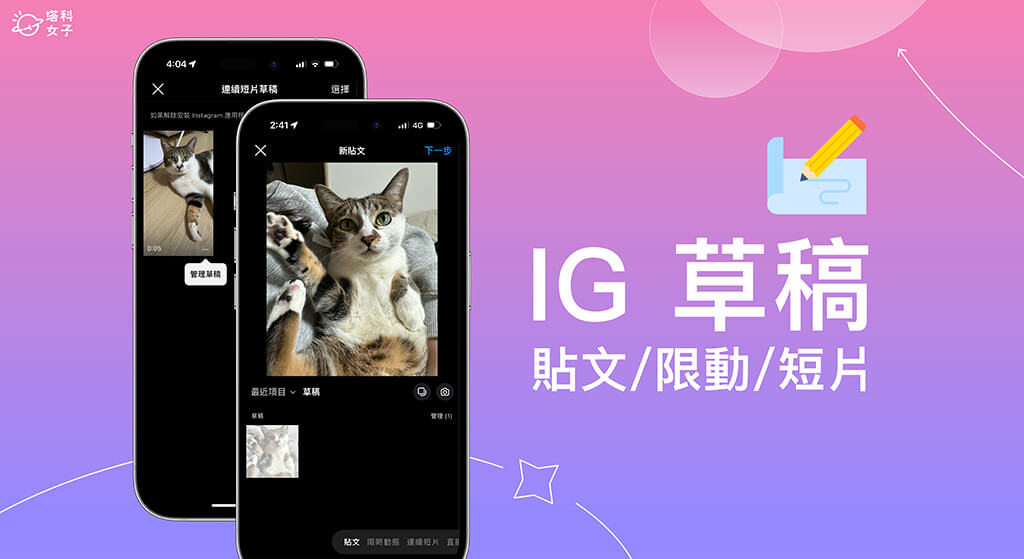
IG 草稿功能是什麼?
「IG 草稿」是 Instagram 內建的功能之一,支援用戶將貼文、限時動態及 Reels 連續短片儲存為草稿,方便日後編輯或發佈。我們可以隨時儲存草稿,無論是在套用濾鏡特效後,或是編輯內容時都能儲存,避免之前做過的編輯消失。
IG 草稿怎麼用?
在使用之前先提醒大家,IG 草稿功能僅支援 Instagram App,網頁版還未支援此功能喔!所以目前只能在 App 裡儲存草稿。此外,IG 貼文、限時動態、Reels 連續短片都支援草稿功能,以下會分別教學。
IG 貼文草稿
請依照以下步驟使用 IG 草稿功能:
- 開啟 Instagram App,前往個人檔案頁面,點選右上角「+」,選擇「貼文」。
- 選好想上傳到 IG 貼文的照片或影片後,點選「下一步」。
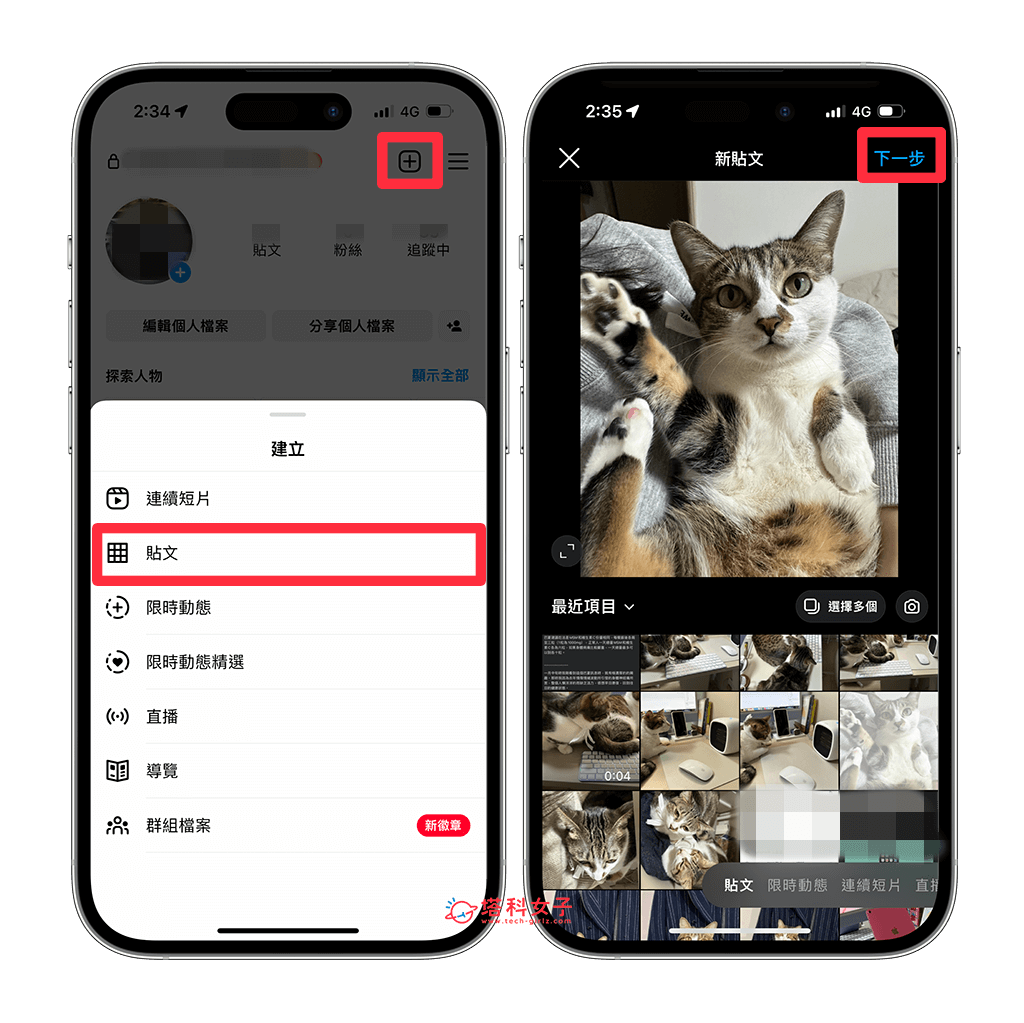
- 設定照片或影片濾鏡,然後點選「下一步」。
- 在「新貼文」頁面,輸入 IG 貼文內容,一定要輸入一些文字,否則會無法儲存成草稿喔!輸入好之後,我們點選左上角「<」回到上一頁。
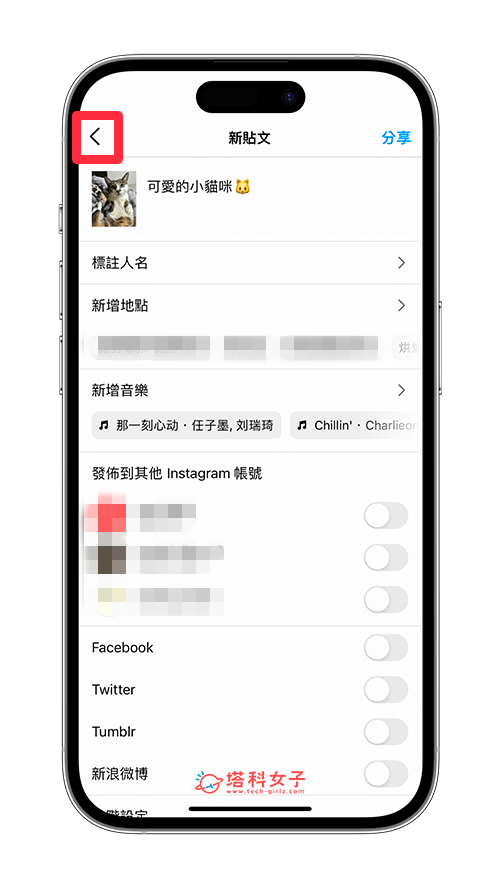
- 然後再按一次左上角「<」回到上一頁。
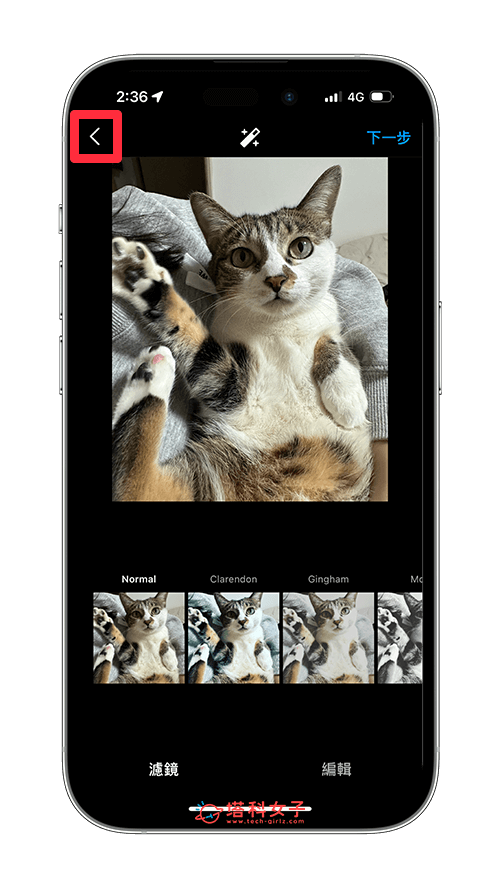
- App 底部會出現一個小視窗,問你是否要捨棄或儲存草稿,這邊我們選擇「儲存草稿」,就能將這篇未完成的貼文儲存成 IG 草稿了。
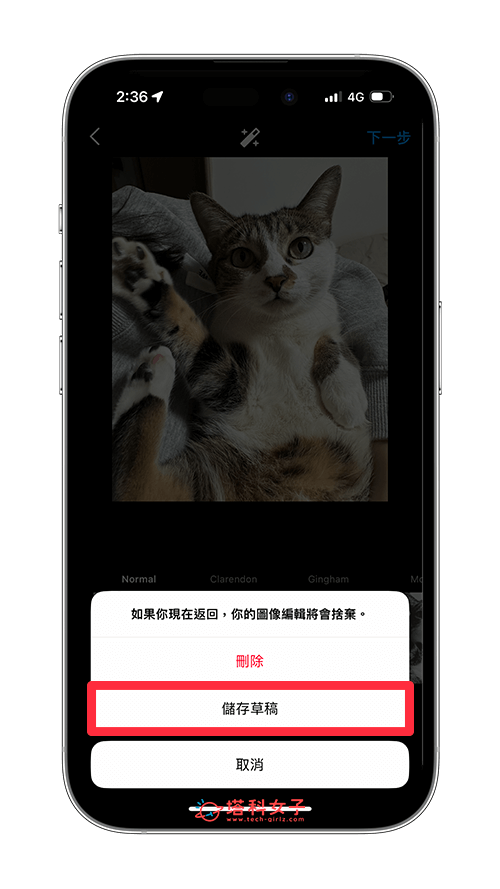
IG 限時動態草稿
如果你想將未發佈的 IG 限時動態儲存為草稿的話也很簡單,但只能將使用 Instagram 相機錄製的限動儲存為草稿喔!
- 在 Instagram 首頁或個人檔案右上角點選「+」,選擇「限時動態」。
- 按住「錄影鍵」使用 Instagram 相機錄製一段限時動態,接著你可以編輯或套用任何特效濾鏡。
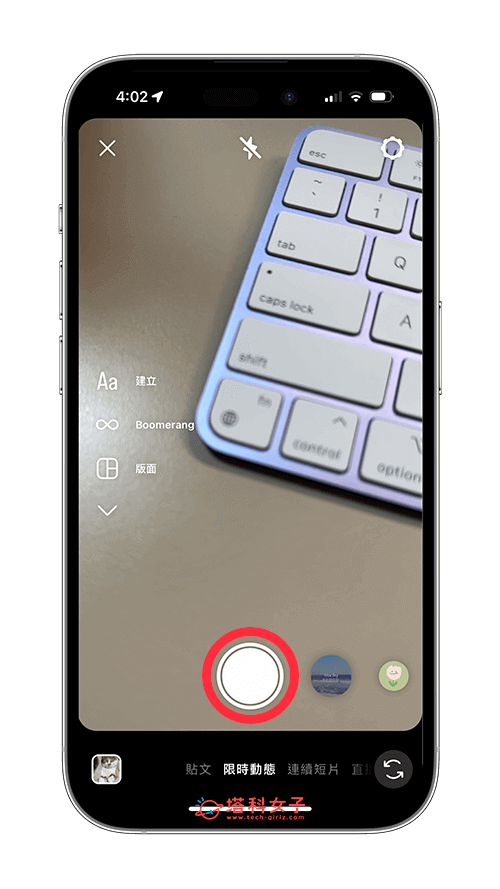
- 限動編輯完成後,點選左上角「<」回到上一步。
- 系統會跳出提示問你是否要捨棄影音內容檔案,點選「儲存草稿」即可儲存為 IG 限時動態草稿。
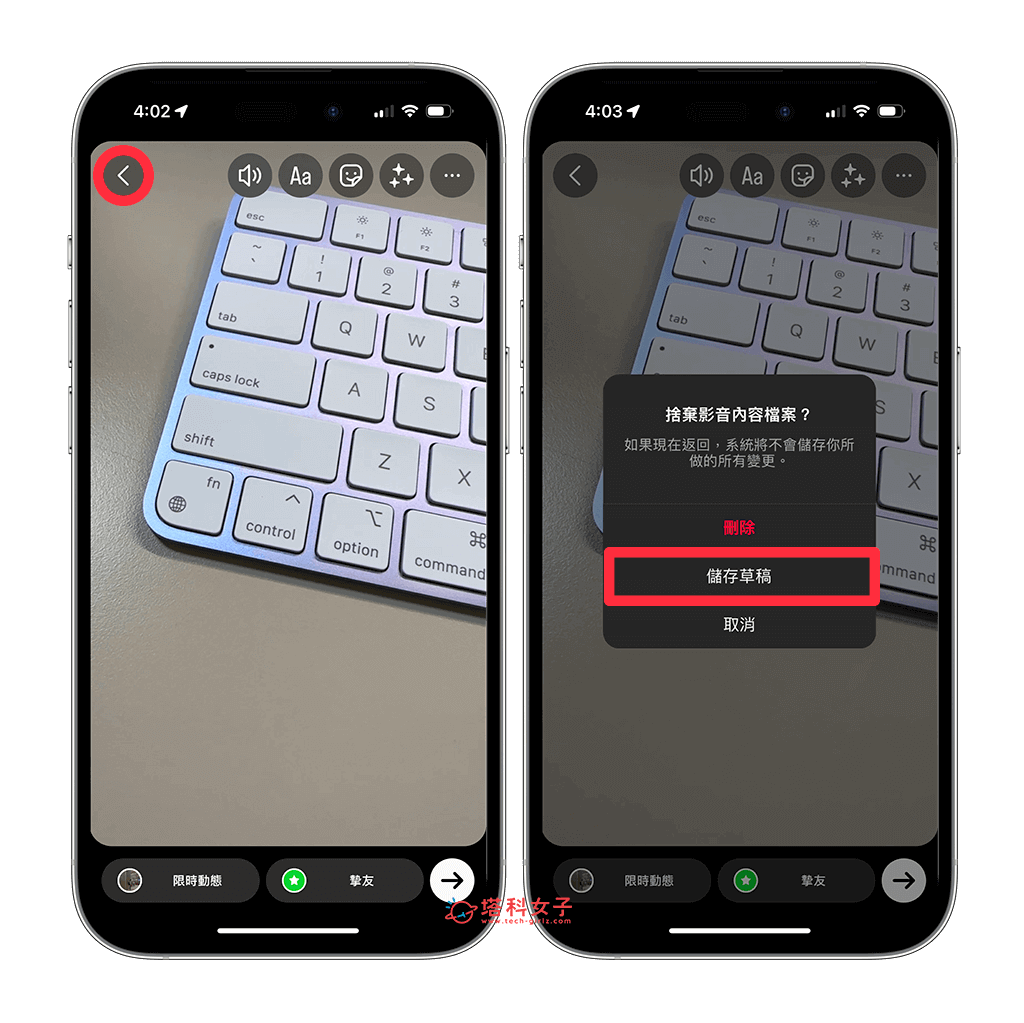
IG Reels 連續短片草稿
除了貼文及限時動態,我們也能將還沒編輯完成的 IG Reels 連續短片儲存為草稿,以下是 IG 連續短片草稿的儲存步驟:
- 在 Instagram 首頁或個人檔案右上角點選「+」,選擇建立「連續短片」。
- 接著就跟之前一樣編輯你的 IG Reels 連續短片,可加上音樂、特效等,
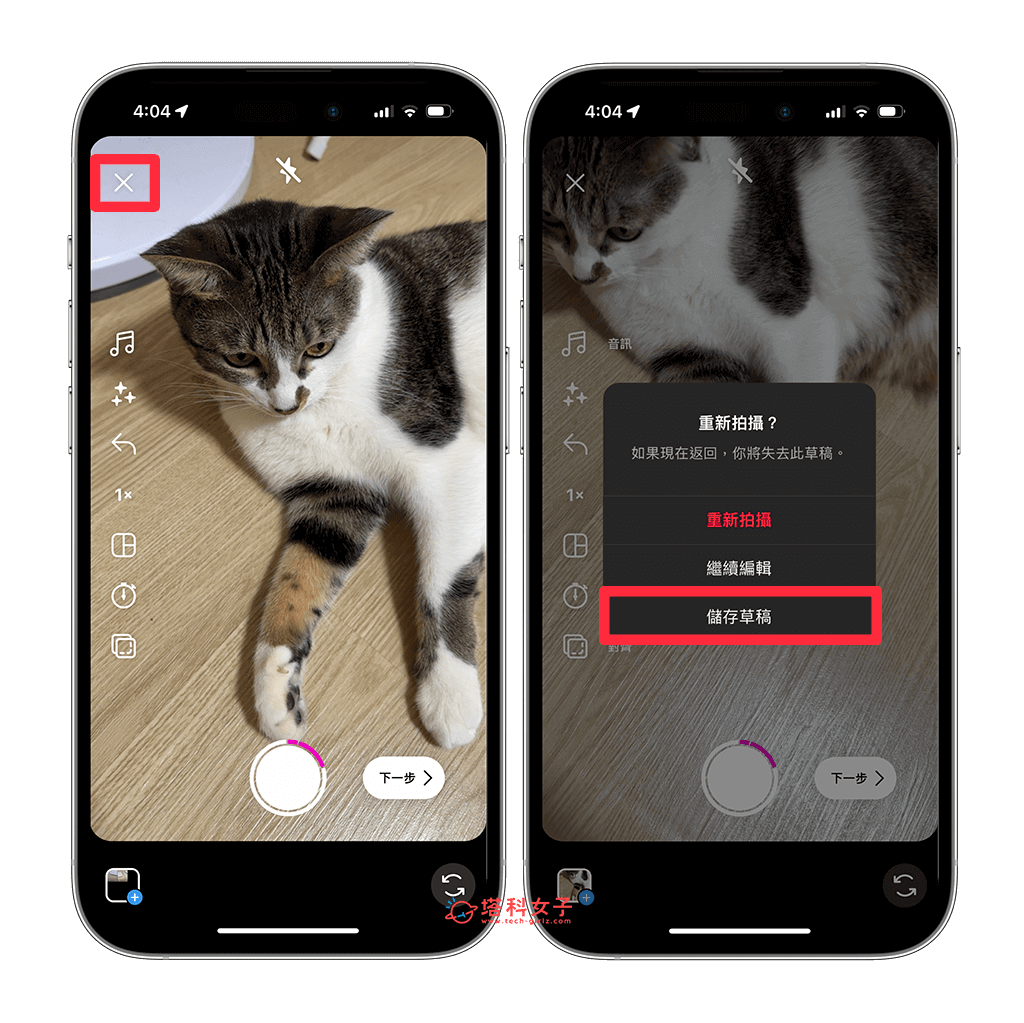
IG 草稿在哪?怎麼刪除或編輯?
儲存好 IG 草稿之後,很多人要編輯或刪除時卻發現找不到 IG 草稿在哪,其實 IG 貼文草稿、IG 限時動態草稿、IG Reels 連續短片草稿都各自在不同位置,也都能編輯或刪除。
編輯或刪除 IG 貼文草稿
IG 貼文草稿藏在一個比較不起眼的地方,請依照以下步驟前往已儲存的 IG 草稿貼文位置:
- 在 Instagram 首頁或個人檔案右上角點選「+」,選擇「貼文」。
- 如果你之前有儲存過 IG 草稿的話,這裡會出現一個「草稿」分頁。
- 裡面就會有你儲存過的 IG 草稿貼文,點進去即可繼續編輯。
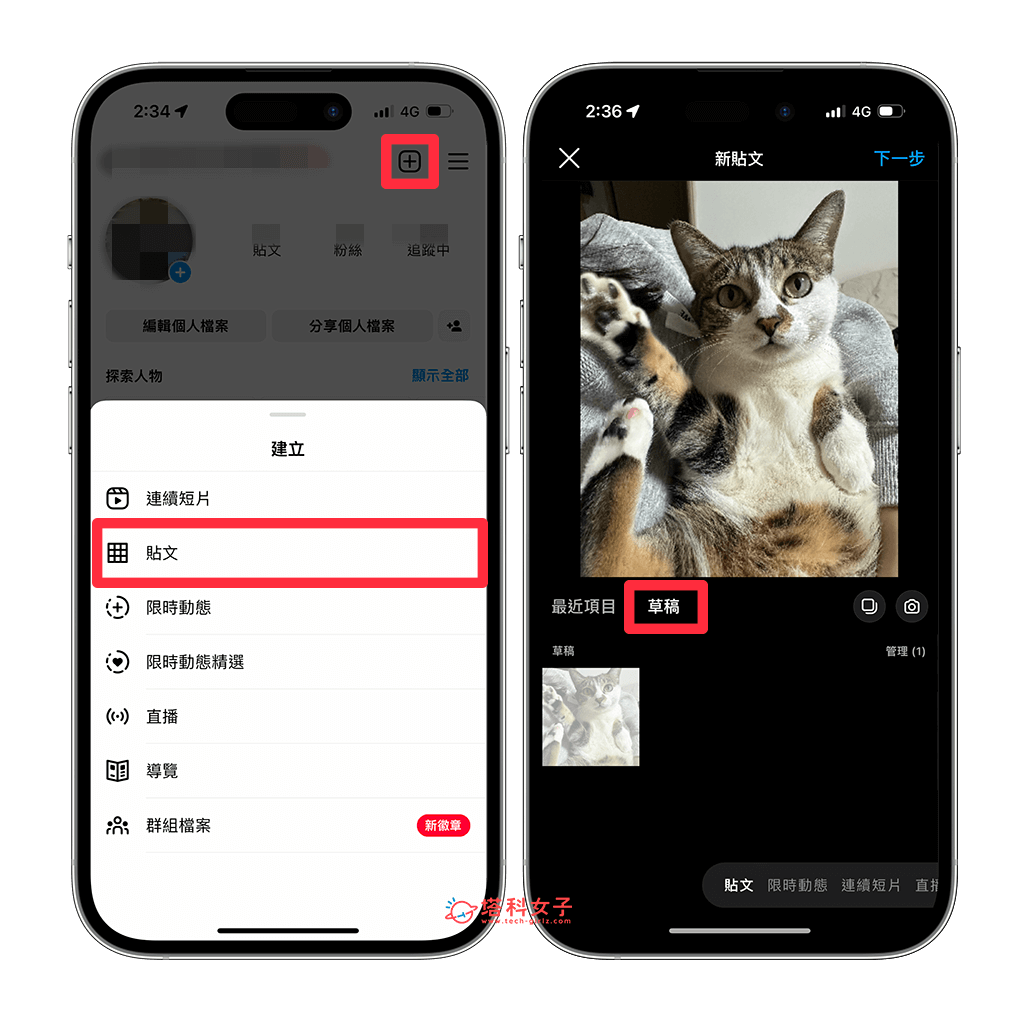
- 想將 IG 草稿刪除的話,點選「管理」。
- 點選右上角「編輯」。
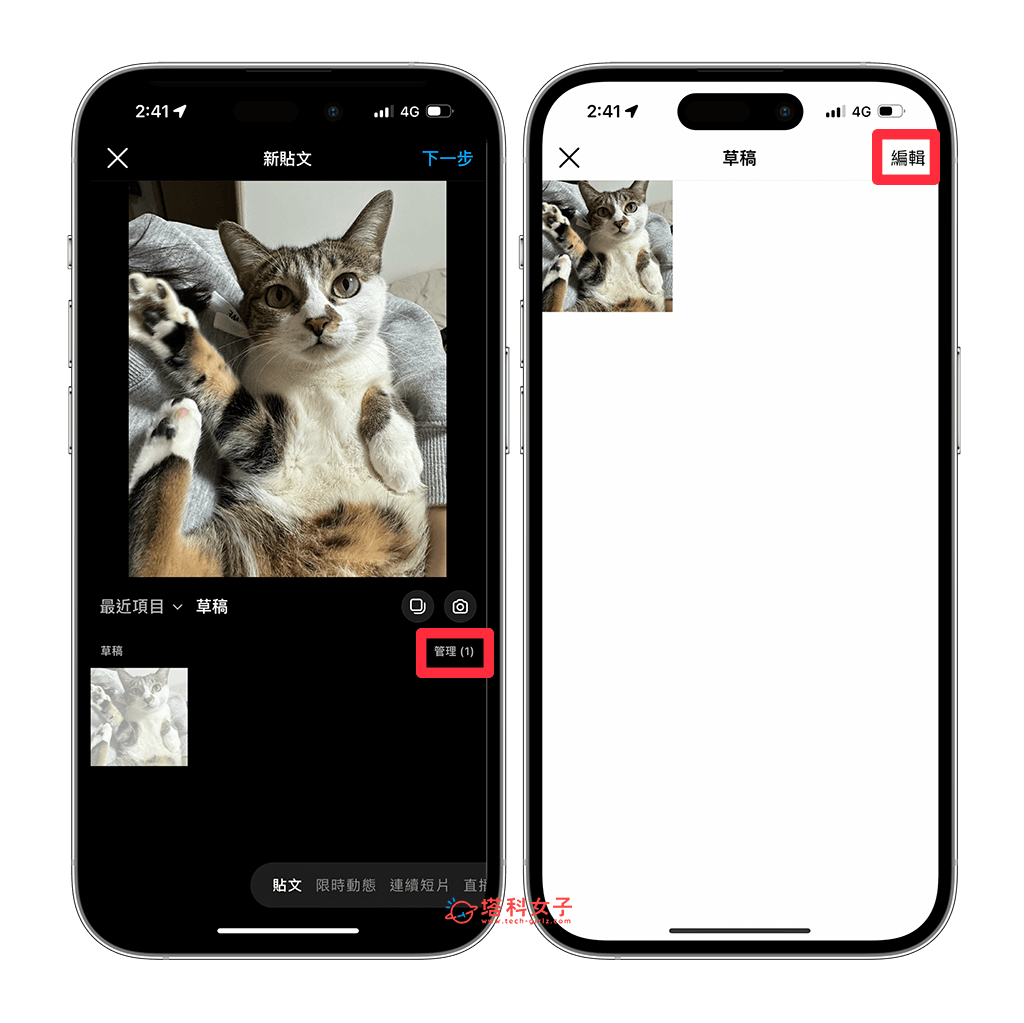
- 勾選想刪除的 IG 草稿後,按一下「完成」,然後選擇「捨棄貼文」,就成功將 IG 草稿刪除囉!
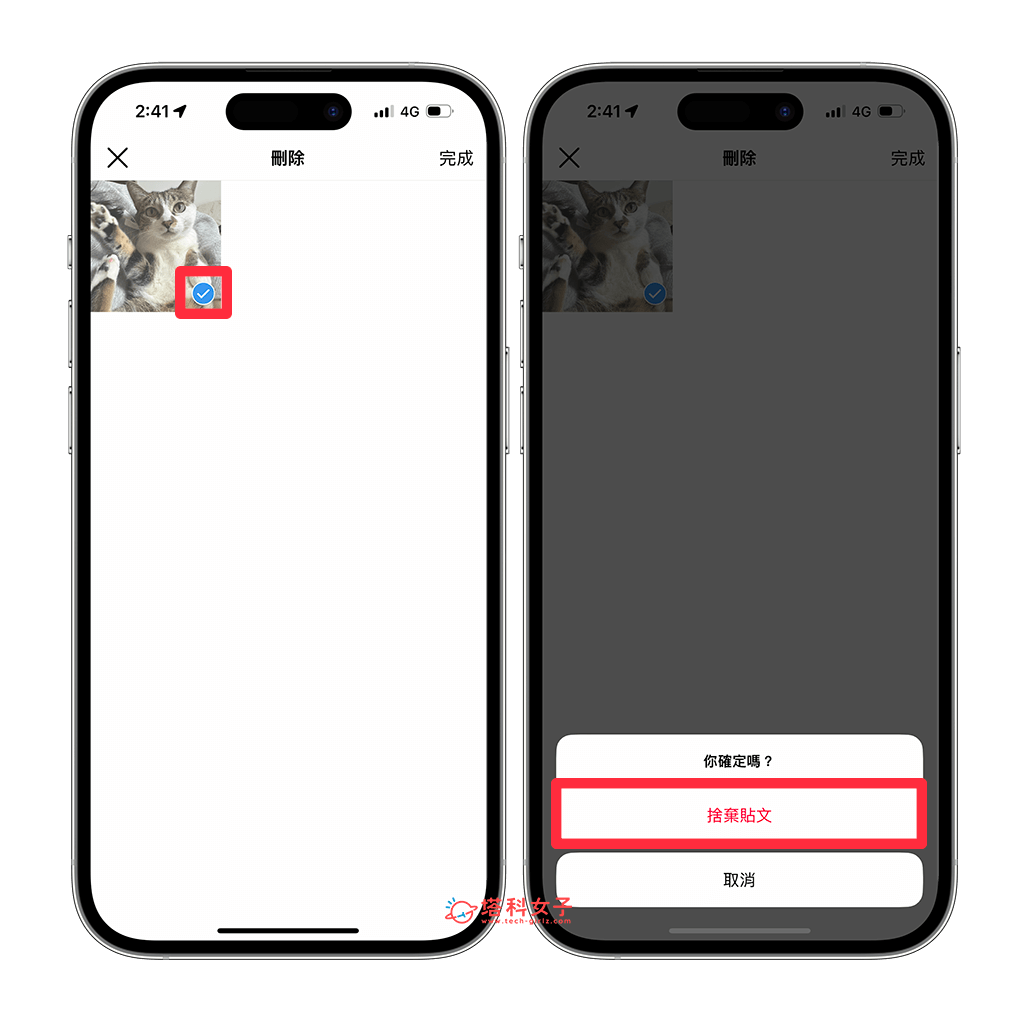
編輯或刪除 IG 限時動態草稿
如果你之前有儲存 IG 限時動態草稿的話,要注意的是限動草稿只會儲存 7 天,超過 7 天就會自動被永久刪除喔!
那 IG 限時動態草稿在哪呢?很簡單,在 Instagram 首頁或個人檔案右上角點選「+」,建立「限時動態」,下方就會出現之前儲存過的限動草稿了,點進去即可編輯,若想刪除 IG 草稿的話,按一下「選擇」,勾選想刪除的 IG 草稿後,點一下底部的「刪除」就完成囉!
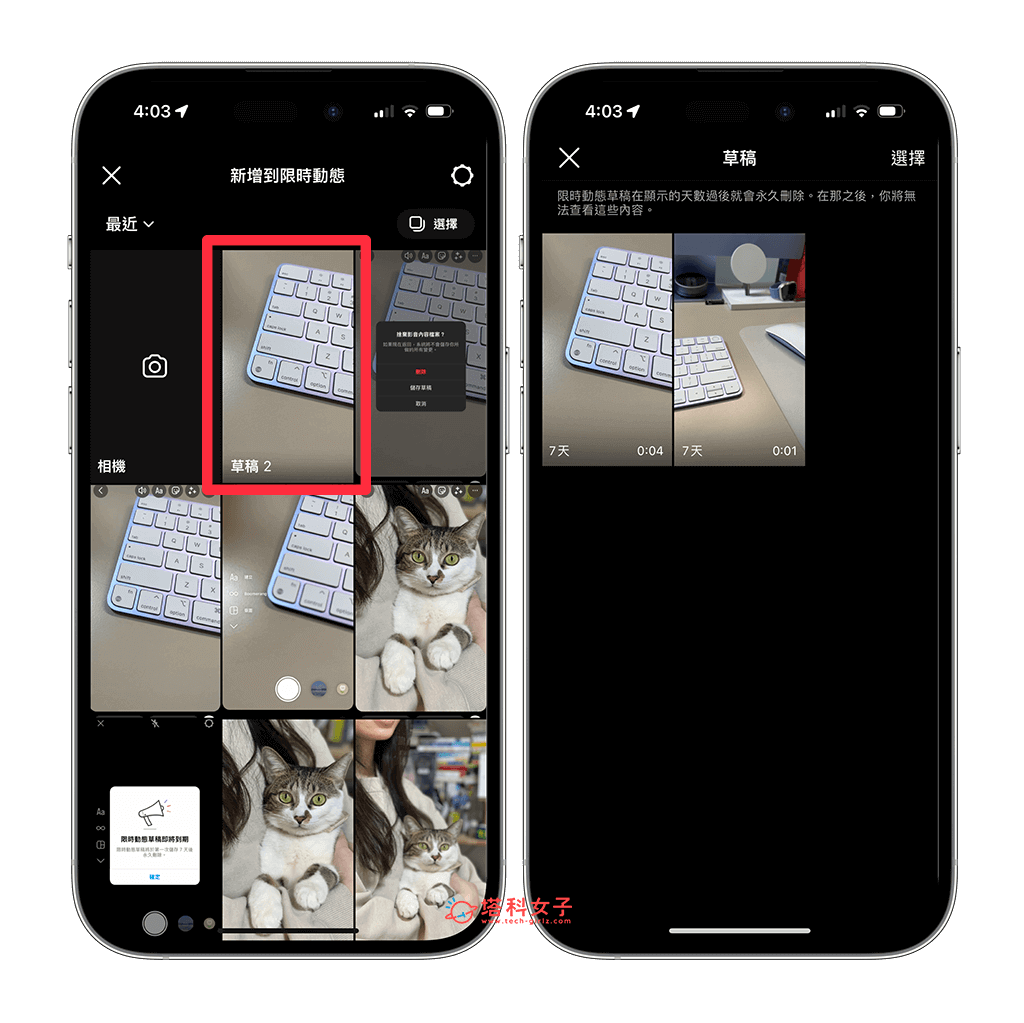
編輯或刪除 IG Reels 連續短片草稿
如果想編輯或刪除 IG Reels 連續短片草稿的話,一樣先到首頁或個人檔案右上角點選「+」,建立「連續短片」,點選左下角的「圖庫」,這裡就會出現之前儲存過的 IG Reels 草稿,點進去即可編輯。
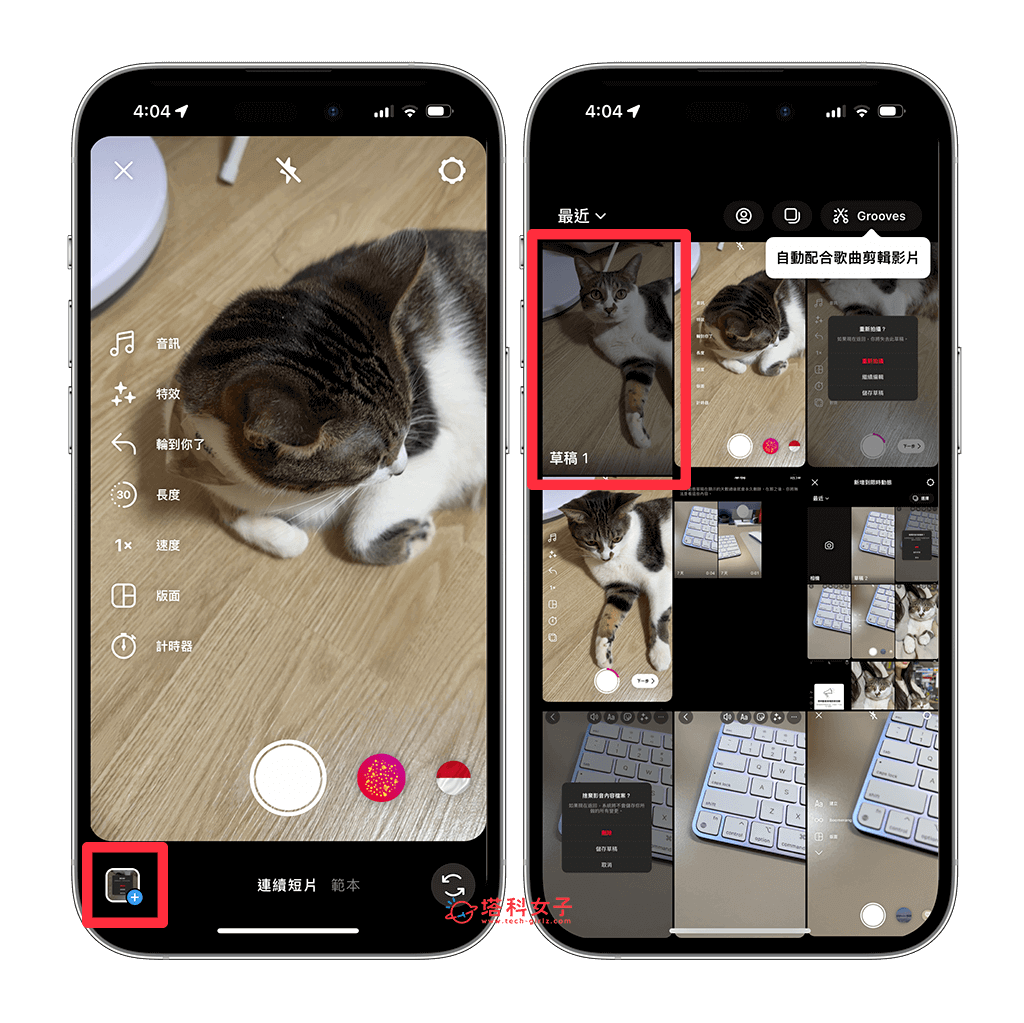
也能點擊 IG 連續短片草稿右下角的「⋯」,選擇「管理草稿」,並複製或刪除。
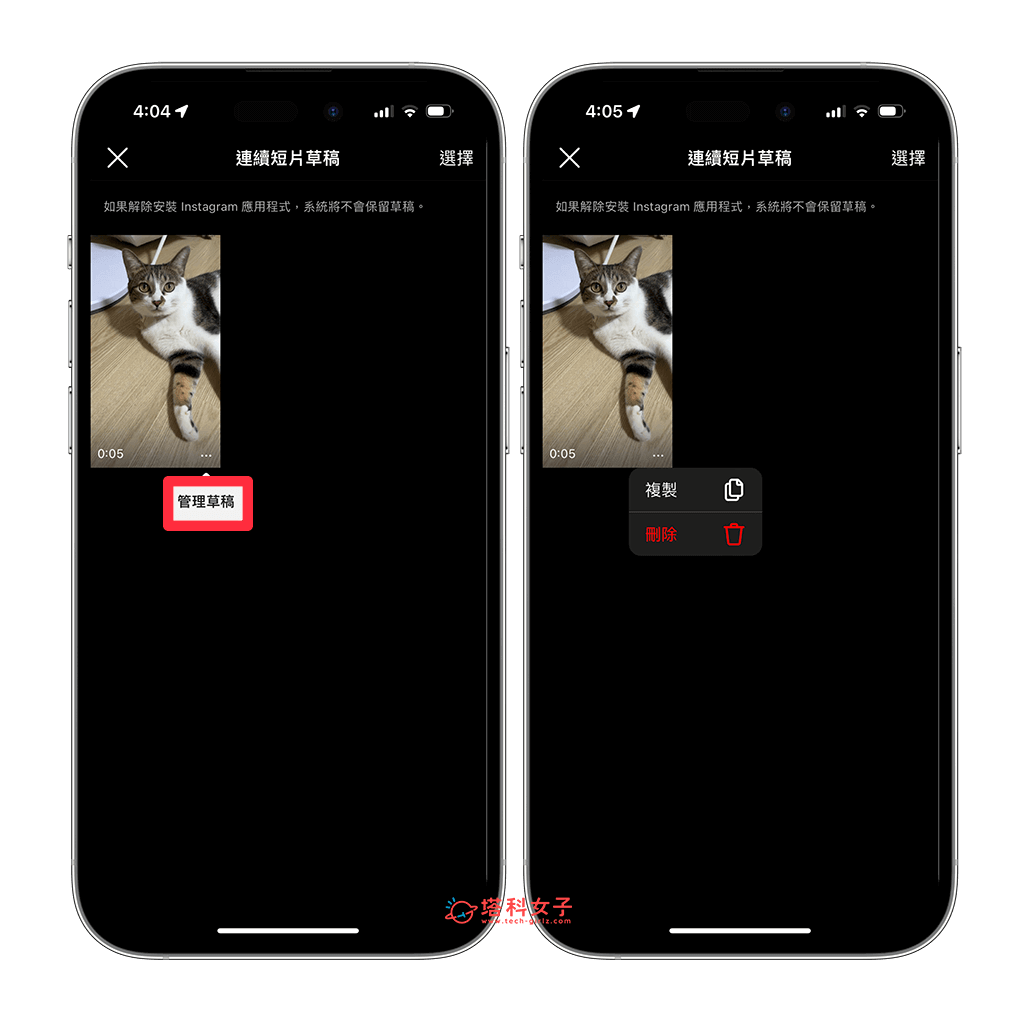
總結
以上就是 IG 草稿的使用教學,無論你想儲存貼文、限時動態或 Reels 連續短片為草稿都可以,方便之後繼續編輯,當然也可以將用不到的 IG 草稿刪除。
此外,其實 Instagram 有推出「預約發文」功能喔!可參考這篇教學:
