
Google Chrome 是許多人使用的瀏覽器首選,但一直以來 Chrome 都被批評佔用太多電腦系統資源,特別是當你開太多分頁時,可能會導致 Chrome 記憶體占用太多,以及 Chrome CPU 使用率太高的問題,使得速度緩慢。
而前陣子 Google 官方宣布將推出「Chrome 記憶體節省模式」,限制 Chrome 最多佔用 40% 記憶體使用率及 10GB 記憶體用量,以保持瀏覽 Chrome 分頁時更順暢,也能延長電池續航避免太耗電。
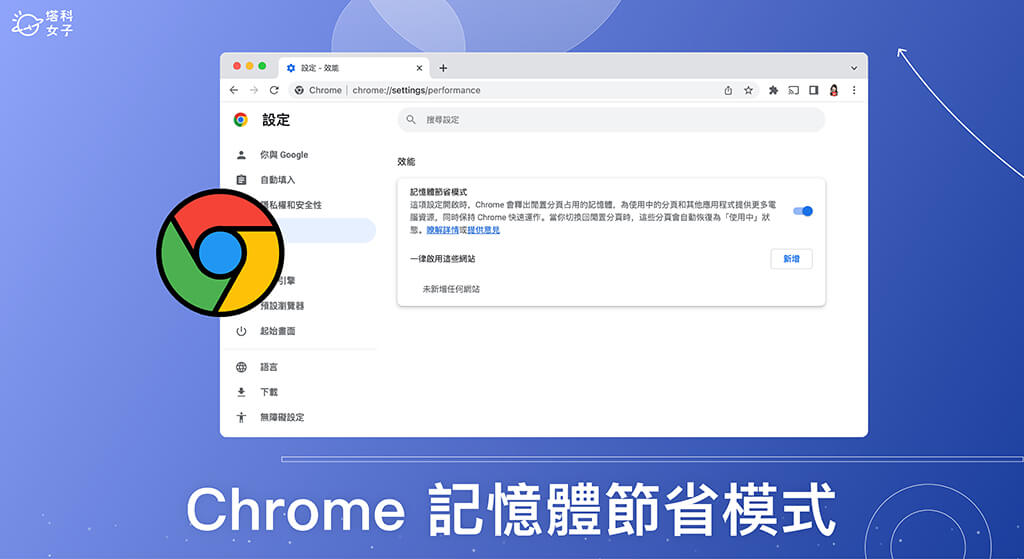
Google 也說明將在數週內於全球範圍推出 Chrome 記憶體節省模式和 Chrome 省電模式,支援 Windows、macOS 和 ChromeOS,但並非所有用戶都能看到此功能,不過沒關係,我們可以搶先啟用這兩項新功能!
如何開啟 Google Chrome 記憶體節省模式?
使用 Chrome 記憶體節省模式之前,我們需要先將 Google Chrome 瀏覽器更新至最新版本,你可以將 chrome://settings/help 這串指令貼到網址列上並前往,然後檢查是否已將 Chrome 更新至最新版,如果不是最新版,請立即更新。
然後依照以下步驟開啟 Google Chrome 記憶體節省模式:
- 開啟 Google Chrome 瀏覽器,點選右上角「⋯」按鈕,選擇「設定」。
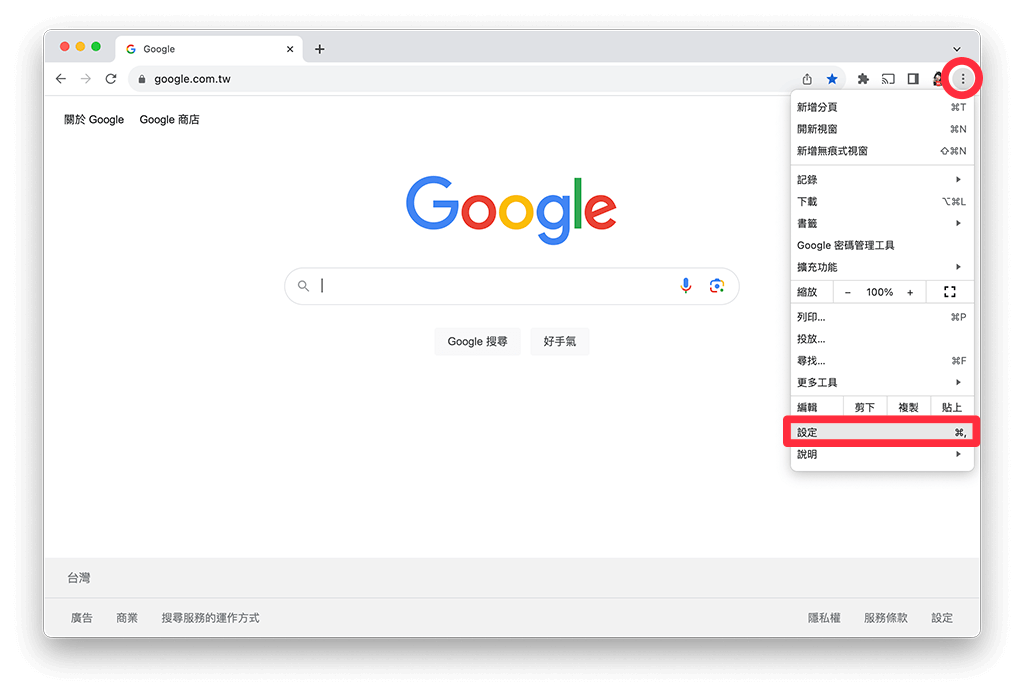
- 將左側功能頁切換到「效能」。
- 直接開啟「記憶體節省模式」。
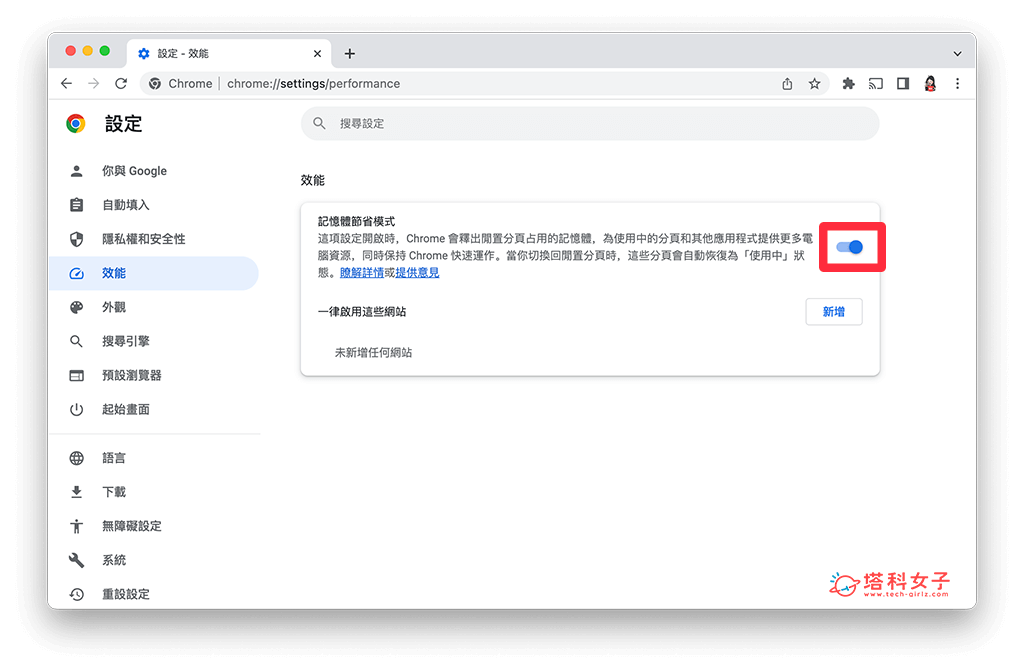
- 再次重新啟動 Chrome。
開啟此功能之後,Chrome 會釋出閒置分頁占用的記憶體,並為目前正在使用的分頁和其他應用程式提供更多電腦資源,同時還能保持 Chrome 快速運作,可藉此解決 Chrome 記憶體占用太多,及 Chrome CPU 使用率太高的問題。
之後你也可以在 Chrome 右上角「⋯」中點選「設定」>「效能」中自由開啟或關閉「記憶體節省模式」,也能在「一律啟用這些網站」下方新增你希望能持續啟用此模式的網站。
如何開啟 Google Chrome 省電模式?
Google 除了有提供可降低 Chrome 記憶體占用的「記憶體節省模式」之外,也有提供可延長電池續航的「省電模式」喔!當你的筆電電量低於 20% 時,Chrome 會自動限制背景活動及限制含有動畫及影片的網站使用視覺效果。
以下是開啟 Google Chrome 省電模式的步驟:
- 開啟 Google Chrome 瀏覽器,將 chrome://flags/#battery-saver-mode-available 這串指令貼到網址列上。
- 在「Enable the battery saver mode feature in the settings」右邊,從 Default 改成 Enabled。
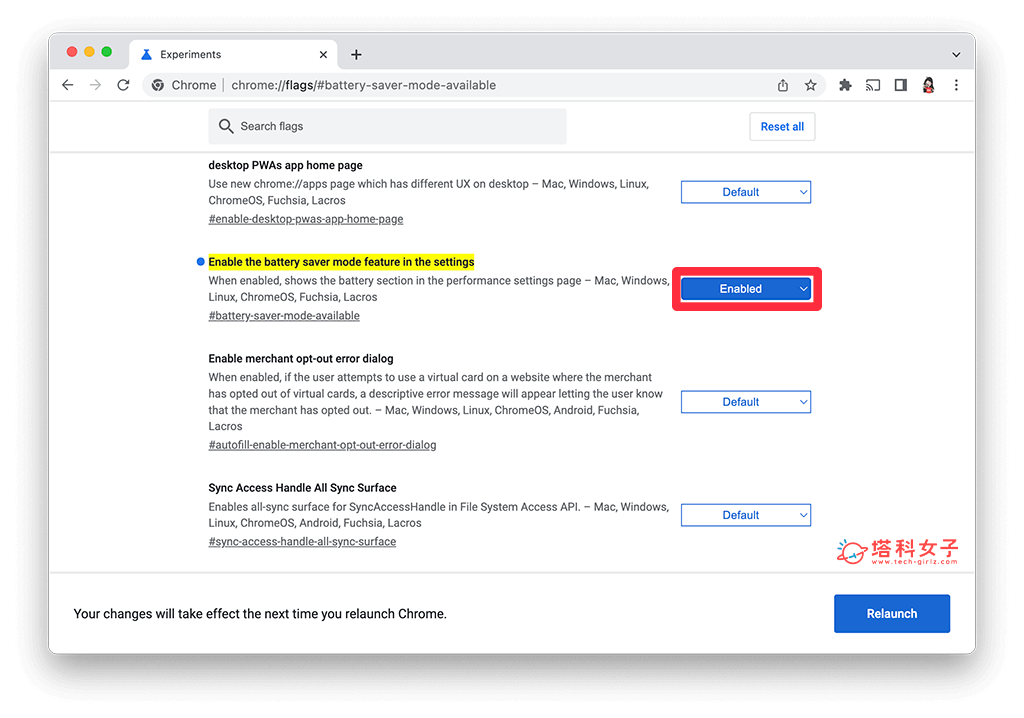
- 重新啟動 Chrome。
總結
如果你覺得開啟太多 Chrome 分頁時,導致系統運作緩慢,或是 Chrome 占用太多記憶體容量及 Chrome CPU 使用率過高,那可以參考本篇教學的方法來開啟「Chrome 記憶體節省模式」,此外,如果你攜帶筆電外出卻沒帶充電器,也能開啟 Chrome 省電模式,讓系統自動限制 Chrome 分頁背景活動來延長電池續航力。
