
Google 文件(Google Doc)是許多用戶很喜歡使用的線上文件編輯器,不僅可以和朋友共用編輯,也有各種文字編輯功能可以使用。而在某些情況下,我們會希望能為 Google 文件新增空白頁,像是在某一頁下方新增空白頁面,或是在兩頁之間插入空白頁。
因此,本篇 Google 文件插入空白頁教學,將會教大家兩個不同的方法快速插入空白頁面,讓你不用每次都一直按 Enter 透過空格來新增。
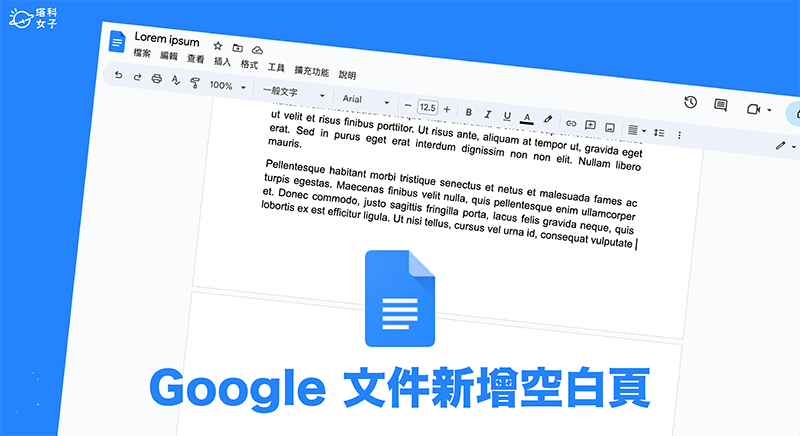
如何為 Google 文件新增空白頁?
我們目前有許多方法都可以為 Google 文件新增空白頁,下方介紹的是兩個最常見也最方便的方法,一個是使用功能選單的「分頁符號」功能,另一個則是使用新增空白頁的快捷鍵,大家可以依照個人偏好選擇適合的方法。
方法一:使用「分頁符號」功能
首先第一個方法,當你想為 Google 文件新增空白頁面時,請將輸入文字的游標放在你想插入空白頁的地方,然後點選上方工具列的「插入」>「分頁/分欄符號」>「分頁符號」,這樣就能在 Google Doc 新增空白頁。具體步驟如下:
- 開啟 Google 文件,將游標放在你想插入空白頁的位置。
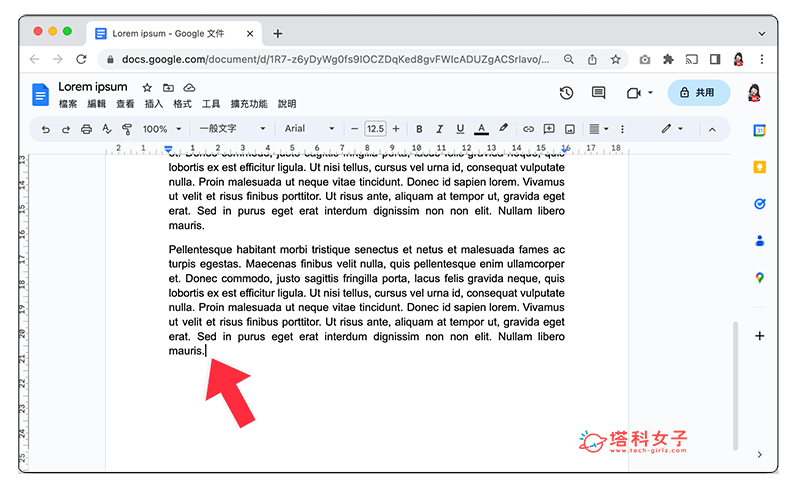
- 按工具列上的「插入」>「分頁/分欄符號」>「分頁符號」。(如果按了只有換行,請再按一次)
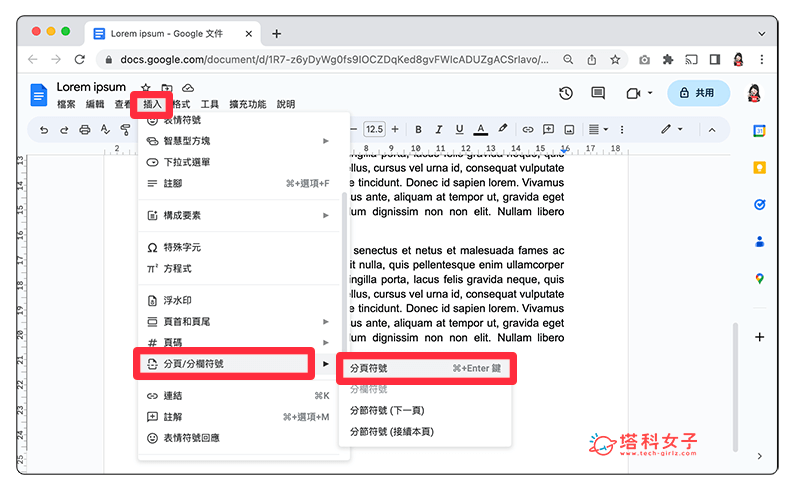
- 底下就會出現一個全新的空白頁囉!
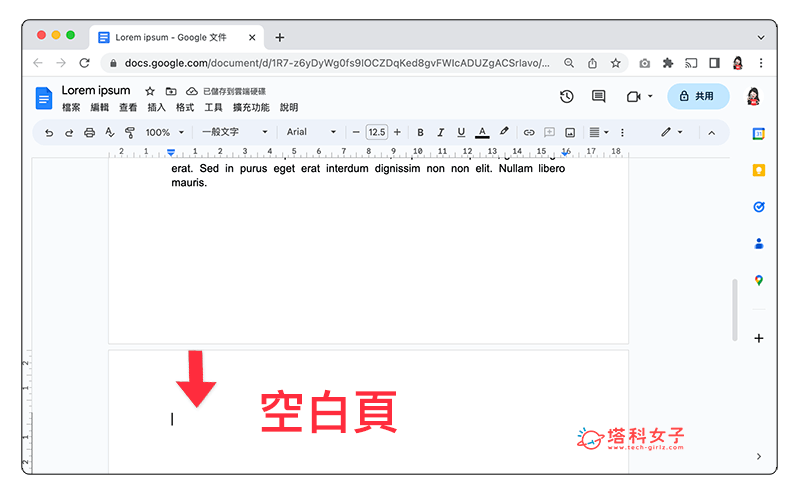
方法二:使用新增空白頁快捷鍵
第二個方法,我們也能使用鍵盤「快捷鍵」快速為 Google 文件新增空白頁喔!只要在你想插入空白頁的地方,按下 Ctrl + Enter(Windows 電腦)或是 Command + Enter(Mac 電腦),這樣也能新增 Google 文件空白頁面。詳細步驟如下:
- 開啟 Google 文件,將游標放在你想插入空白頁的位置。
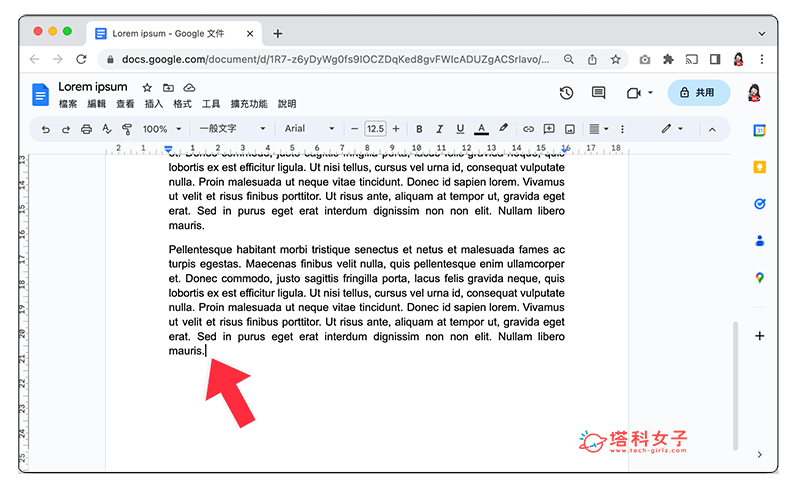
- Windows 用戶請按 Ctrl + Enter,Mac 用戶請按 Command + Enter,這樣就能透過「快捷鍵」在 Google 文件新增空白頁。(如果按了只有換行,沒有新增空白頁,請再按一次)
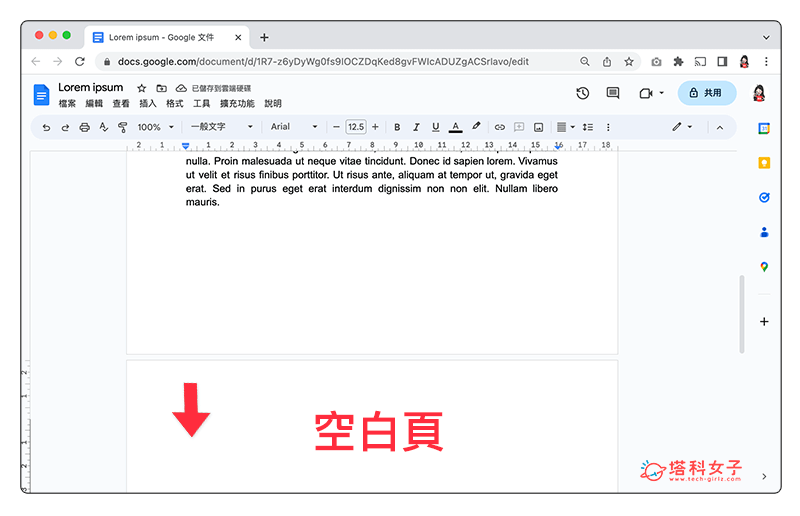
如何在 Google 文件兩頁之間插入空白頁?
此外,如果你是想在 Google 文件(Google Doc)兩頁之間插入空白頁面,那我們一樣可以使用「分頁符號」或透過「快捷鍵」快速新增喔!假設我想在 Google 文件的第一頁和第二頁之間插入一個空白頁,那我只要將游標放在第二頁的起始處。
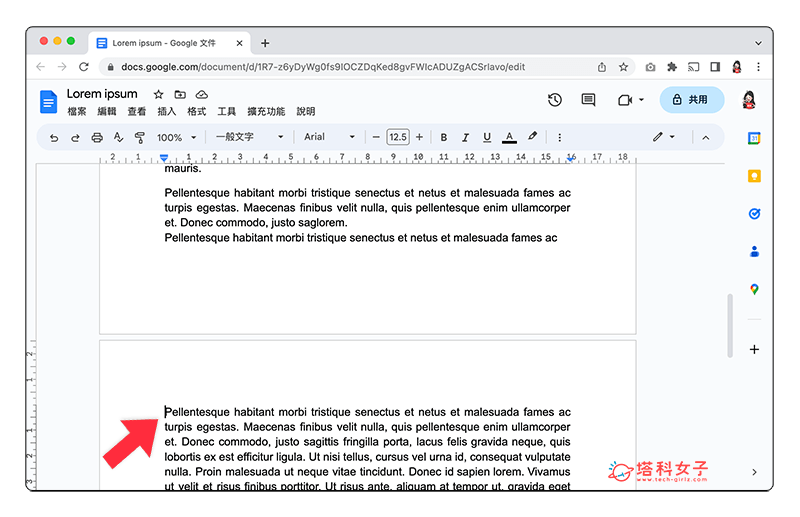
然後按上方功能選單的「插入」>「分頁/分欄符號」>「分頁」,即可在 Google 文件兩頁之間新增空白頁面囉!
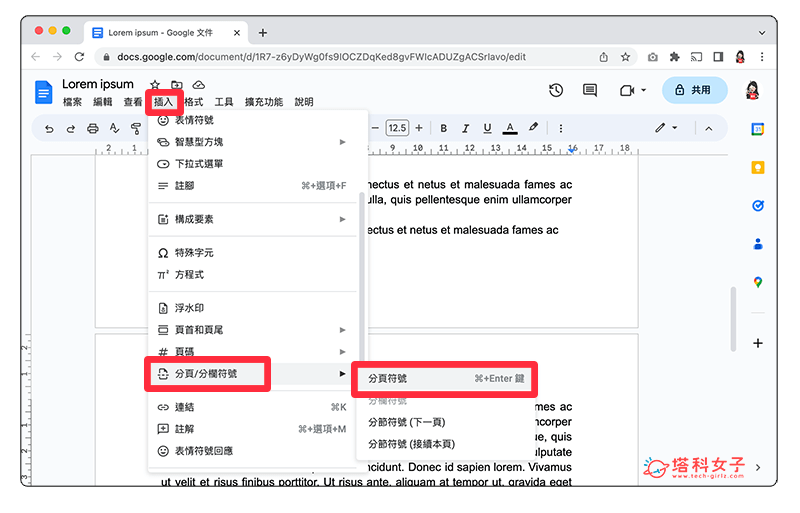
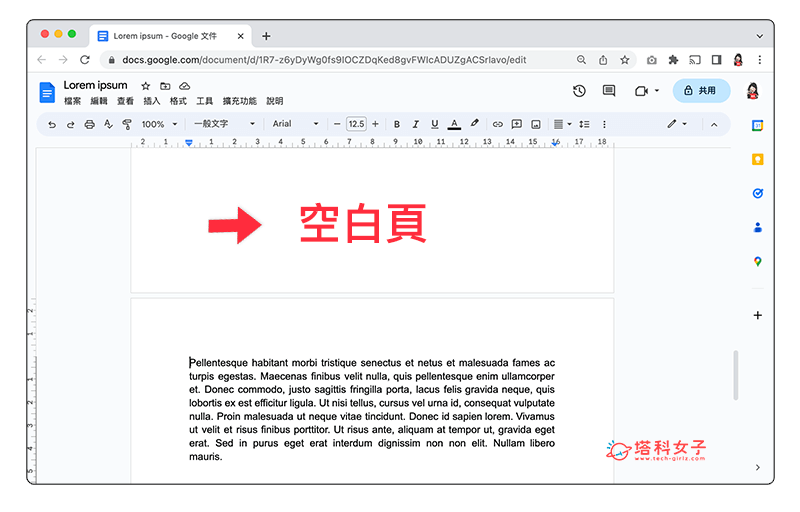
或者,我們也能將游標放在第二頁的起始處後,再按以下的「鍵盤快捷鍵」,這樣也能快速在 Google 文件兩頁之間插入空白頁!
- Windows 電腦:Ctrl + Enter
- Mac 電腦:Command + Enter
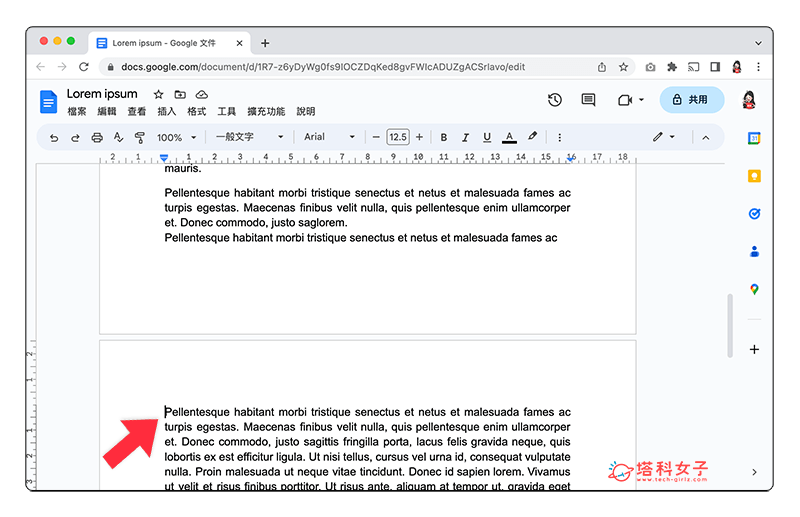
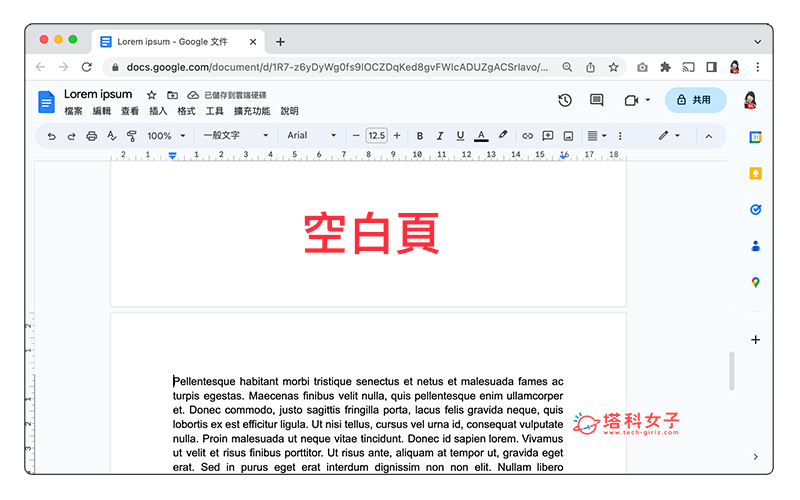
總結
以上就是 Google Doc 新增空白頁的使用教學,無論你想在某一頁面下方新增空白頁,或者是在兩頁之間插入空白頁,都可以參考本篇教學的兩個方法操作喔!再也不用一直按 Enter 來新增空白頁囉!
