
我們在 Mac 上儲存的檔案或資料夾都有它自己的路徑位置,假設我將 cat.jpg 這個圖片檔放在 Mac 桌面的話,那它的 Mac 檔案路徑就是 /Users/使用者名稱/Desktop/cat.jpg。
然而基於任何原因,如果你想知道如何將 Mac 資料夾路徑或檔案路徑複製起來,都可以參考本篇教學的方法快速實現,也會教你怎麼透過 Mac 路徑搜尋及開啟檔案或資料夾喔!
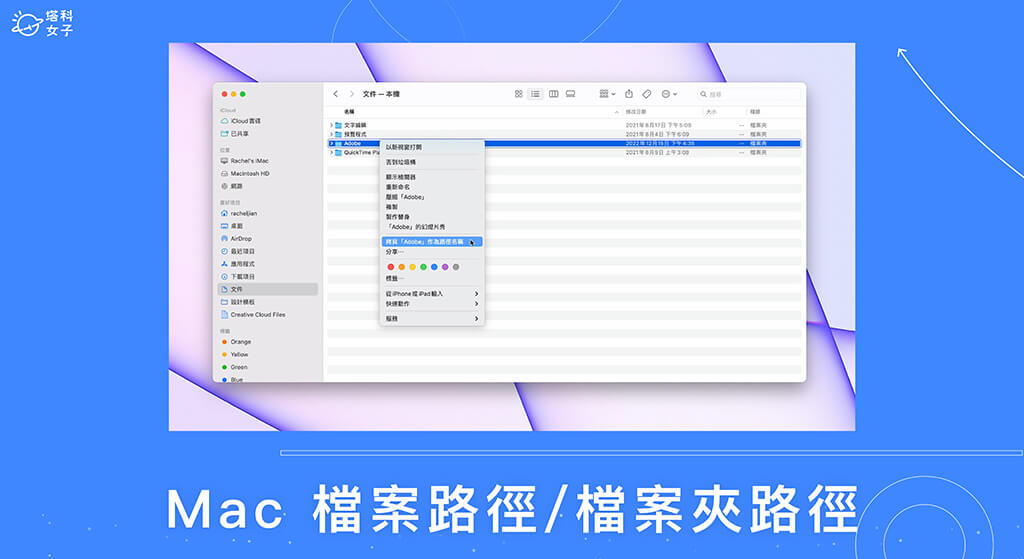
如何複製 Mac 檔案路徑?
如果你想將某個 Mac 檔案路徑複製起來,無論是文件、圖片、影片的檔案路徑都可以複製,請參考以下步驟操作:
- 開啟 Mac 內建的 Finder(位於 Dock 列最左邊的藍白圖示),點進你想複製路徑的檔案位置。
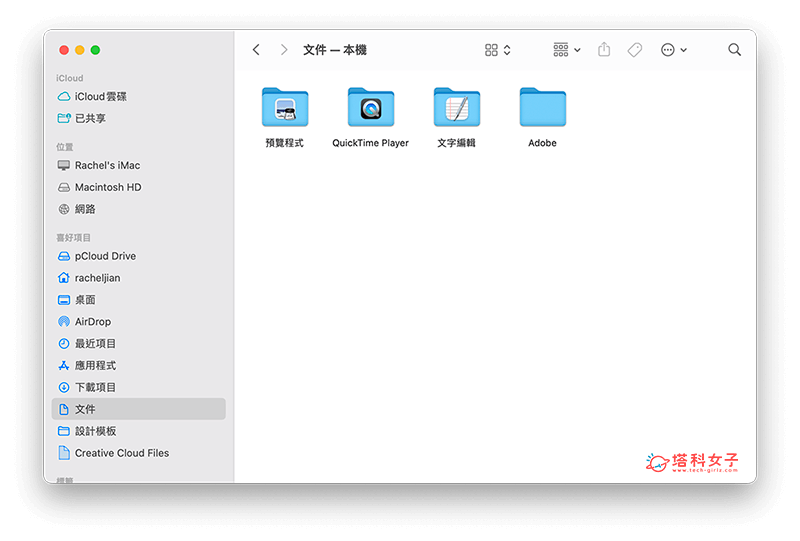
- 先點一下該檔案,然後點滑鼠右鍵,再按住 Option 鍵,你會看到右鍵選單裡出現了「拷貝 xxx 作為路徑名稱」這選項,直接點擊該選項即可將 Mac 檔案路徑複製起來。
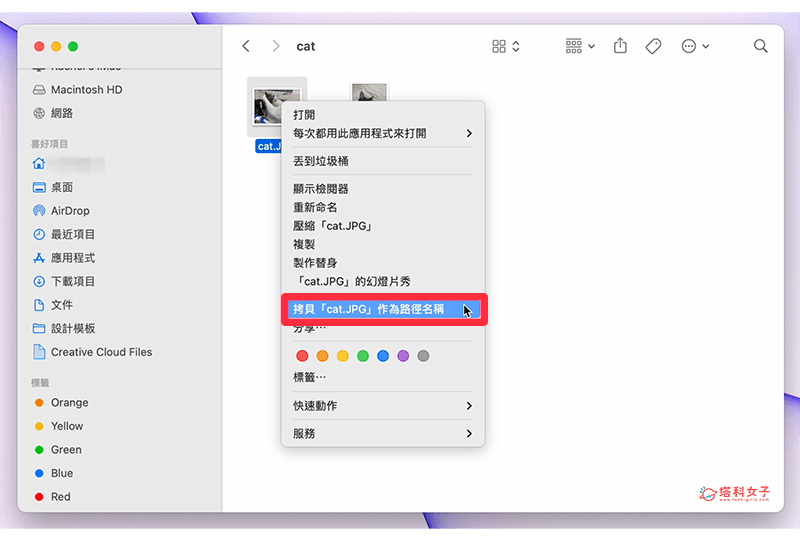
- 現在你可以透過快捷鍵 command + v 將剛剛複製好的 Mac 檔案路徑名稱貼上到其他地方儲存,例如我貼到備忘錄裡,那它就會像下圖這樣,依序呈現該文件的檔案位置路徑。
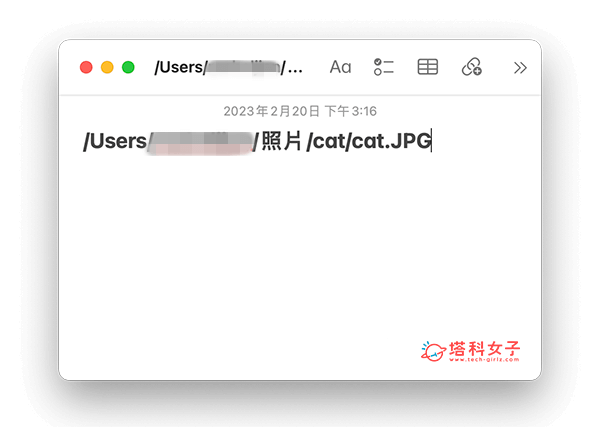
如何複製 Mac 資料夾路徑?
我們除了可以複製檔案路徑之外,當然也可以將 Mac 資料夾路徑複製起來,操作步驟也很簡單:
- 開啟 Mac 內建的 Finder(位於 Dock 列最左邊的藍白圖示),點進你想複製路徑的資料夾位置。
- 先點一下該資料夾,然後點滑鼠右鍵,再按住 Option 鍵,你會看到選單裡出現了「拷貝 xxx 作為路徑名稱」這選項,直接點擊該選項即可將 Mac 資料夾路徑複製到剪貼簿裡。
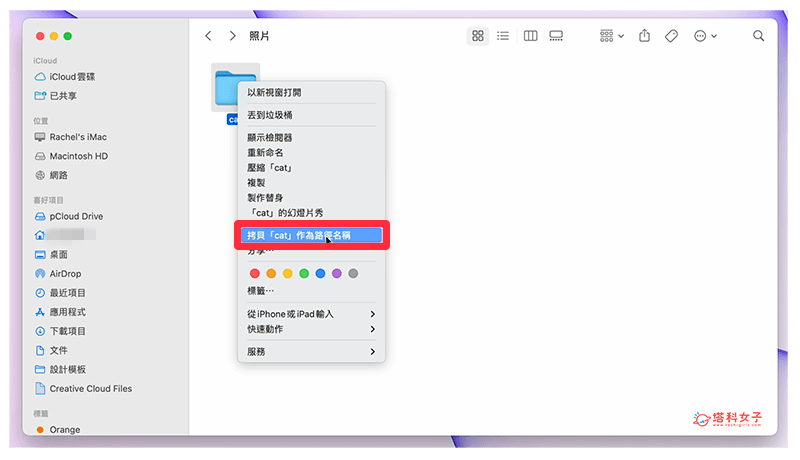
- 現在我們可以使用快捷鍵 command + v 將剛剛複製好的 Mac 資料夾路徑名稱貼上到其他地方儲存,假設我貼上到「備忘錄」筆記裡,那它就會像下圖這樣,依序呈現該文件的資料夾位置路徑。
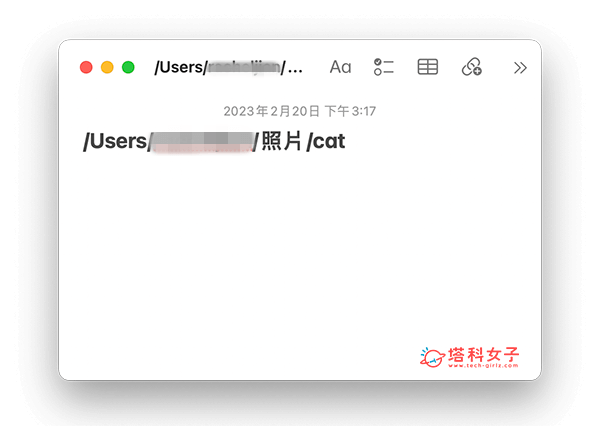
如何透過 Mac 路徑搜尋檔案或資料夾?
如果你想透過 Mac 路徑開啟某個檔案或資料夾的話,我們不需要自己慢慢點進去,可以直接使用 Finder 的「前往」功能,只要貼上路徑即可快速開啟檔案或資料夾!
- 開啟 Mac 內建的 Finder(位於底部 Dock 列最左邊的藍白笑臉圖示)。
- 點選最上方選單列的「前往」>「前往檔案夾」。或者也可以在 Finder 裡用快捷鍵 Shift + command + G。
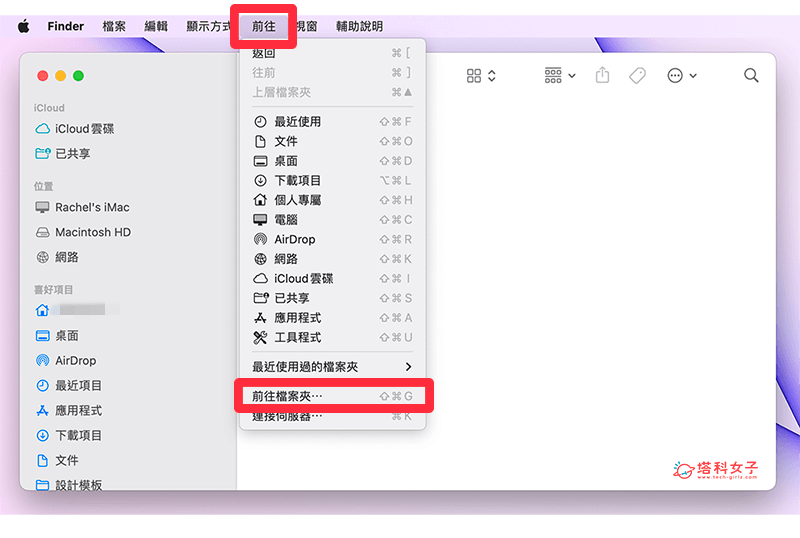
- 在空白欄位裡輸入或貼上你要搜尋的 Mac 路徑,無論是檔案路徑或資料夾路徑都可以,填好之後點擊前往。
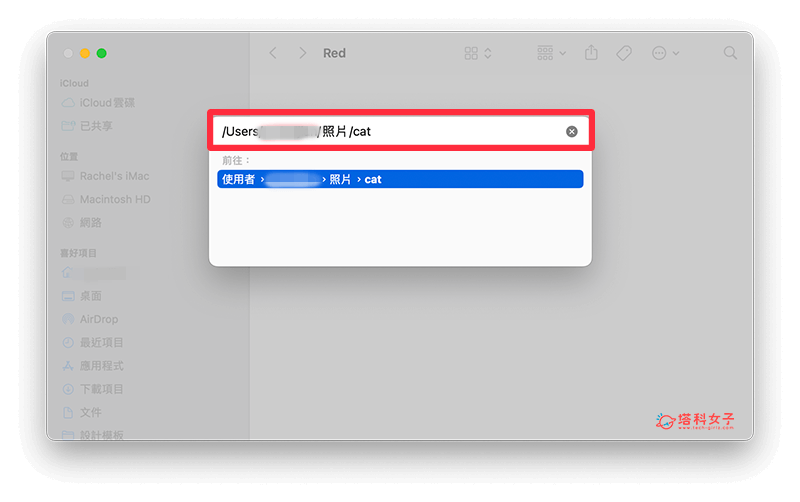
- Finder 就會替你快速開啟該 Mac 路徑的目的地。
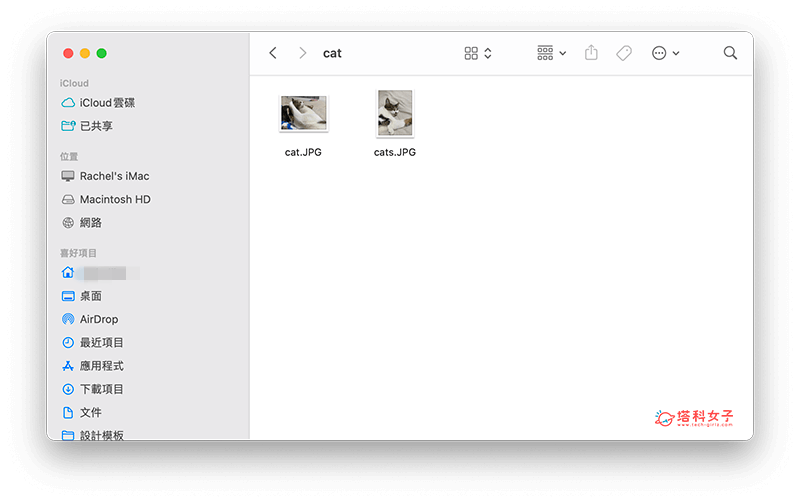
總結
無論你想快速複製 Mac 檔案路徑或是資料夾路徑,都可以參考本篇教學的方法,直接在該檔案或資料夾上按右鍵,然後按住 option 鍵,這樣就能在選單裡選擇「拷貝路徑名稱」,輕輕鬆鬆一鍵複製 Mac 路徑!
此外,也能透過 Finder 的「前往檔案夾」功能使用 Mac 路徑搜尋並開啟該檔案喔!
