4K


通常當我們要從影片擷取照片時,很多人會直接使用「螢幕截圖」的方式,在 Mac 上的話就是按 Shift + command + 4 並選取你想截圖的範圍,雖然這個方法當然可以在 Mac 影片截圖,但有沒有其他方法可以從 Mac 影片擷取照片呢?
當然是有的,很推薦大家直接使用內建的 QuickTime Player 影片播放器來實現 Mac 影片截圖的需求,此外,也能直接在「照片 app」裡從影片擷取照片,而且都是輸出高畫質照片,還不用下載其他軟體!以下會有詳細教學。

如何使用 QuickTime 為 Mac 影片截圖?
QuickTime Player 是 macOS 內建的影片播放器,不僅能讓我們播放不同格式的影片,它也有提供一些基本的剪輯功能,甚至還可以用來為 Mac 影片截圖喔!讓我們可輕鬆地從某一個影片中擷取照片。
首先請確保你已經將影片儲存在 Mac 上,然後依照以下步驟使用 QuickTime 從 Mac 影片截圖:
- 在該影片上按右鍵,點選「打開檔案的應用程式」>「QuickTime Player」。
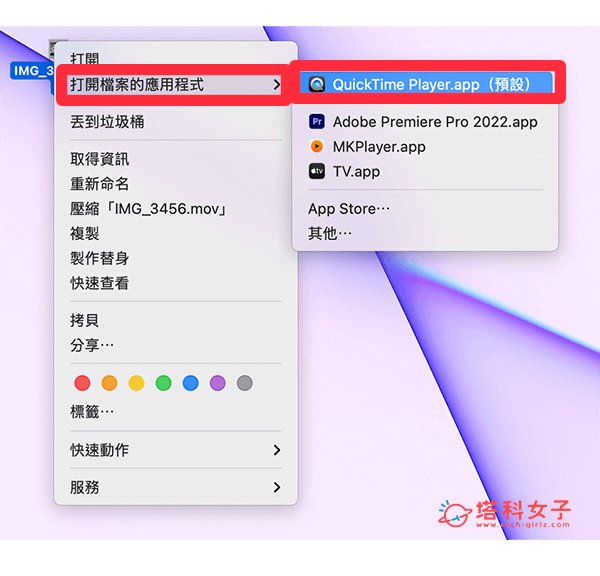
- 將影片停止在你想截圖的那一幀上。
- 按住鍵盤的 Command 鍵 + C 鍵即可拷貝目前的影片畫面。或者也能點選選單列上的「編輯」>「拷貝」。
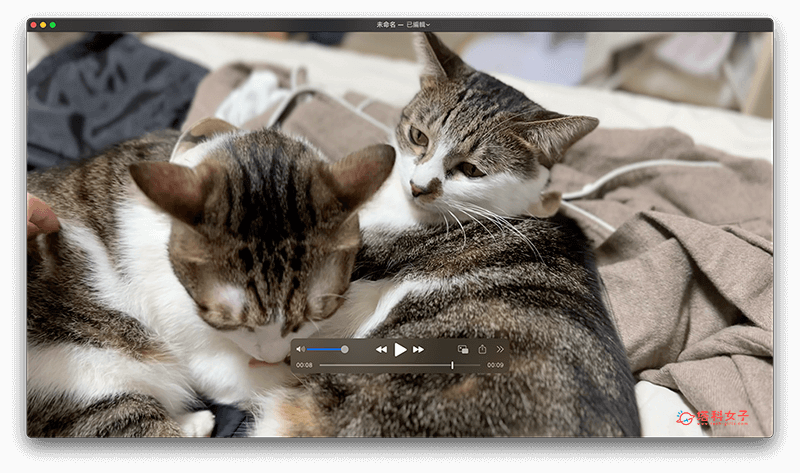
- 現在請開啟應用程式裡的「預覽程式」。
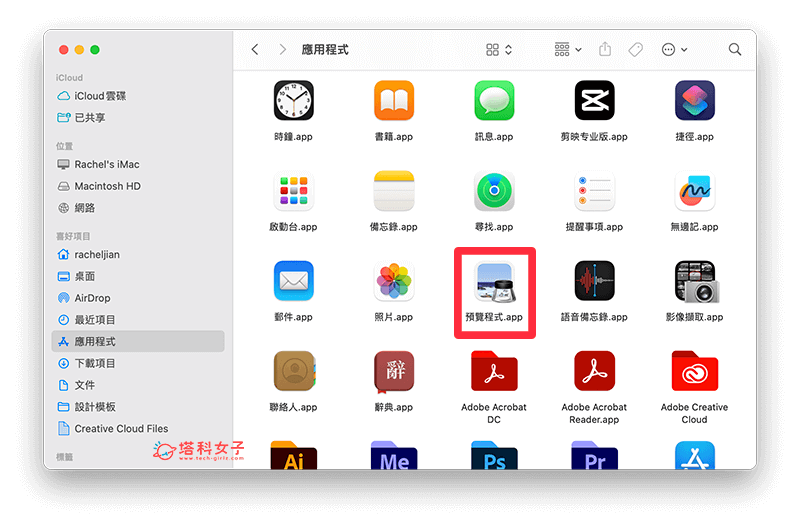
- 然後點選最上方選單列的「檔案」>「使用剪貼板的內容新增檔案」。
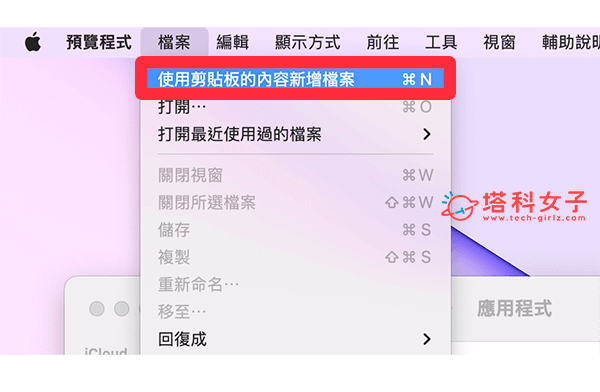
- 你就會看到剛剛的影片截圖了!它會是一張靜態的照片,這邊我們直接點選左上角的「X」。
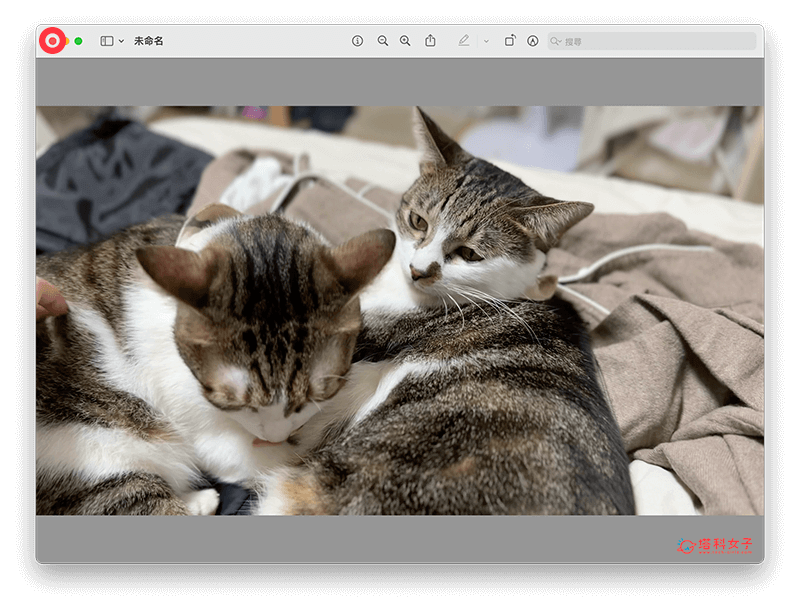
- 然後輸入你要儲存的截圖照片名稱、儲存位置、格式等,最後點選「儲存」,它就會將這張圖片匯出並儲存到你指定位置,這樣就成功透過 QuickTime 實現 Mac 影片截圖的需求囉!
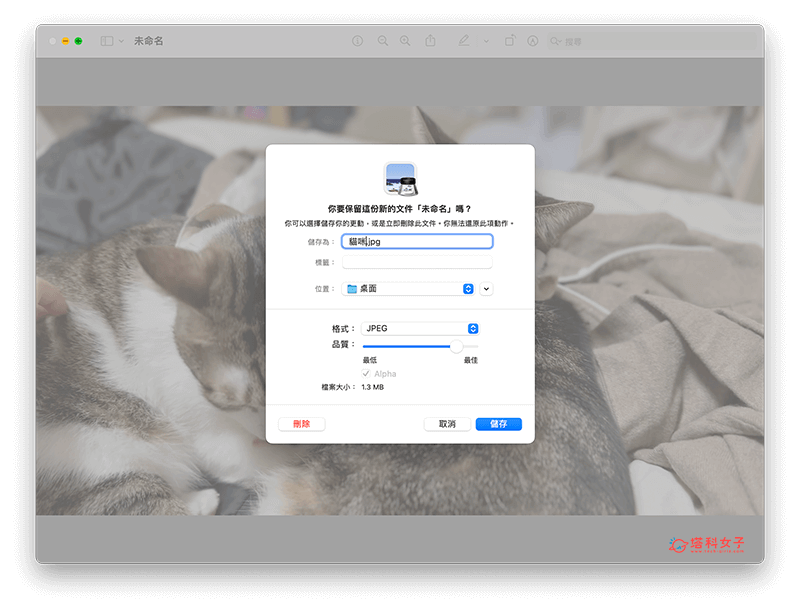
如何為 Mac「照片 app」裡的影片截圖?
如果你的影片是儲存在 Apple 內建的「照片」應用程式裡,那我們可以使用「照片 app」內建的影片影格輸出為照片功能,從 Mac 影片擷取照片喔!具體的輸出步驟如下:
- 開啟 Mac 上的「照片」應用程式,點開你想擷取照片的該影片。
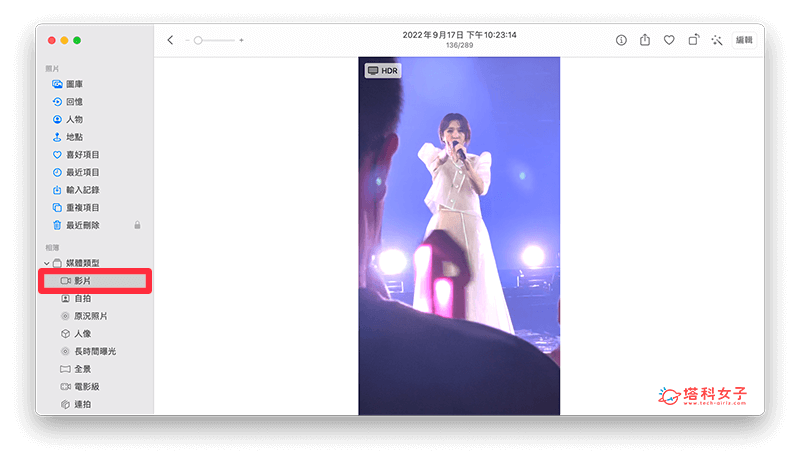
- 點選最上方的「檔案」>「輸出」>「輸出影格至圖片」。
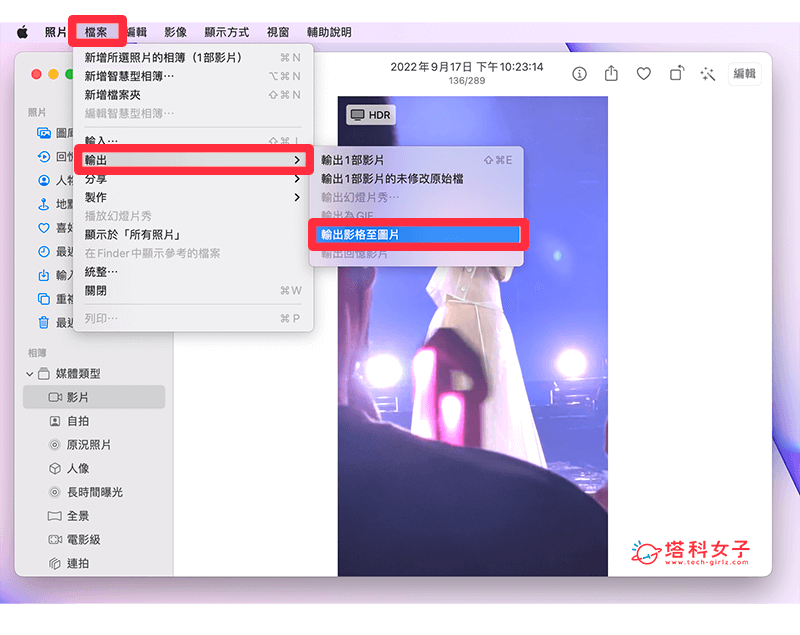
- 輸出後的照片會自動儲存到「圖片」資料夾裡,請開啟 Finder,在左側點選你的使用者名稱,這裡面會有一個「圖片」資料夾。
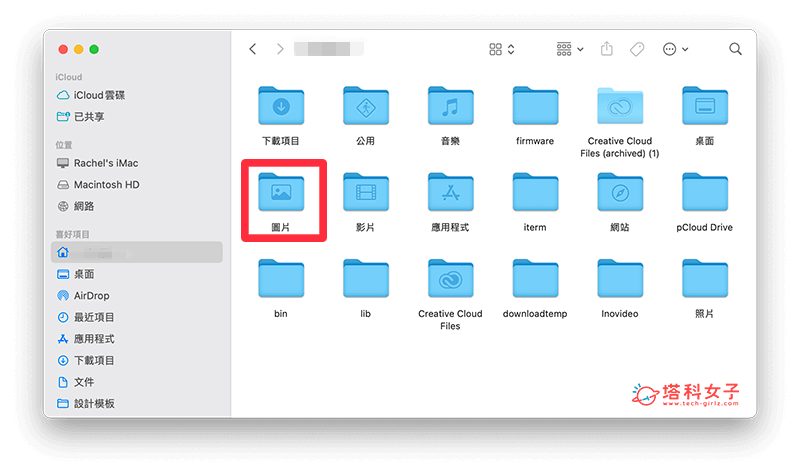
- 打開「圖片」資料夾,這邊就會出現我們剛剛匯出的 Mac 影片截圖囉!
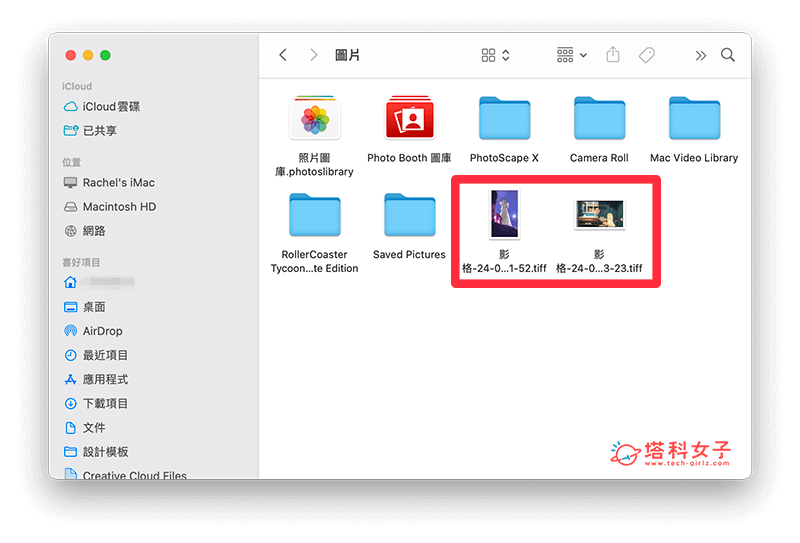
總結
以上就是 Mac 影片擷取照片的兩個方法,完全不需要下載其他軟體,只要透過內建的 QuickTime Player 及照片 App 就能快速為影片截圖,推薦給有需求的大家使用!
