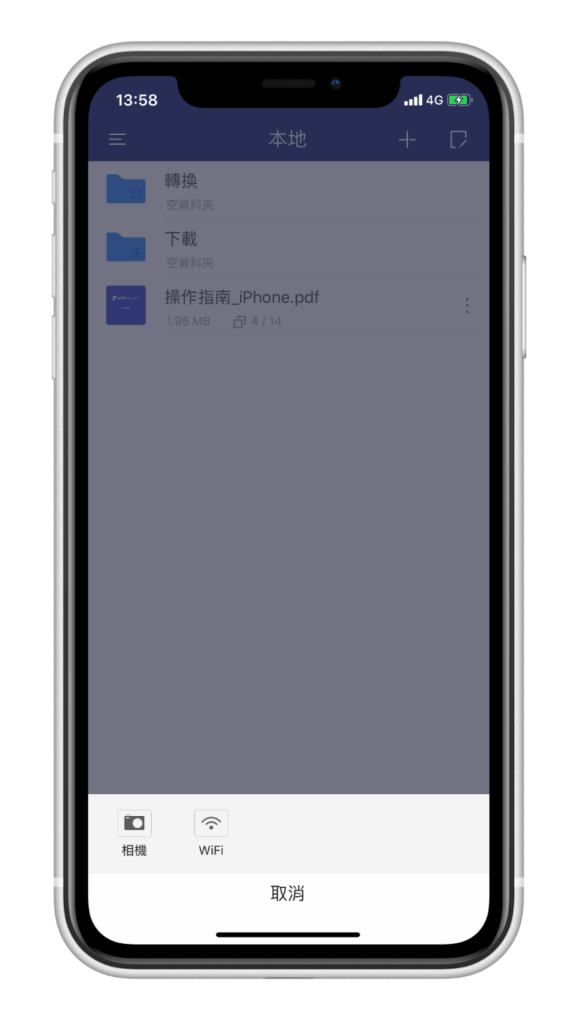無論你是學生或上班族,工作上不免都會使用到 PDF 檔案,有時候可能臨時要在 PDF 上簽名,但開電腦又麻煩,以往你可能會覺得在手機上編輯 PDF 很難用,但我今天要來推薦一款顛覆你認知的 PDF 編輯 App -「PDFelement – PDF 文檔編輯器」,支援 iOS 及 Android。

PDFelement 的功能多元,無論是純閱讀或使用編輯功能都很流暢,標註、筆記、畫重點、簽名、圖章、掃描、合併PDF、轉換格式都輕而易舉,而且操作相當靈敏,讓我蠻驚豔它的順暢度。
PDFelement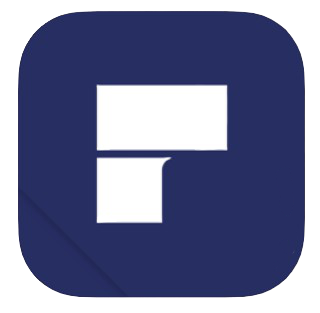
PDFelement App 功能
- 順暢的閱讀體驗:隨意放大縮小,用手機輕鬆查看 PDF
- 多元且實用的編輯功能:註記、畫重點、加文字、電子簽名、圖章、掃描
- 轉換 PDF 格式:一鍵轉換為其他格式,Word、Excel、PPT、EPUB、HTML、XML …
PDFelement App 使用教學
要開始使用 PDFelement App,建議大家先註冊一個帳號,因為如果沒有註冊的話是無法儲存編輯結果的,當然你也能先使用功能後再稍後註冊。
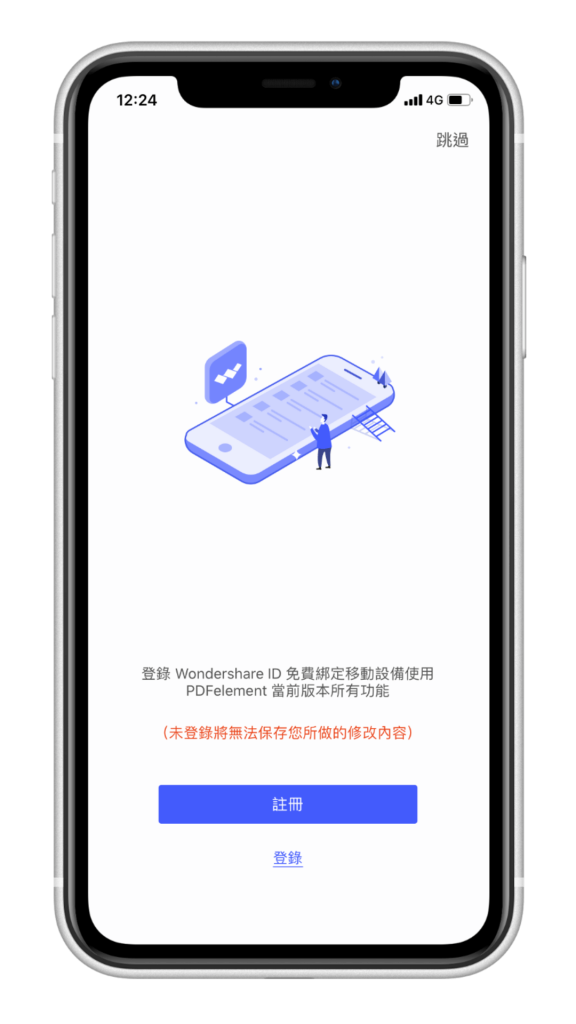
掃描功能
想使用掃描 PDF 功能的話,請點選右上角的「+」就能選擇拍照或從相簿匯入照片,接著它就會自動辨識囉。
雲端同步
如果你的 PDF 是存在雲端的話,這裡也能一鍵編輯喔,點選左邊的導航列,然後選擇「雲服務」,直接開啟你的雲端檔案,就能開始編輯,你甚至不需要將 PDF 匯入 App 裡。
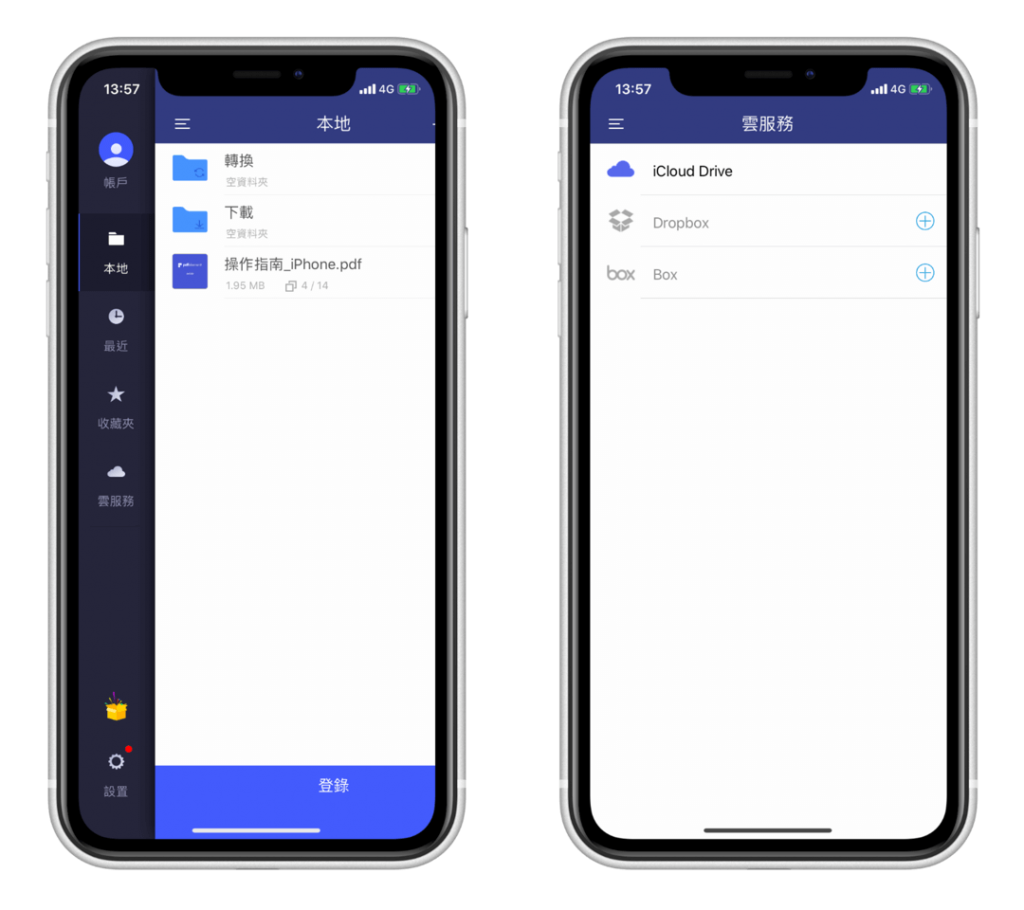
例如下圖,我的 PDF 放在 iCloud Drive 裡,直接打開它就能編輯。
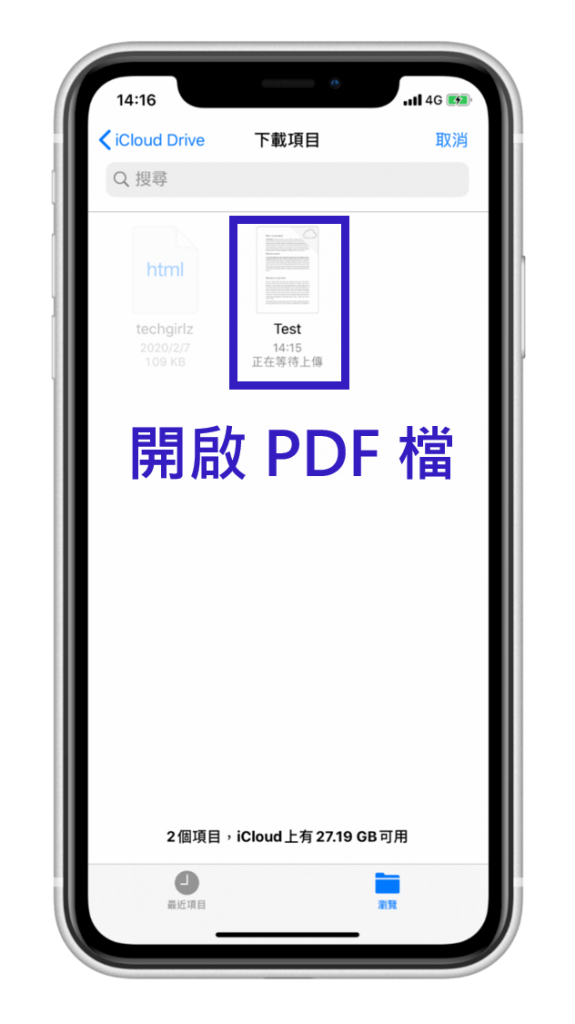
畫重點
開啟 PDF 後,點選「編輯」圖示,左邊會出現一欄工具列,這邊就是你能使用的各種工具,畫重點的功能不僅靈敏,還能自訂顏色,包含黃色、藍色、綠色、紅色、紫色、灰色,可依照自己的習慣將文字標上不同顏色來區分。
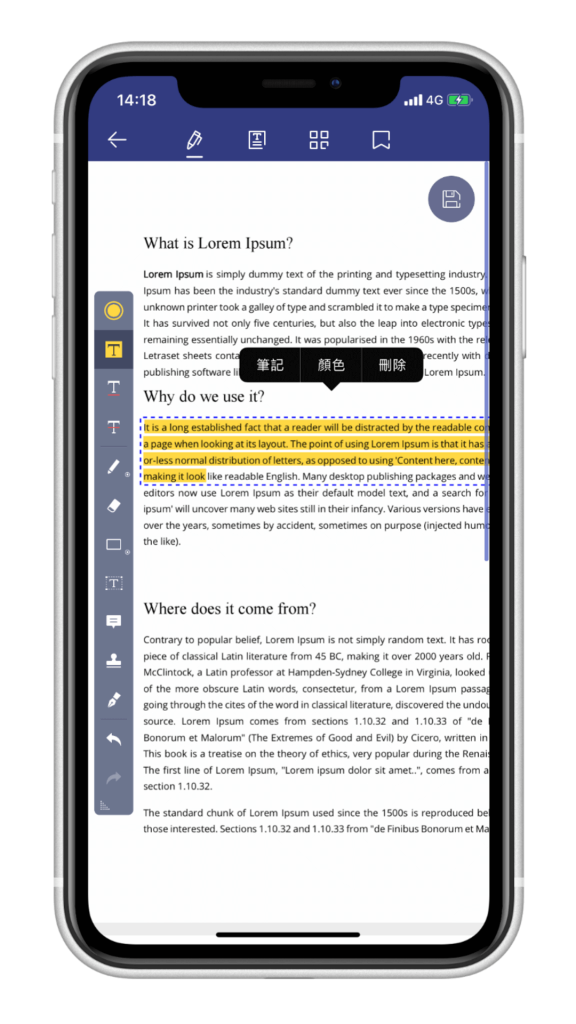
刪除線
想在特定段落的文字加上刪除線也很簡單,點選「 T 」圖示後再選擇文字就完成囉。
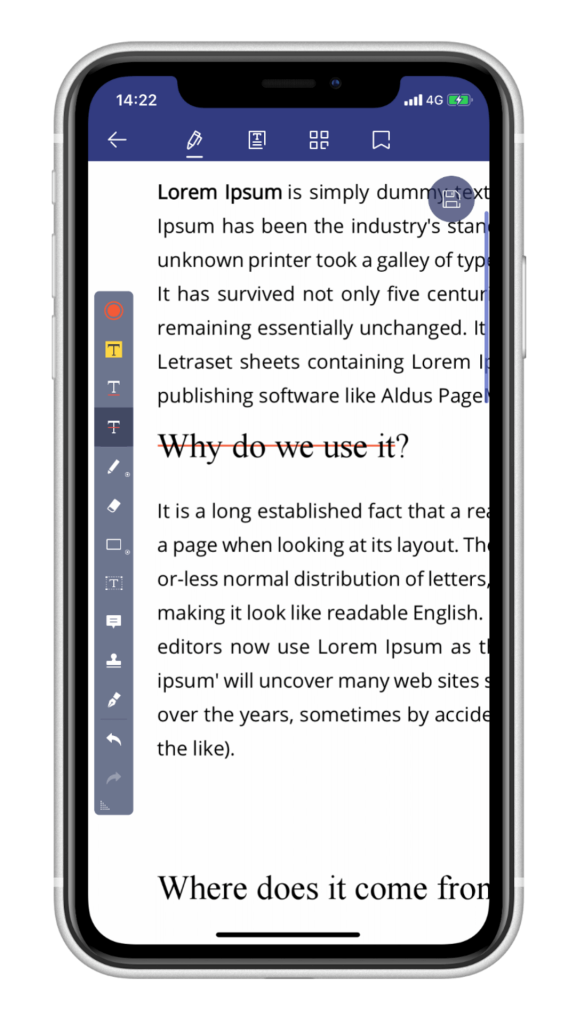
圖章功能
PDFelement 有一個很貼心的功能,讓你選擇需要的圖章並直接插入 PDF 中。
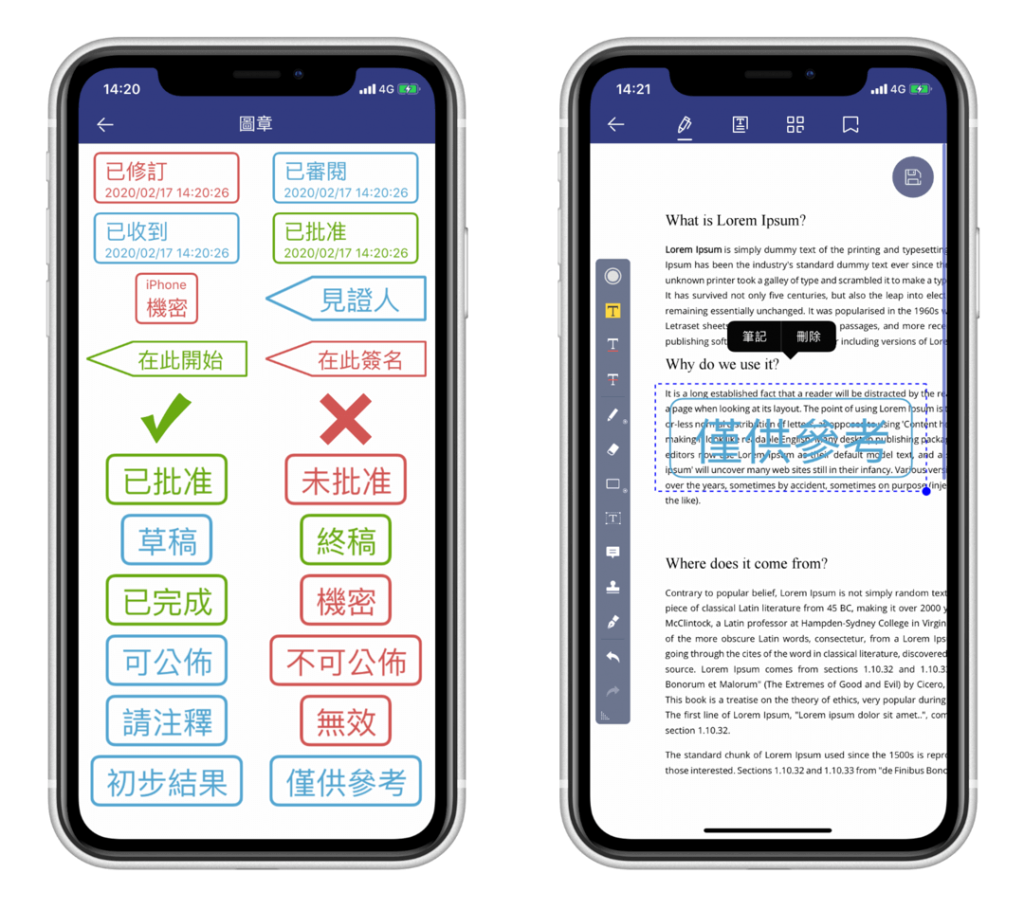
插入文字
閱讀 PDF 時,有時候會想寫一些文字在旁邊提醒自己,這時你可以使用「插入文字」的功能,不僅能自訂字體及字型大小,也能自由選擇顏色。
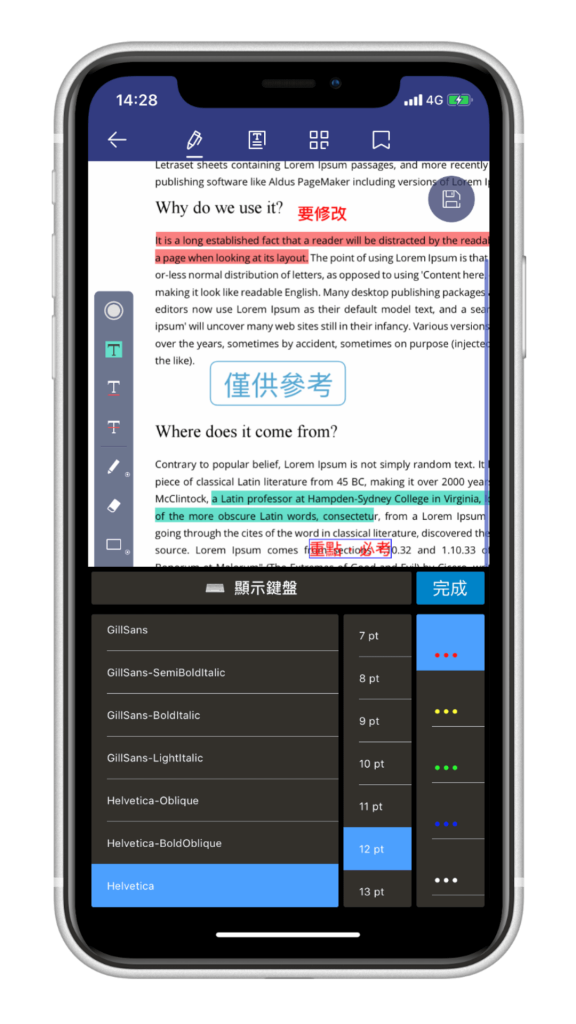
註記
當你有比較長篇幅的筆記要寫時,建議大家使用註記功能,並將它移動到你想要放的位置,這樣你就能點選後打開查看,就不用在 PDF 上新增一大堆密密麻麻的文字,看起來可能會很亂。
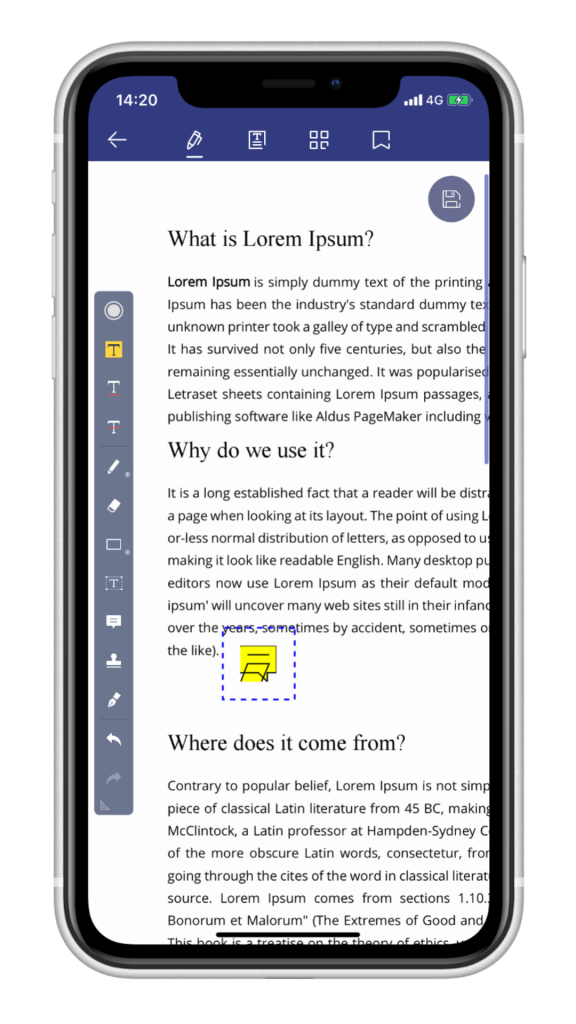
電子簽名
需要簽署文件時,點選左方工具列的倒數第三個圖示,就能開始製作電子簽名,這樣不用很麻煩的印出 PDF 簽完名後再掃描。
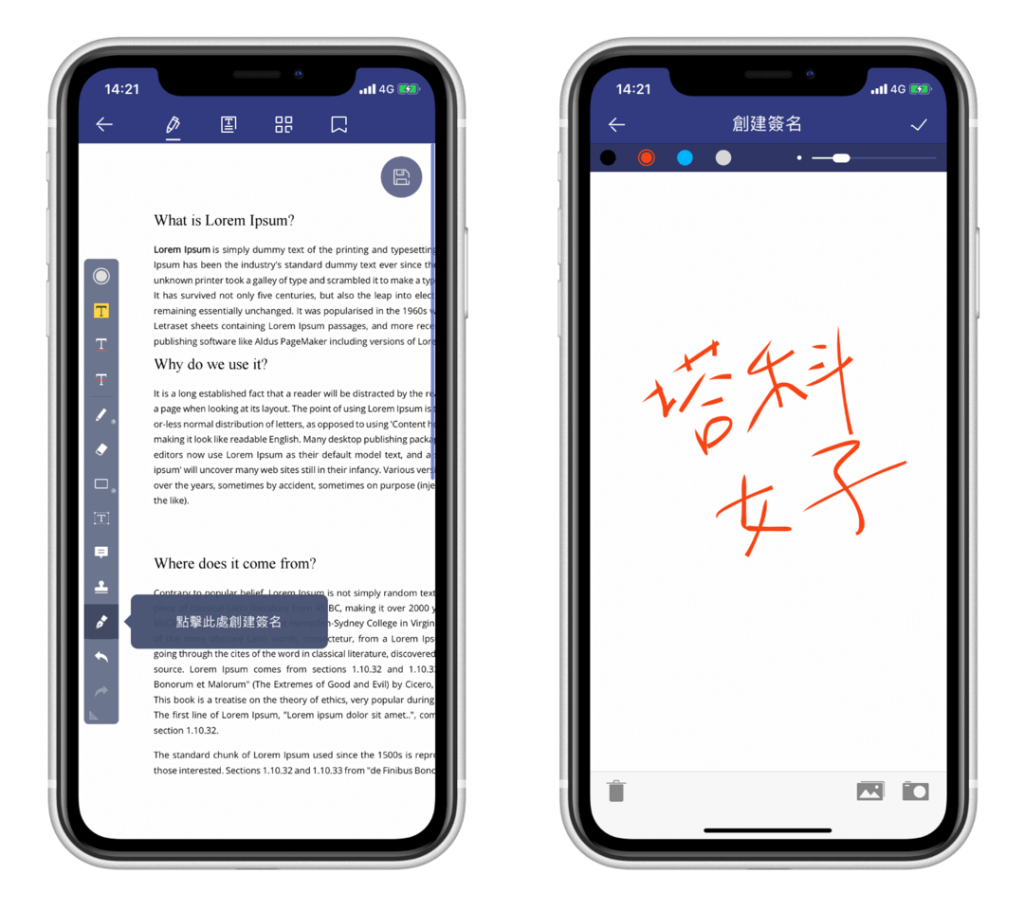
拖曳就能輕鬆移動到任何位置。
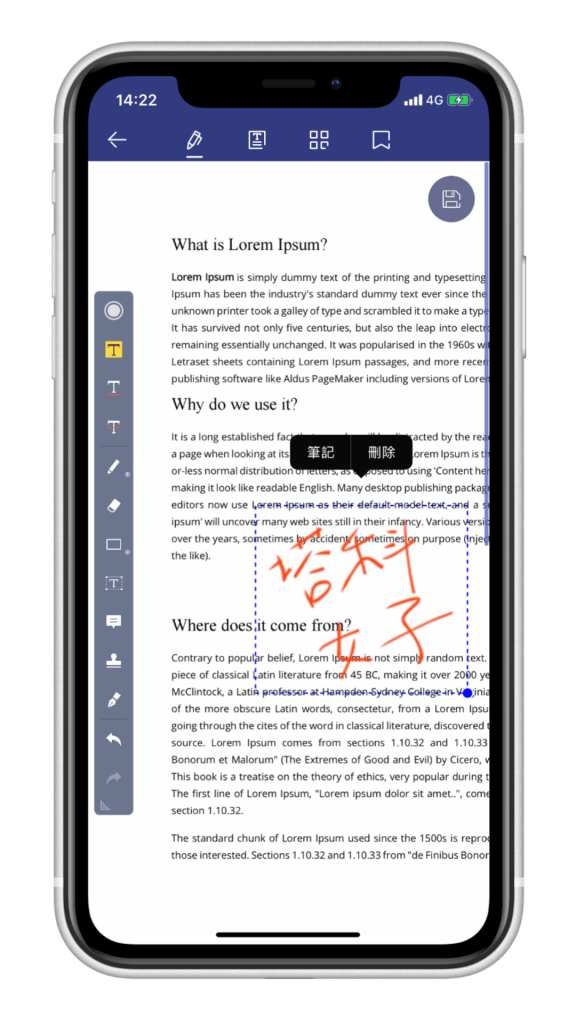
刪除段落
PDFelement App 會自動辨識你的 PDF 段落,讓你一鍵刪除。
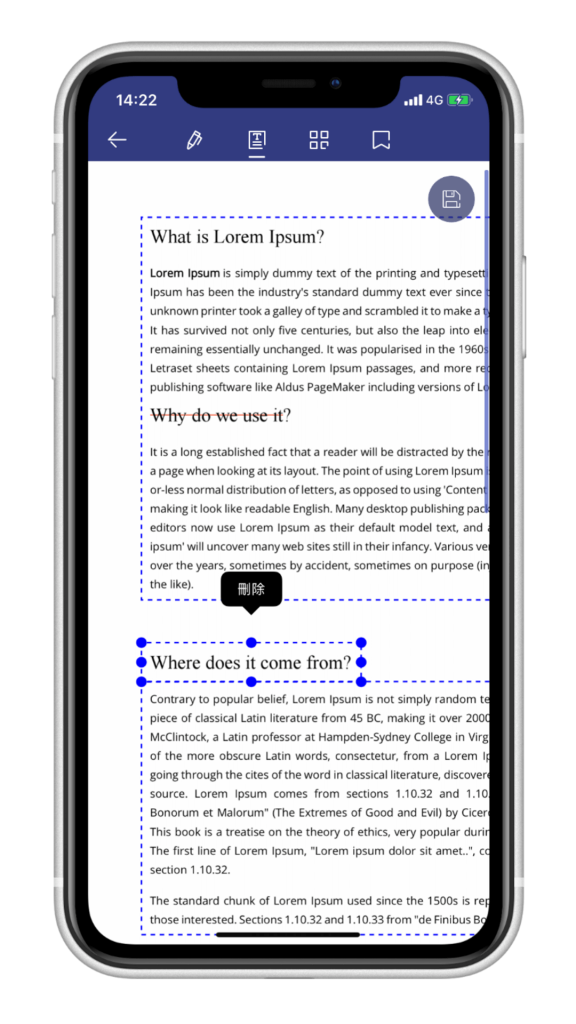
快速跳頁
當 PDF 頁數過多時,也可以輕鬆跳至某一頁面。
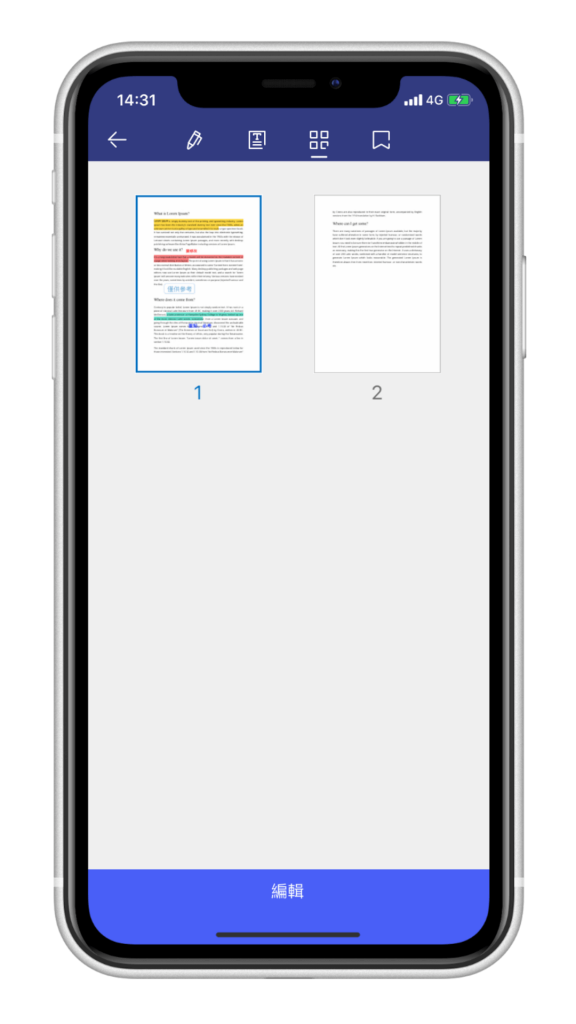
將 PDF 匯入 PDFelement
如果你想使用轉換格式功能,那麼就必須把 PDF 匯入至 PDFelement App 裡面,點選你的 PDF 左下角的分享圖示,然後選擇「拷貝到 PDFelement 」。(如果沒看到的話請點選最右邊的「更多」,它會藏在裡面)
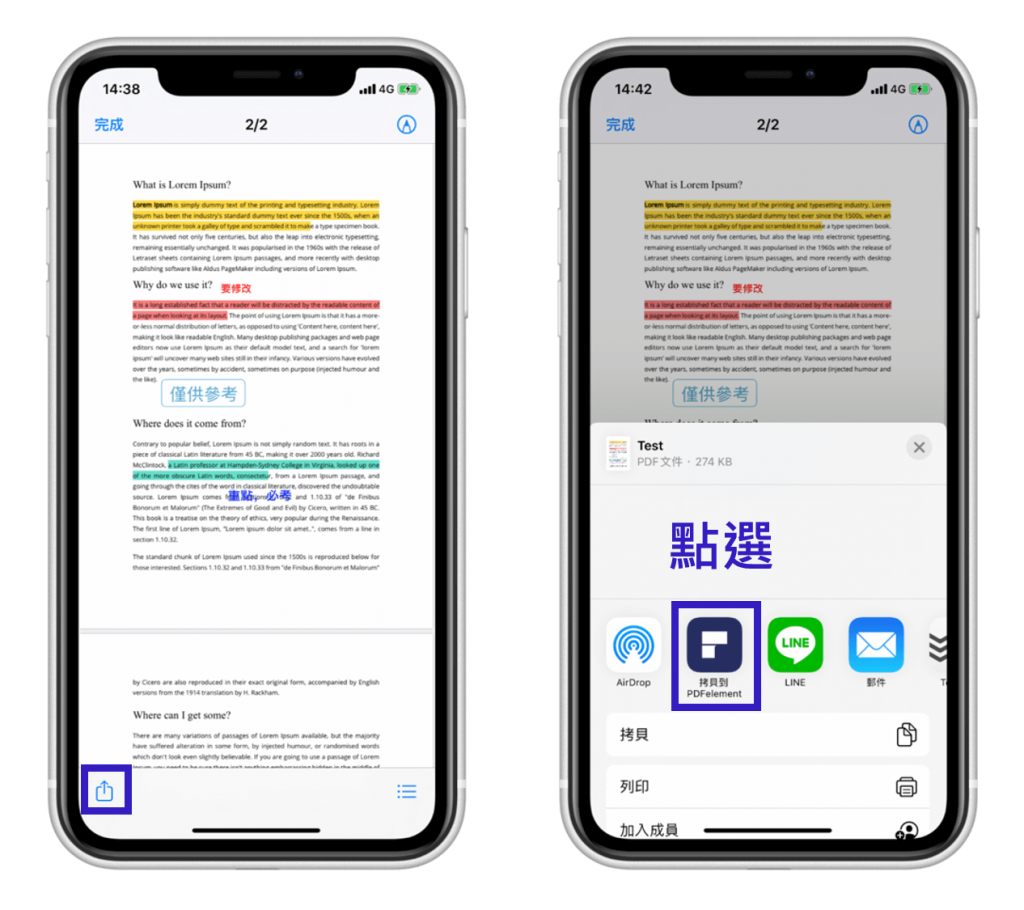
剛剛我匯入的 PDF 文件已經出現在 App 裡的「本地」資料夾內,點選檔案右方的「··‧」,可以使用更多功能,如轉換格式、分享、列印、郵件、上傳等。
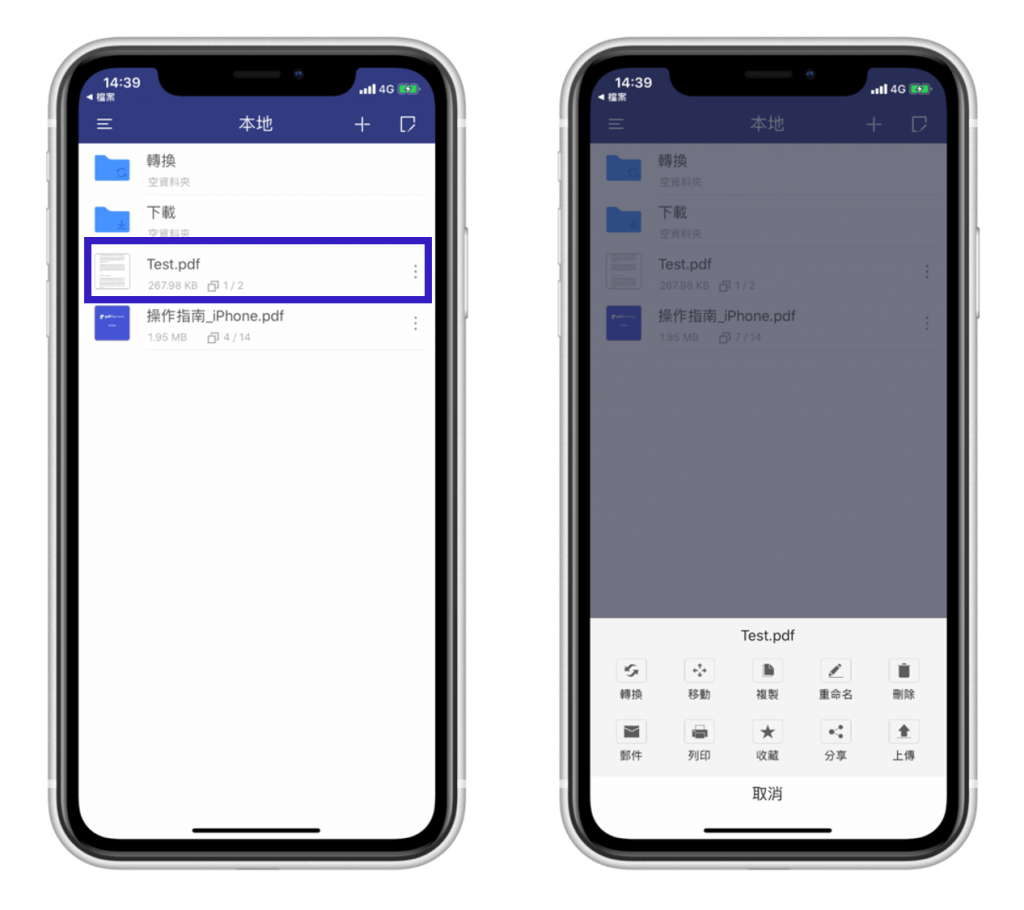
轉換格式
你可以選擇要目前的 PDF 轉換成哪種格式,目前支援 Word、Excel、PPT、EPUB、HTML、Text、RTF、Pages、XML,一鍵轉換,很方便。
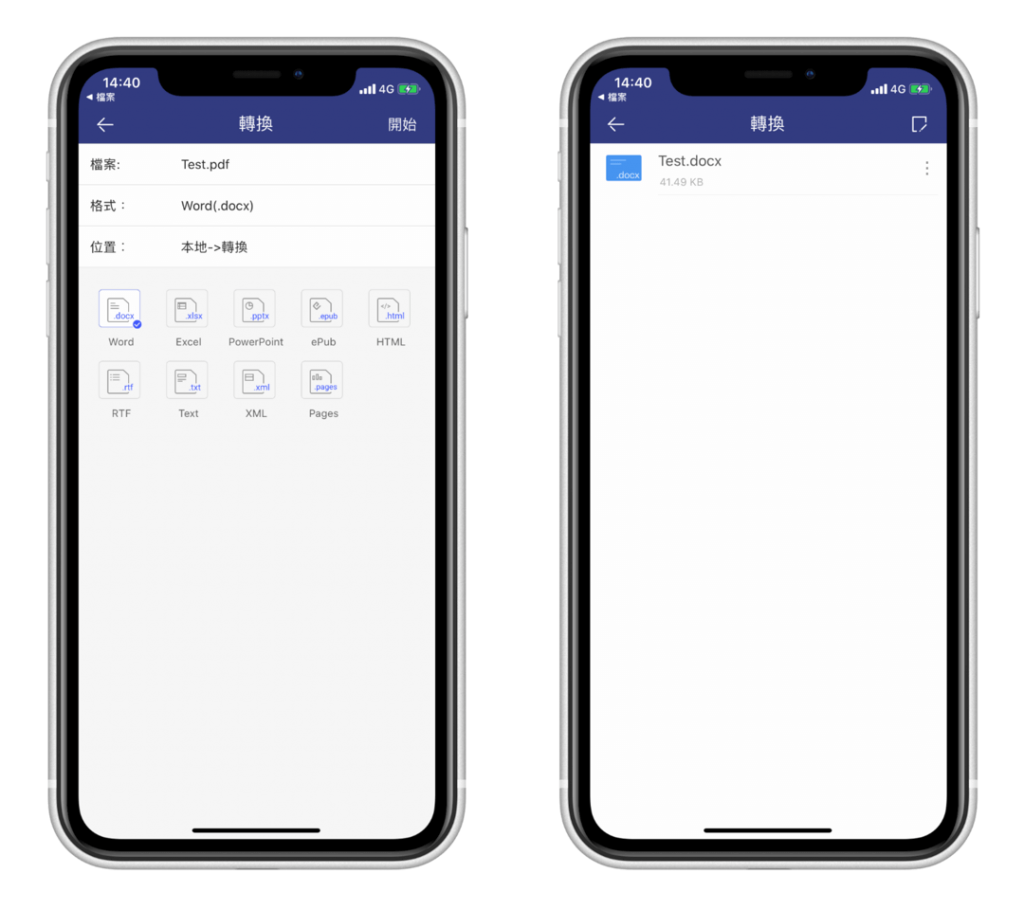
結語
如果你有實際使用過 PDFelement App,應該也會跟我一樣被它的流暢度驚艷到,無論畫重點、編輯文字或純閱讀,使用體驗都很好,不僅功能多元且實用,是我很推薦的一款 PDF 編輯 App。