
ChatGPT 這款 AI 聊天機器人最近很受歡迎,它能理解人類語言並以更加自然的方式與人類對話。而我們通常都要登入 ChatGPT 網頁版才能開始聊天,或者也可以加入 ChatGPT LINE 聊天機器人直接在 LINE 與 ChatGPT 對話。
但如果你懶得每次都要開網頁版或不想透過 LINE,那其實我們可以直接在 Mac 選單列快速使用 ChatGPT 喔!只要使用 MacGPT 這款應用程式即可達成。
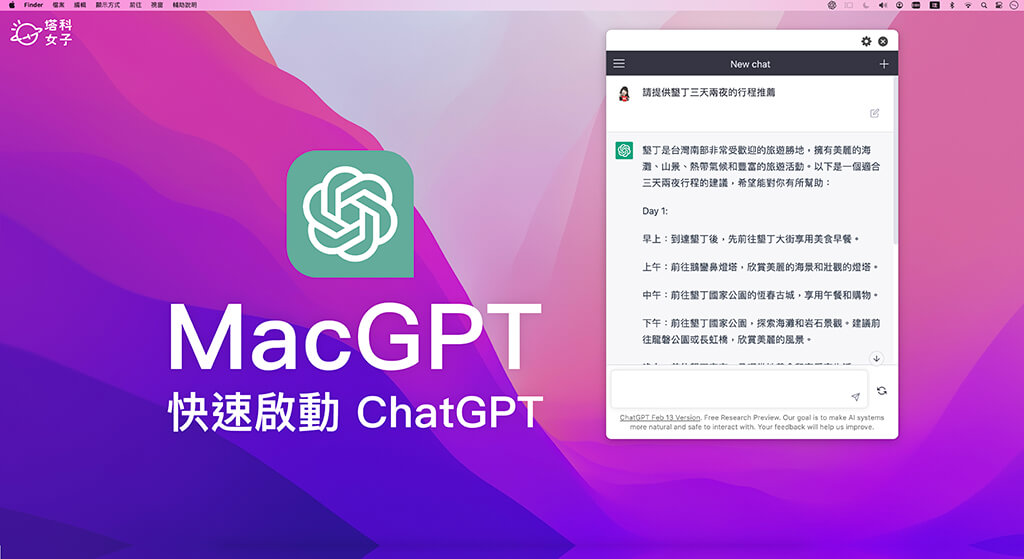
MacGPT 功能介紹
- 能直接在 Mac 選單列存取 ChatGPT
- 能以 App 應用程式的方式啟用 ChatGPT
- 需登入自己的 OpenAI 帳號
- 支援置頂功能將 MacGPT 視窗置頂在所有視窗之上
- 免費下載安裝
如何使用 MacGPT 在 Mac 選單列開啟 ChatGPT?
MacGPT 是一款由國外開發者 Jordi Bruin 開發的一款應用程式,主要功能是讓使用者能直接在 Mac 選單列使用 ChatGPT 來聊天,也就是把 ChatGPT 整合在一個小視窗中快速存取。
步驟一:下載 MacGPT
首先請前往 MacGPT 官網(https://goodsnooze.gumroad.com/l/menugpt),在右邊的「制定公平價格」選擇你想免費下載或是贊助一些費用給開發者,想免費下載的話直接輸入 0,如果想贊助一些費用請輸入想贊助的美金,然後按一下「購買」。
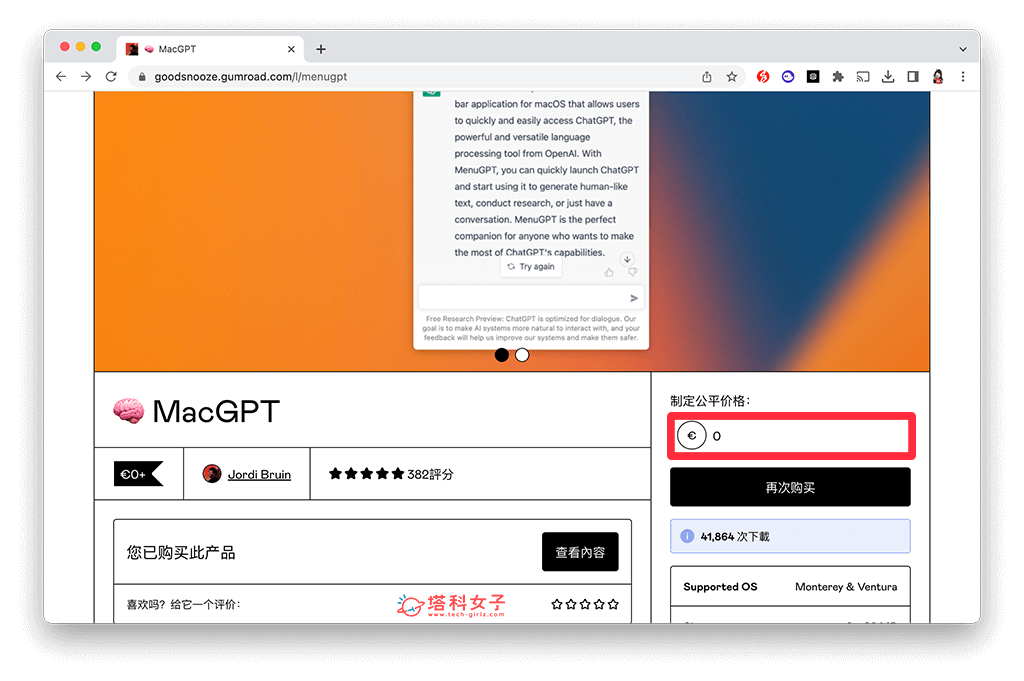
如果是免費下載的話,直接在右邊輸入電子郵件地址然後按「獲取」,若你選擇要贊助,則需要在右側輸入信用卡資訊或是 使用 PayPal、Google Pay 等方式付款。
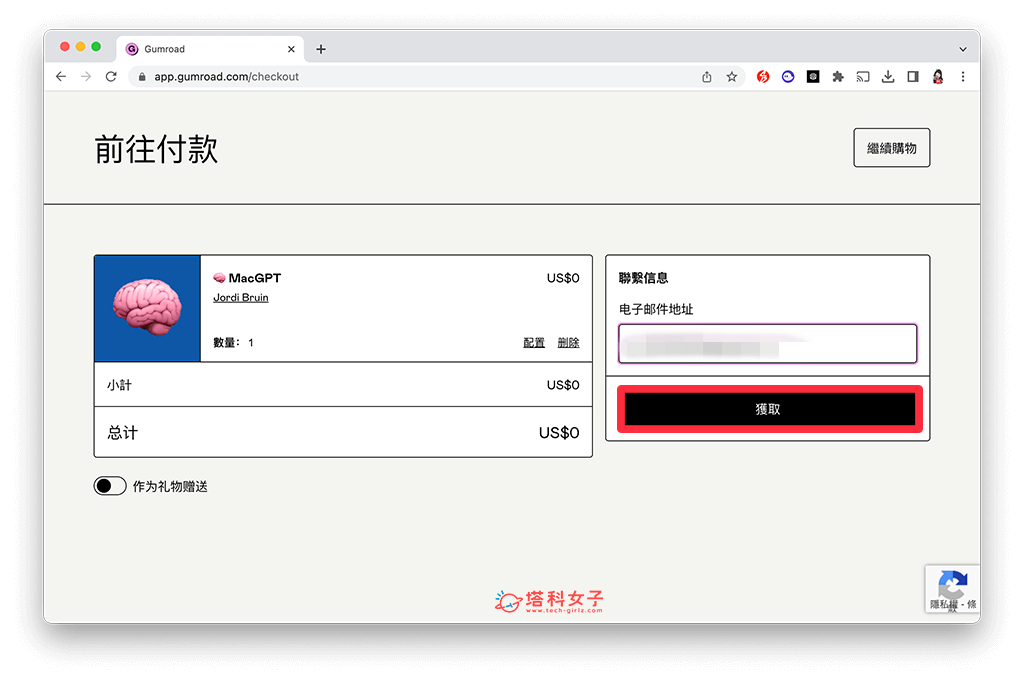
接著,我們直接點選「下載」將 MacGPT 下載並安裝到我們的 Mac 電腦上。
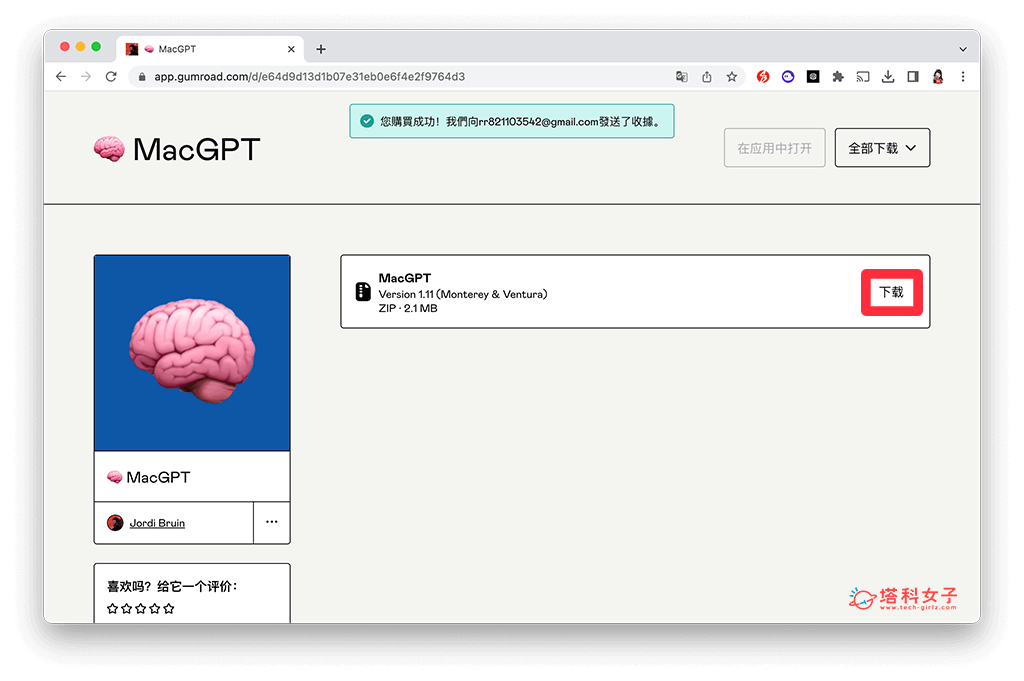
步驟二:登入 OpenAI 帳戶
下載完成之後,請直接開啟 Mac 上的 MacGPT 應用程式。
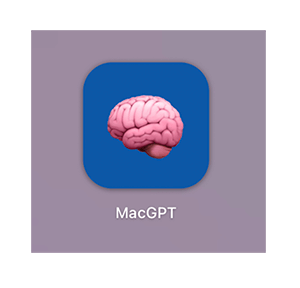
首次使用 MacGPT 時,請點選 Log in 登入你的 OpenAI 帳號或是點選 Sign up 註冊一個新帳戶,我們只要登入過一次之後就不需要每次都要重新登入了。
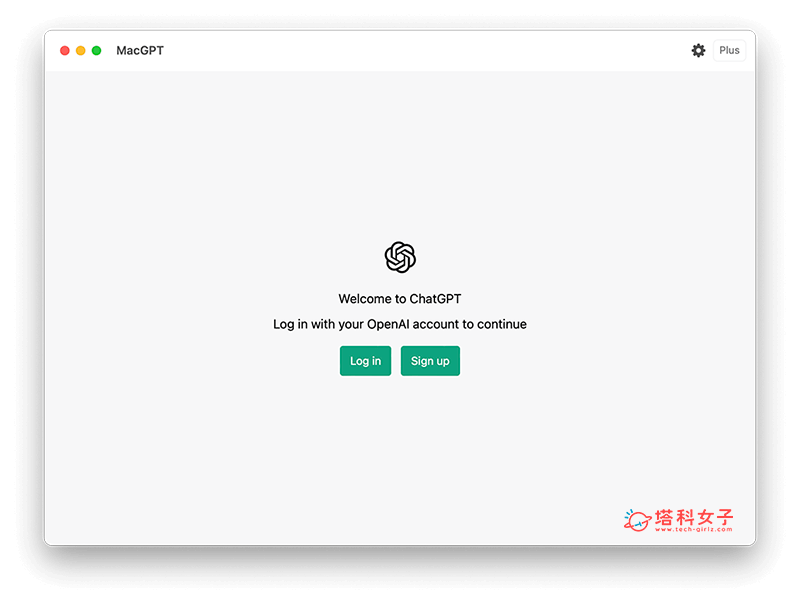
步驟三:在 Mac 選單列使用 ChatGPT
登入完成之後,在你的 Mac 頂端選單列上就會出現一個 ChatGPT 圖案,點選它後就可以快速與 ChatGPT AI 聊天機器人對話,使用方法其實就跟 ChatGPT 網頁版一模一樣。
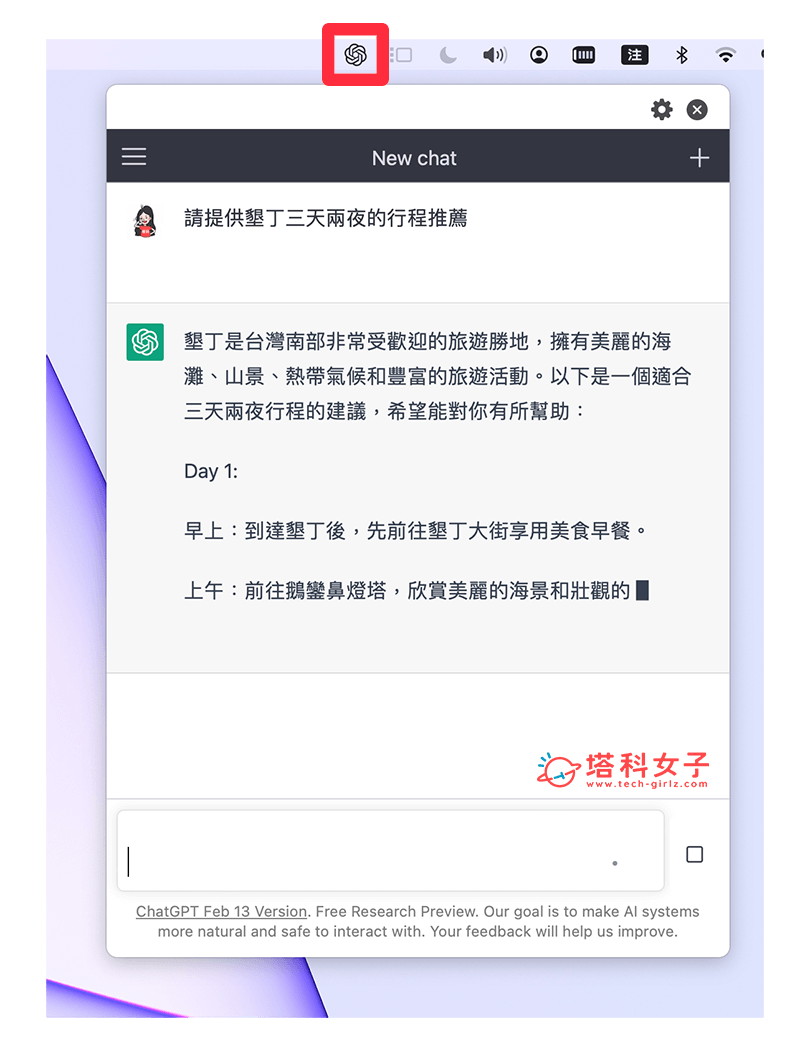
除此之外,你也可以開啟 MacGPT App,這樣它就會以應用程式的方式打開 ChatGPT,讓你可以自由移動視窗,不限於只能在 Mac 選單列上取用。
然而,如果你希望 MacGPT 應用程式可以固定在所有視窗之上,那開啟 MacGPT 之後,你可以點選右上角的「設定」,然後將「Always On Top」功能打開,這樣一來,MacGPT 就會固定在所有 App 視窗最上方,其他視窗都無法蓋住它。
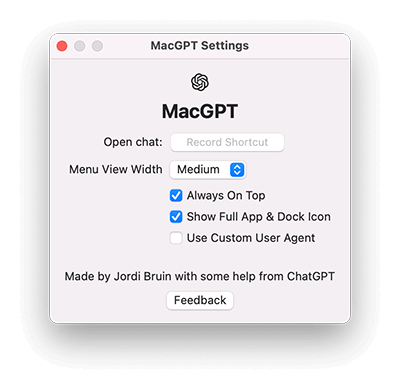
總結
現在有越來越多基於 ChatGPT 技術的工具可以使用,如果你想快速在 Mac 選單列開啟 ChatGPT,或是想快速使用 ChatGPT 應用程式,都可以參考本篇介紹的這款 MacGPT 喔!
