
Apple 提供的 Memoji 是一項有趣可愛的虛擬頭像功能,用戶可以根據個人喜好為 Memoji 頭像捏臉,包含五官、頭髮、衣服、頭飾等都可以自訂,而 Memoji 除了可作為 iMessage 貼圖傳送給朋友之外,還能用 FaceTime 視訊通話喔!
最有趣的是,我們還能使用 Memoji 錄影功能來錄製影片,以虛擬頭像的臉來拍影片,當然也可以用 Memoji 拍照。
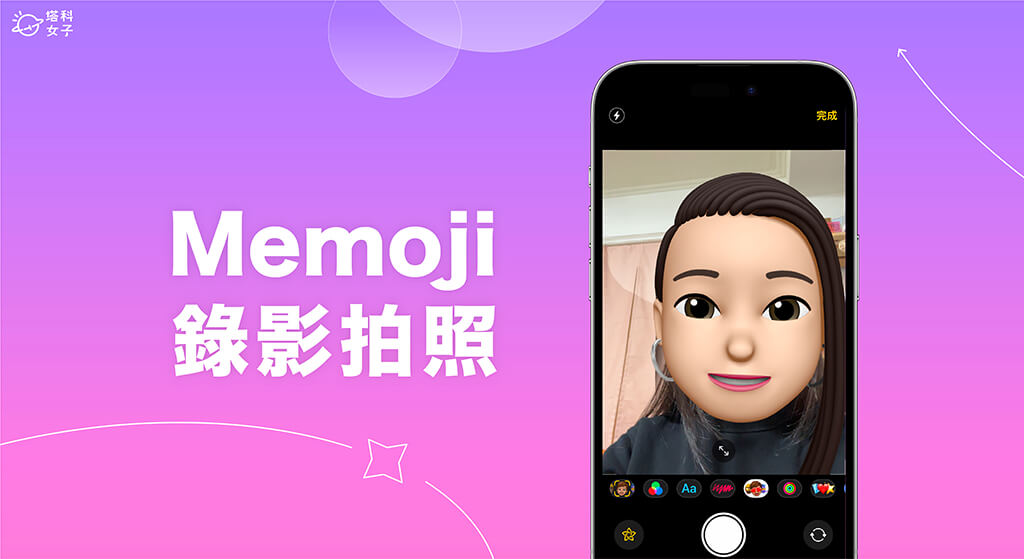
iPhone Memoji 錄影及拍照怎麼用?
那我們要怎麼在 iPhone 或 iPad 使用 Memoji 錄影功能呢?其實很簡單,只要在「訊息 app」裡即可使用 iMessage 內建的錄影及拍照功能。以下是 iPhone Memoji 錄影步驟:
- 開啟 iPhone 或 iPad 內建的「訊息 App」,建立一個 iMessage 訊息對話(需要是藍色訊息),且對方需要也使用 iPhone。
- 在 iMessage 訊息聊天室內,點進橫排工具列的「Memoji 貼圖」選項,確認是否已編輯好喜歡的 Memoji 虛擬頭像,還沒有建立過或想重新設計的話,可點選「⋯」進行編輯。
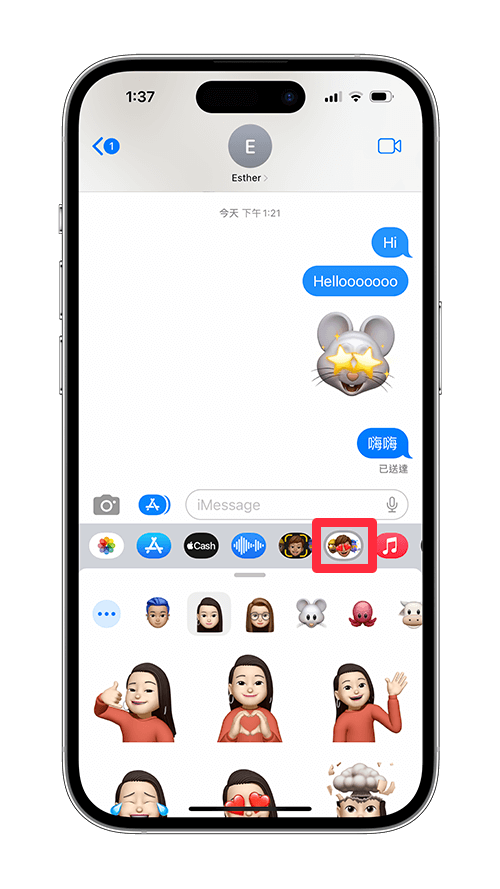
- 確認建立好 iPhone Memoji 頭像之後,由於我們想用 Memoji 錄影,所以這裡直接點選輸入框左邊的「相機」圖示。
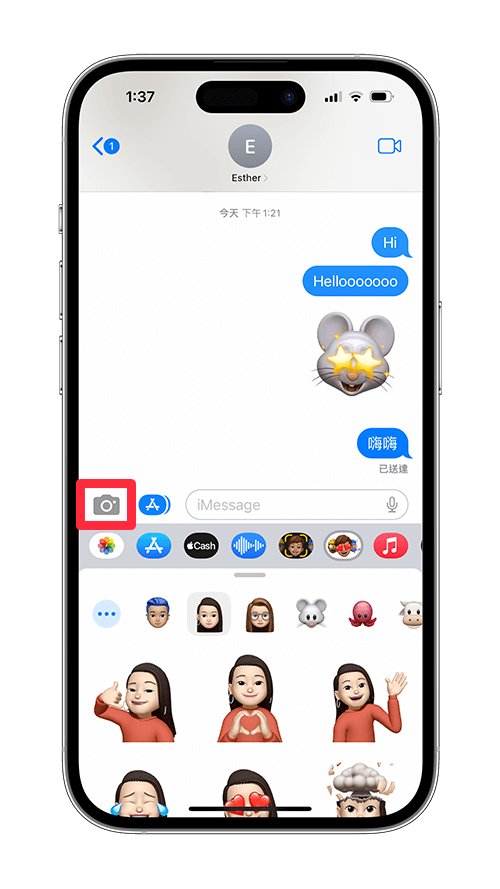
- 此時你會看到拍照畫面,請點選左下角的「星星」來開啟特效功能,然後點選最左邊的 Memoji 特效。
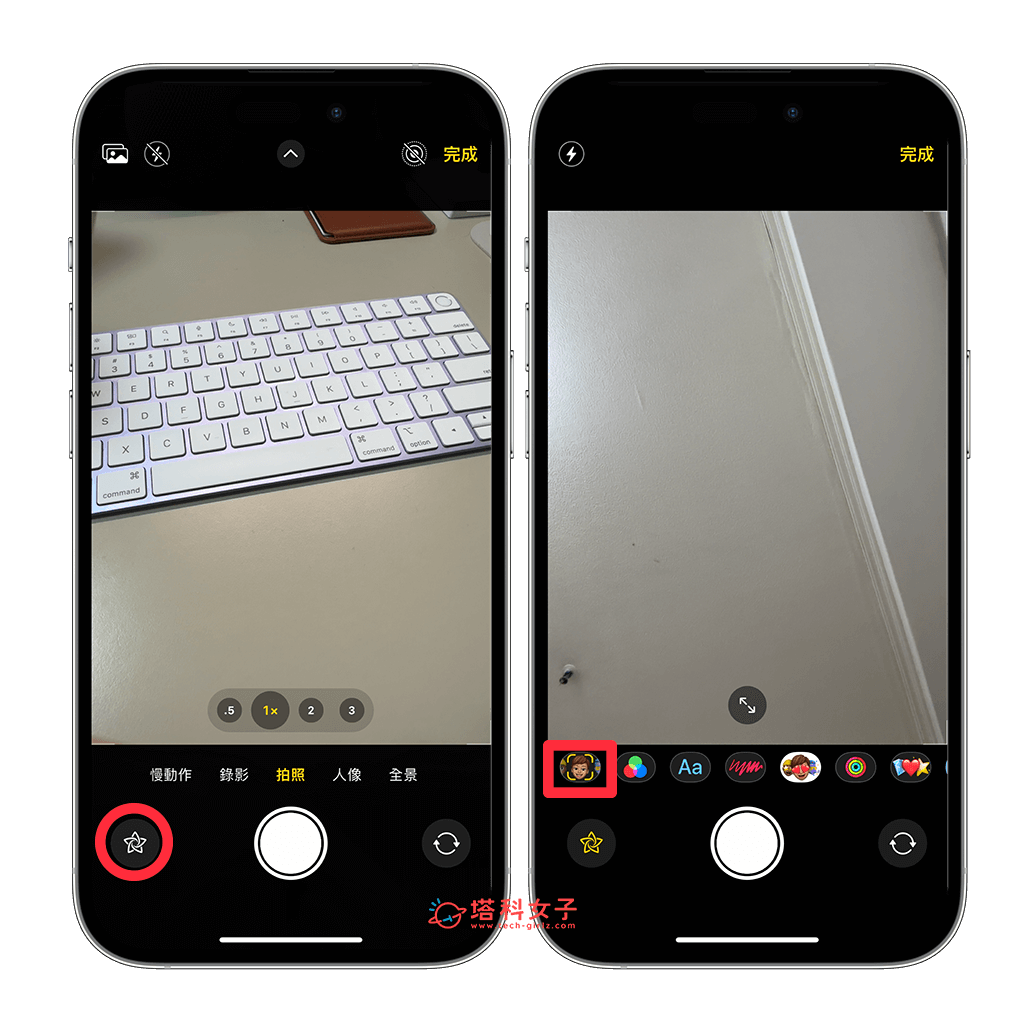
- 現在 iPhone 會自動切換成前鏡頭,請直接在下方的 Memoji 類別裡選擇你想用來錄影的 Memoji 頭像,你的人臉就會自動替代成 Memoji 了,現在我們點選 X。
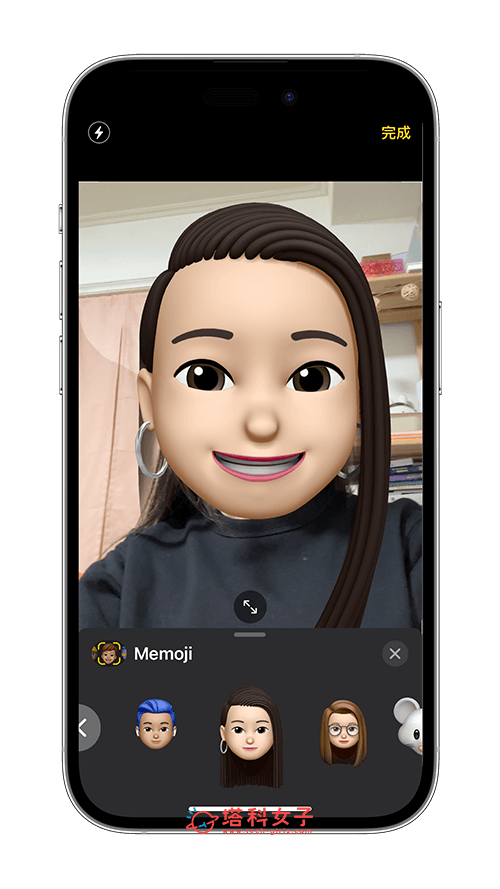
- 接著,長按底部的「拍照鍵」就會開始使用 Memoji 錄影了,而且說話時嘴巴跟表情姿勢都會一起動喔!當然,如果只是想用 Memoji 拍照的話那就按一下拍照鍵即可。
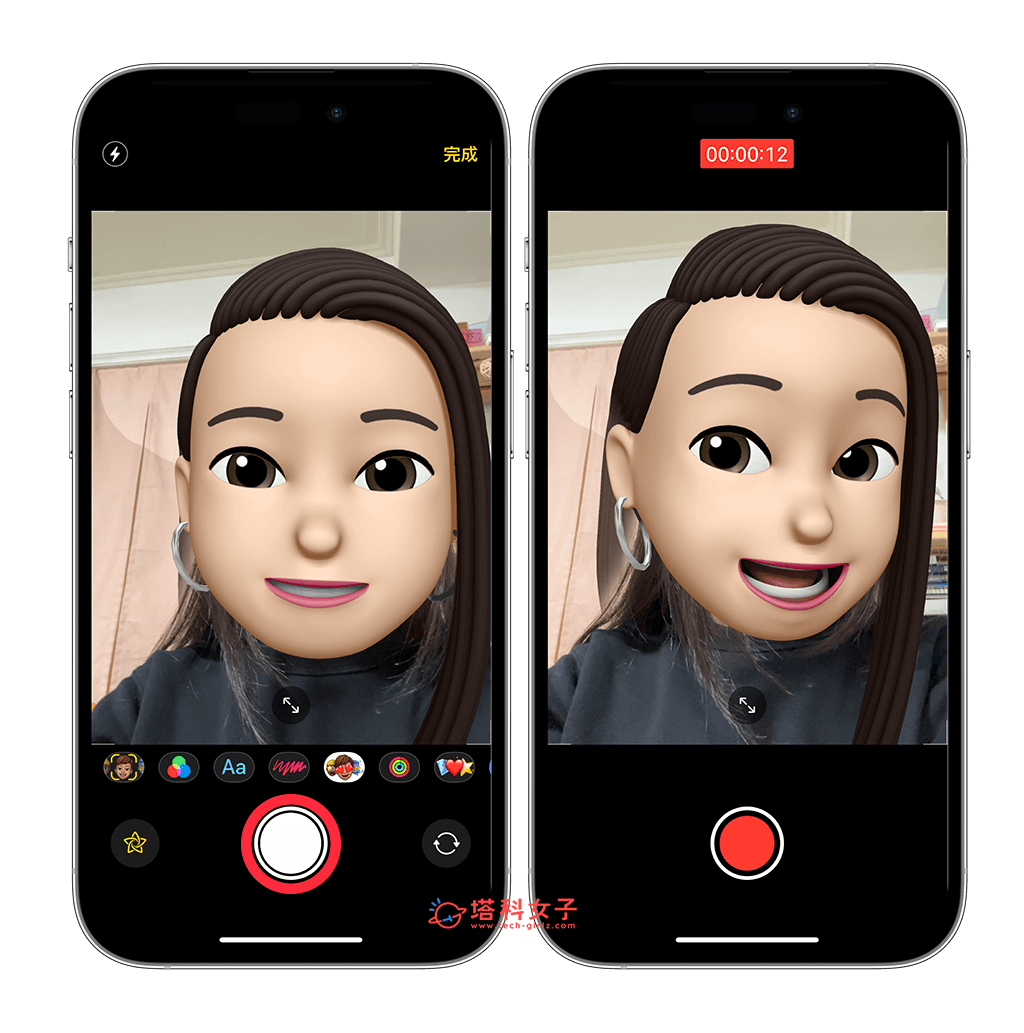
- Memoji 影片錄製完成之後,點選右下角的「藍色傳送鍵」,我們需要先將這部 Memoji 錄影影片傳送到 iMessage 訊息裡,它才會一併將該影片儲存到我們的 iPhone 相簿。
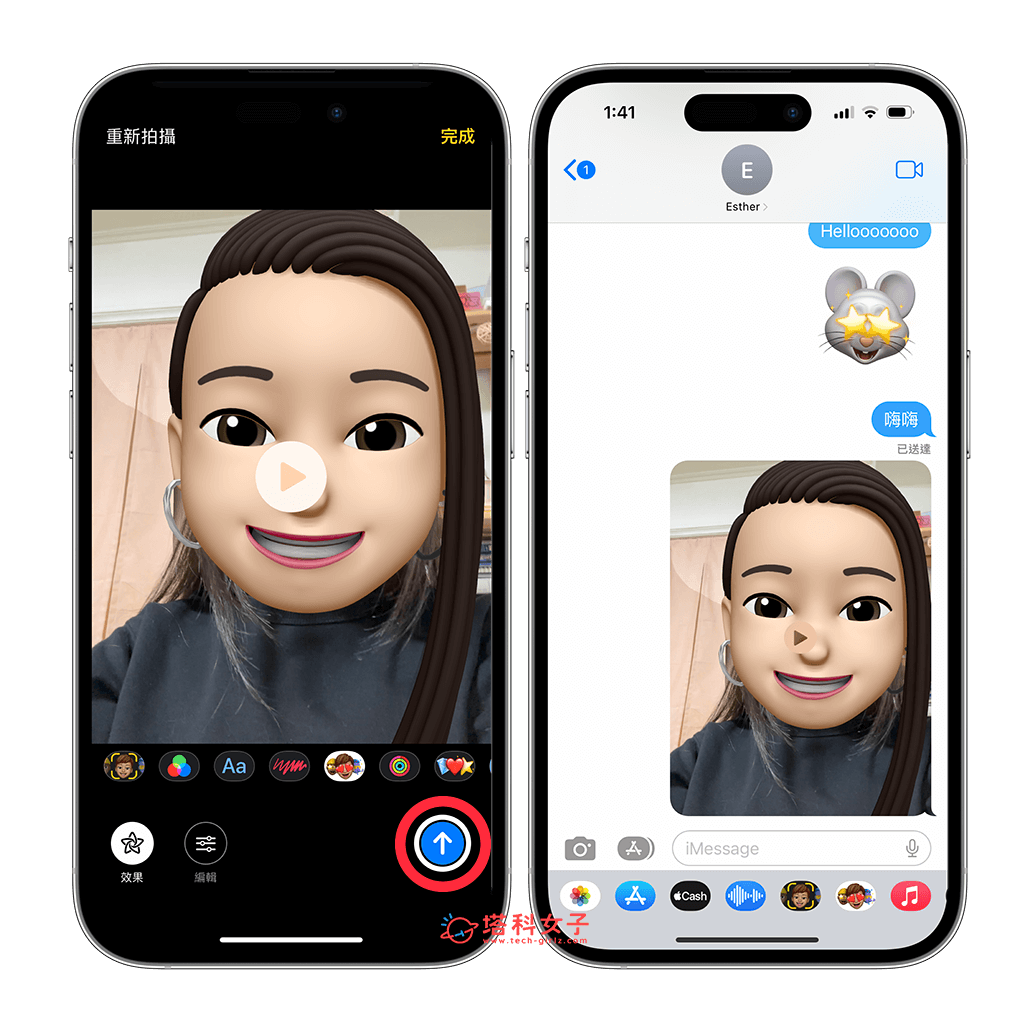
- 最後,打開 iPhone 內建的「照片 App」,剛剛拍好的 Memoji 錄影影片就會自動儲存到手機裡面了,現在你可以播放看看。
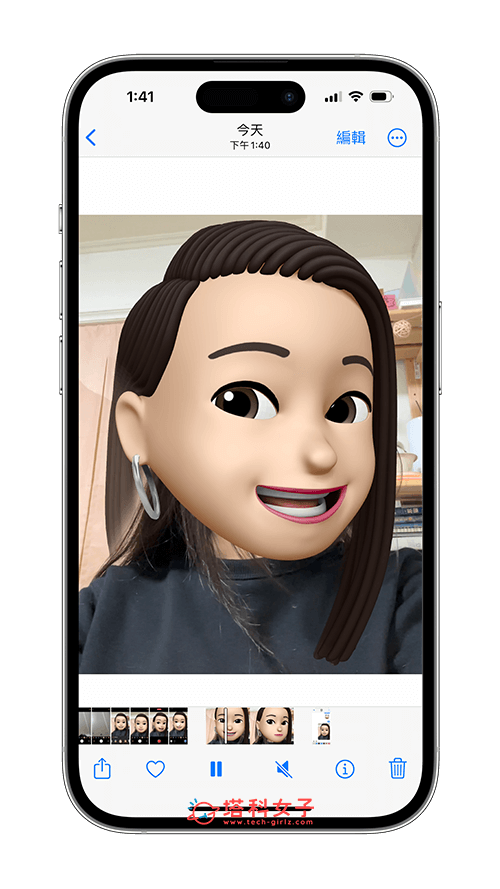
總結
以上就是 Memoji 錄影及拍照教學,如果你想使用自己製作的 Memoji 頭像來錄製影片或用 Memoji 拍照的話,我們只要在 iMessage 訊息裡點選「相機」圖示並選擇想顯示的 Memoji 人像即可開始錄影或拍照。
不過你一定要先選擇同樣是使用 iPhone 的 iMessage 聊天室喔!而且也必須先將這個 Memoji 影片傳出去,這樣一來,Memoji 影片才會同時儲存到我們的相簿裡。
