
本篇要來教學一個實用的 iOS 技巧,教你隱藏 iPhone App、iPad App。出於任何原因,有些 App 你可能就是不想讓別人知道你有下載,但有時候手機難免會借給家人、小孩或朋友用一下,這時候如果被發現了可能會比較難解釋。為了避免這種情況發生,請接下去看這個簡單確實用的 App 隱藏教學。

1. 長按想隱藏的 App
如果你是 iOS 12,請直接長按該 App;如果是 iOS 13,請長按後再點選「編輯主畫面」。
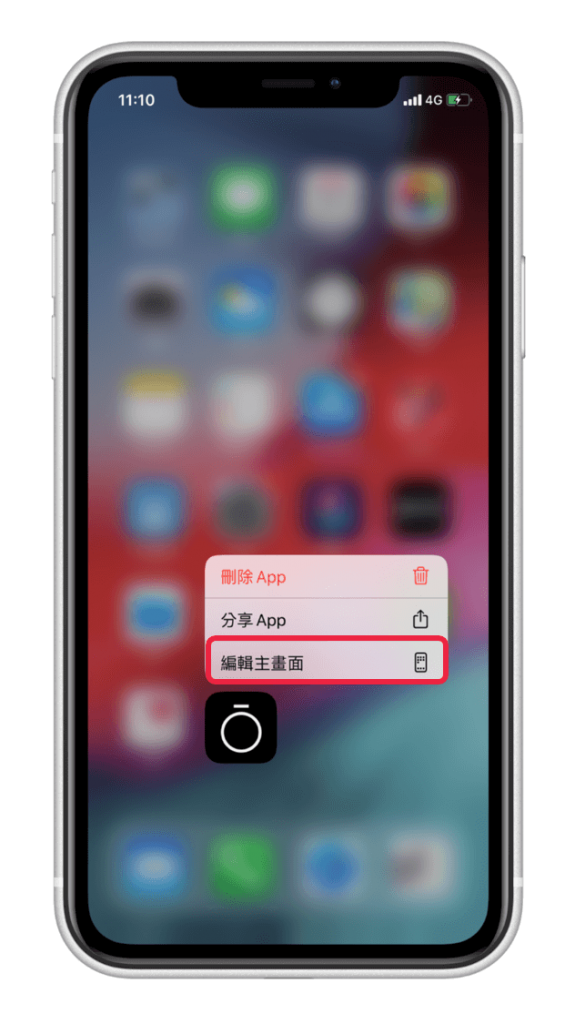
接著,iPhone 主畫面就會進入編輯模式,你會看到 App 們都在跳動。
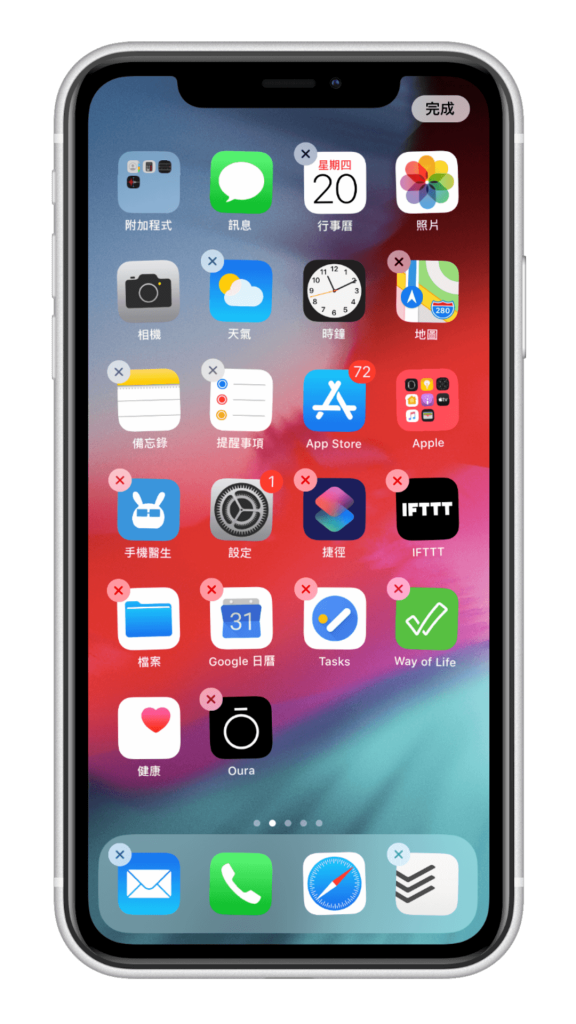
2. 拖曳到檔案夾
接著將該 App 拖曳到檔案夾內,或製作一個新檔案夾 (方法是將 App 拖移到另一個 App 上),也不要忘記替檔案夾取一個正常的名字 XD 重點來囉,請將它拖曳到檔案夾內的下一個分頁。
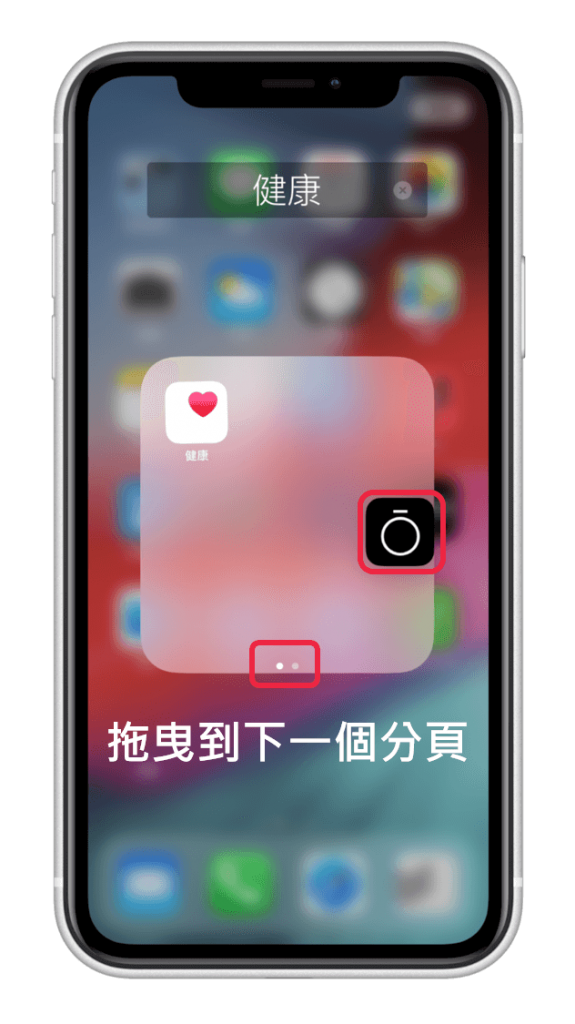
查看檔案夾下方的小圓點就能知道該 App 目前已經被我們拖曳到第 2 個分頁了。
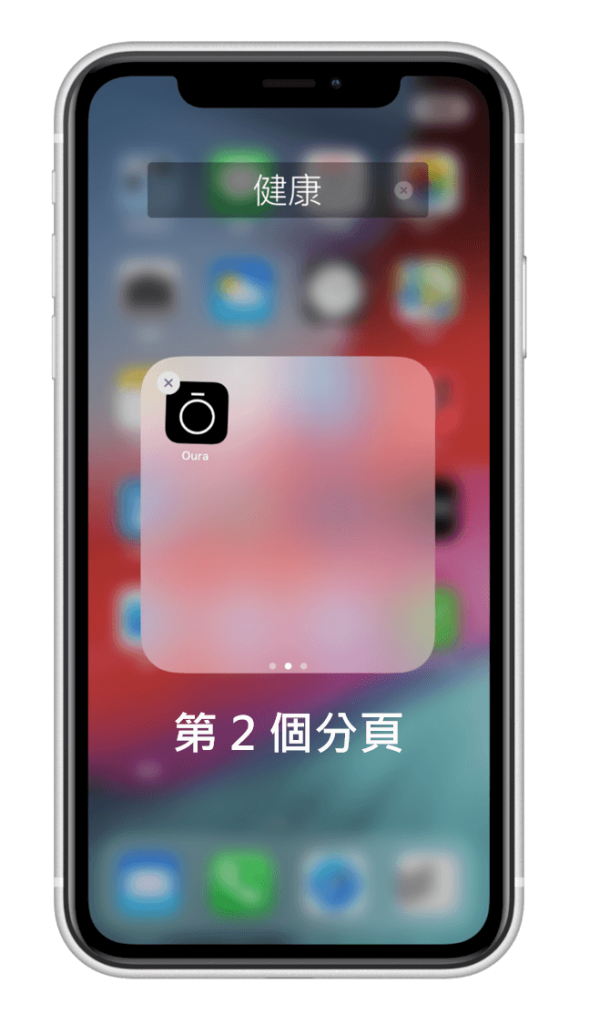
現在往右滑動回到檔案夾的第 1 分頁,這樣就看不到我們隱藏的 App 了,要很細看才知道還有第 2 個分頁,這樣就輕鬆實現隱藏 App 的功能。

3. 查看主畫面
就算回到主畫面,檔案夾上的縮圖也不會顯示被我們隱藏 App 的圖示,算是藏的蠻隱密的。
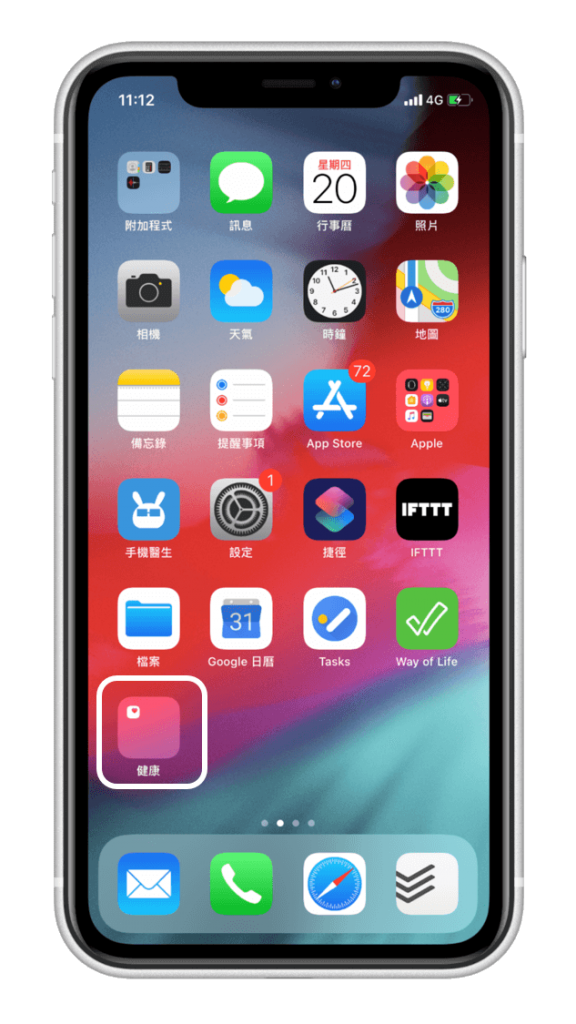
小建議
建議大家把想隱藏的 App 拖曳到不會有人想開的檔案夾裡面,然後取一個非常正常的名稱,例如我將所有用不到的 Apple 內建 App 都放在名為「Apple」 的檔案夾內。
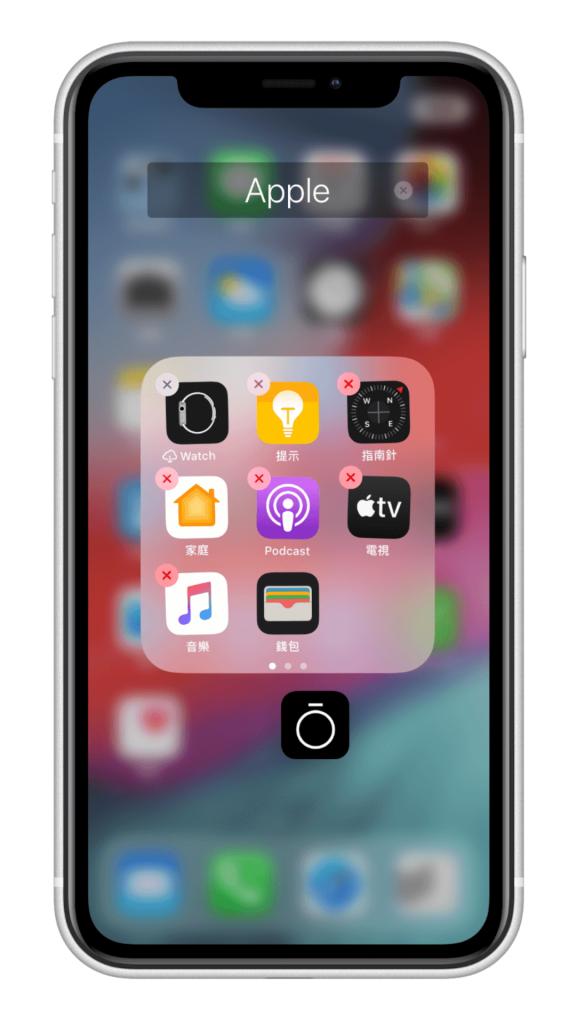
接著我把想隱藏的 App 拖曳到這個檔案夾的第 3 個分頁,藏的很深啊。
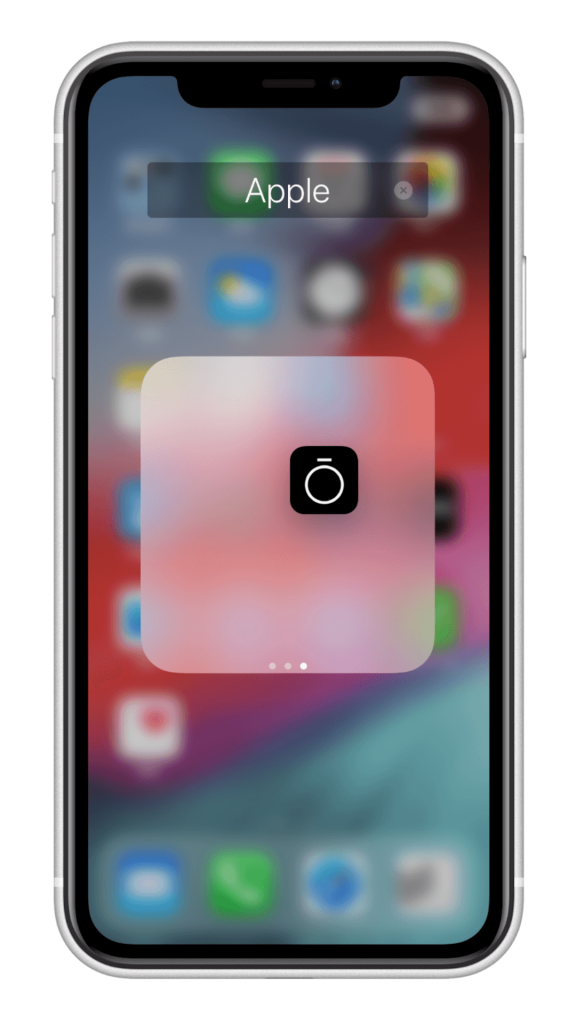
一樣回到主畫面,根本看不到我隱藏的 App 的痕跡,也不會有人無聊想開這個檔案夾。
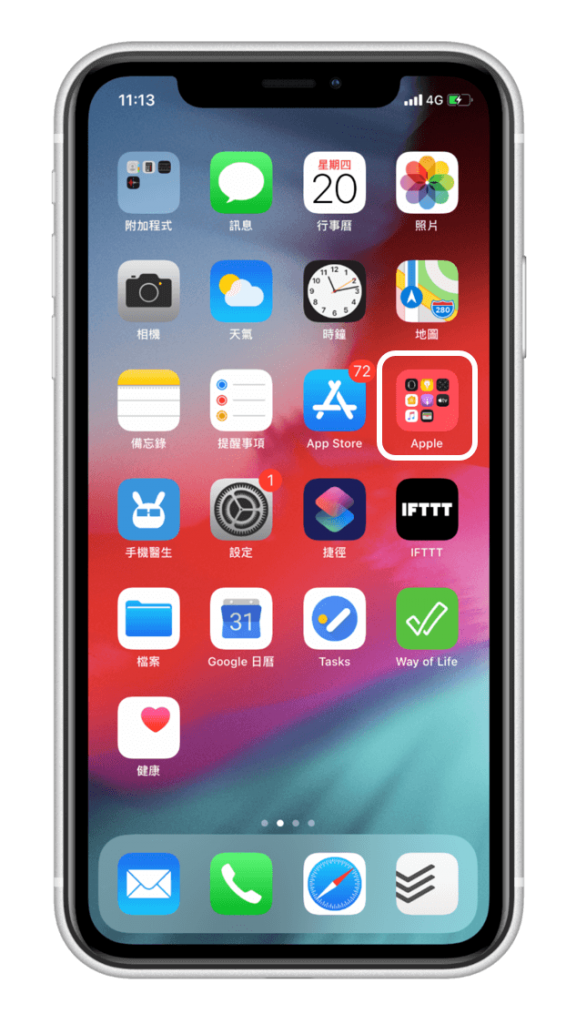
操作示範
以下我用 GIF 來示範完整的隱藏 App 過程,超級簡單。

結語
如果你有想隱藏的 iPhone App 或 iPad App,又不想額外下載其他 App 來幫助我們達到這件事,那麼你可以使用我這篇所教學的方法,輕鬆將它埋藏在深處,畢竟現在很多女生都知道「Settings」是什麼了。
編輯精選文章
- iPhone 隱藏照片教學,用內建功能隱藏 iOS 照片/影片
- iPhone 小工具 (Widget) 是什麼?這篇告訴你它有多好用
- 教你一鍵關閉 iPhone App 一直跳出評分的通知與提醒
- iPhone 鈴聲製作教學,下載音樂、剪輯、轉鈴聲完整攻略
