
將 iPhone 與 AirPods 藍牙耳機連線後,我們除了可以使用耳機聽音樂之外,還可以使用 iPhone 即時聆聽功能唷!可以簡單理解為 AirPods 監聽功能,讓你在 AirPods 耳機裡更清楚地聆聽 iPhone 周圍聲音。
如果你想知道如何在 iPhone 使用 AirPods 即時聆聽的話,請接下來參考本篇詳細設定教學。
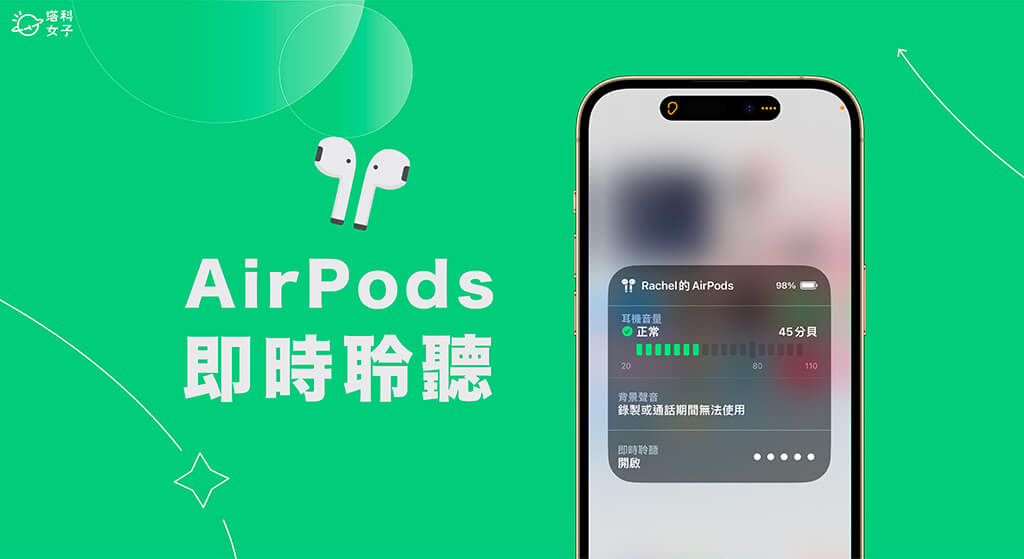
iPhone/AirPods 即時聆聽是什麼?
iPhone 即時聆聽是一項 iOS 14.3 新增的功能,它會利用 iPhone 內建的麥克風收聽附近的環境聲音,並將聲音傳輸到你的 AirPods、AirPods Pro、Beats 等無線耳機上,讓你透過耳機聽到 iPhone 周圍的聲音,你可以理解為 iPhone 變成監聽器。
舉例來說,如果你想聽到另一個房間裡的談話聲,那你可以將 iPhone 放在該房間裡並開啟 AirPods 即時聆聽功能,接著你就能透過 AirPods 監聽聲音。
或者,你也可以將 iPhone 即時聆聽功能作為一個臨時助聽器,協助你在吵雜環境中更清楚地聽到對話內容,但要注意的是,這功能無法取代醫療級助聽器。
哪些耳機支援 iPhone 即時聆聽?
想使用 iPhone 即時聆聽功能的話,我們需要使用以下這些 AirPods 或 Beats 耳機:
- AirPods 第一代、第二代、第三代或後續新機型
- AirPods Pro 第一代、第二代或後續新機型
- AirPods Max
- Powerbeats Pro
- Beats Fit Pro
除了 AirPods 及 Beats 耳機外,某些其他品牌的藍牙耳機也有支援「即時聆聽」功能,大家可參考下方的使用教學來試試看。
如何在 iPhone 使用 AirPods 即時聆聽?
那我們要如何在 iPhone 使用 AirPods 即時聆聽功能呢?首先我們需要將「聽力」項目新增到 iOS 控制中心,然後就能在 iPhone 或 iPad 啟用「即時聆聽」。
啟用 iPhone 即時聆聽
開啟 iPhone 即時聆聽的具體操作步驟如下:
- 請先將 iPhone 與 AirPods 等藍牙耳機完成連線。
- 開啟 iPhone/iPad 內建的「設定 app」,點選「控制中心」。
- 在「更多控制項目」下方,點選「聽力」左邊的「+」,將「聽力」新增到控制項目裡。
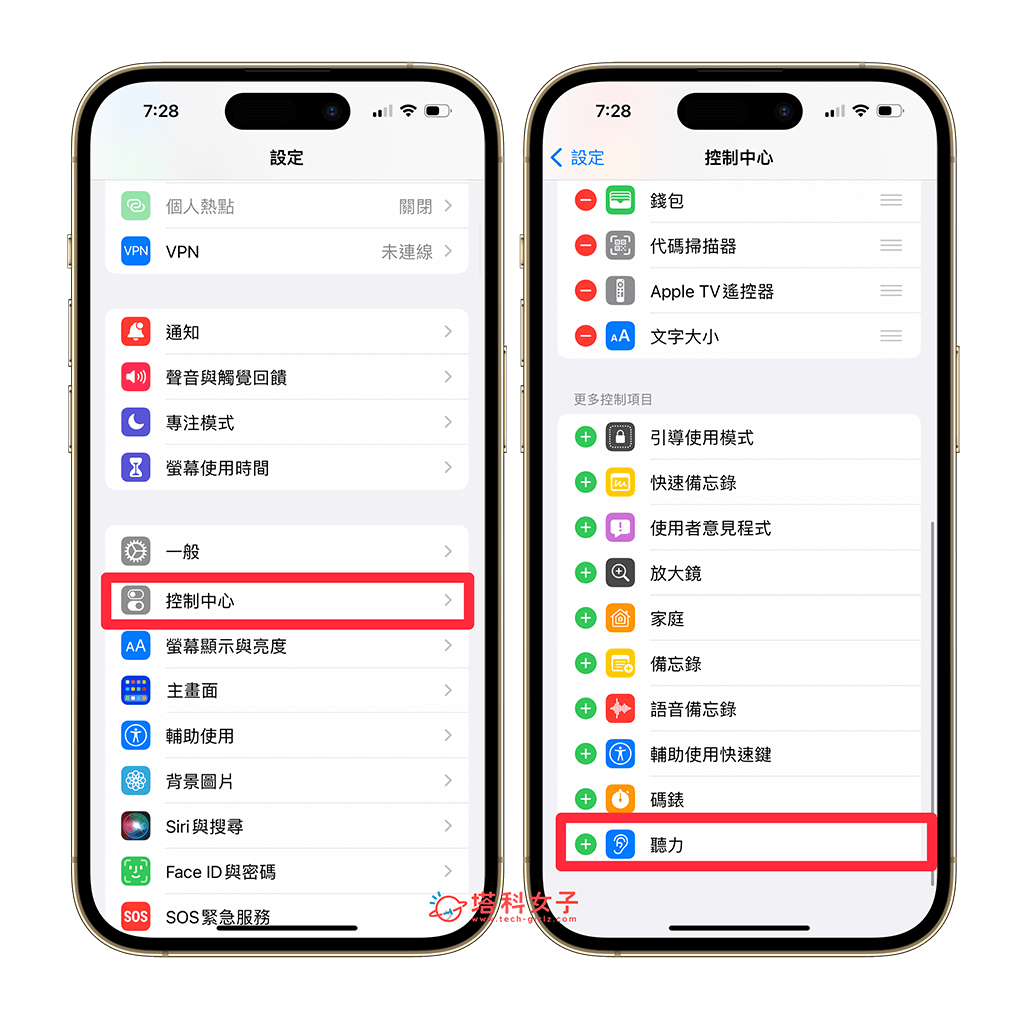
- 從 iPhone 右上角往內滑出 iOS 控制中心,點選「聽力」圖示,就是看起來像耳朵的圖案。
- 點一下「即時聆聽」來啟用它,它預設是關閉的。
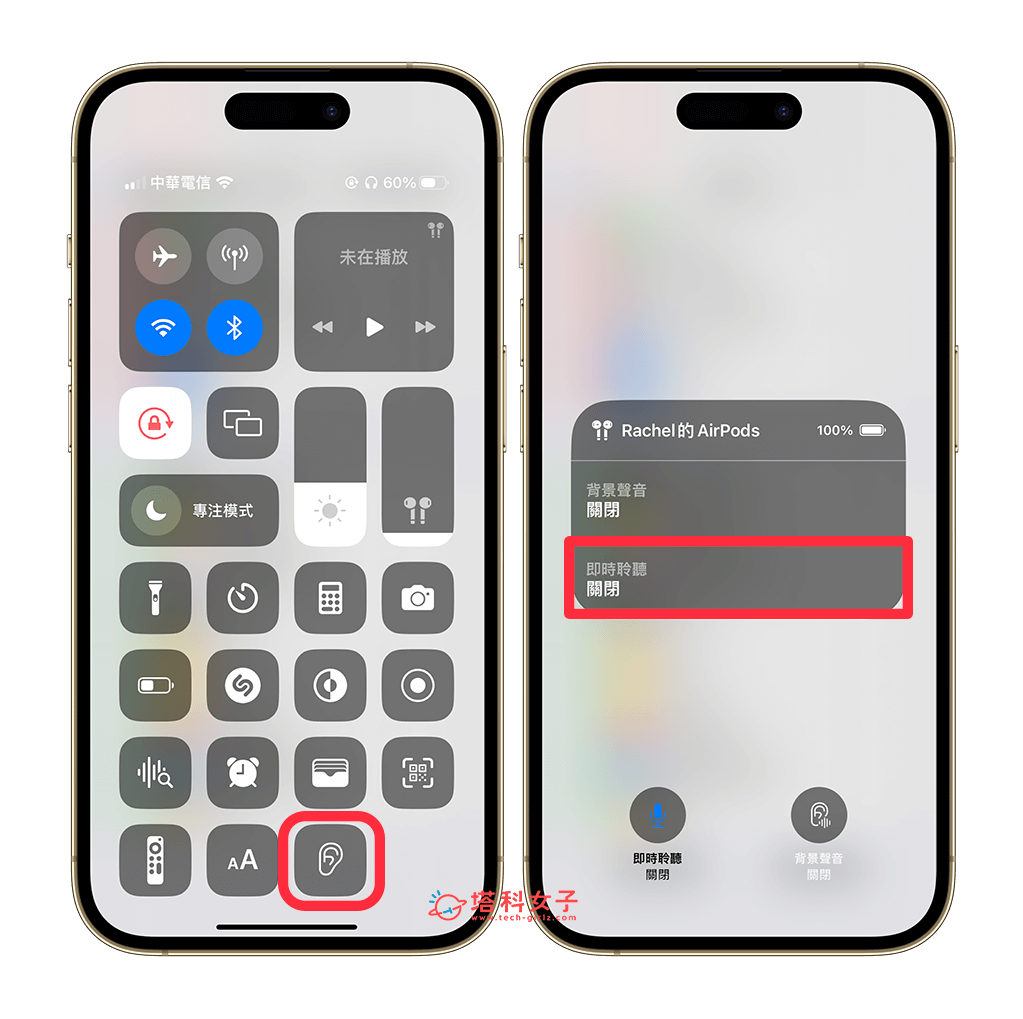
- 當你看到 iPhone 即時聆聽顯示為「開啟」狀態後,現在你就能透過 AirPods 或其他藍牙耳機來收聽 iPhone 周圍聲音。如果想測試看看的話,你可以將 iPhone 放在另一個有聲音的房間裡,然後透過 AirPods 監聽聲音。
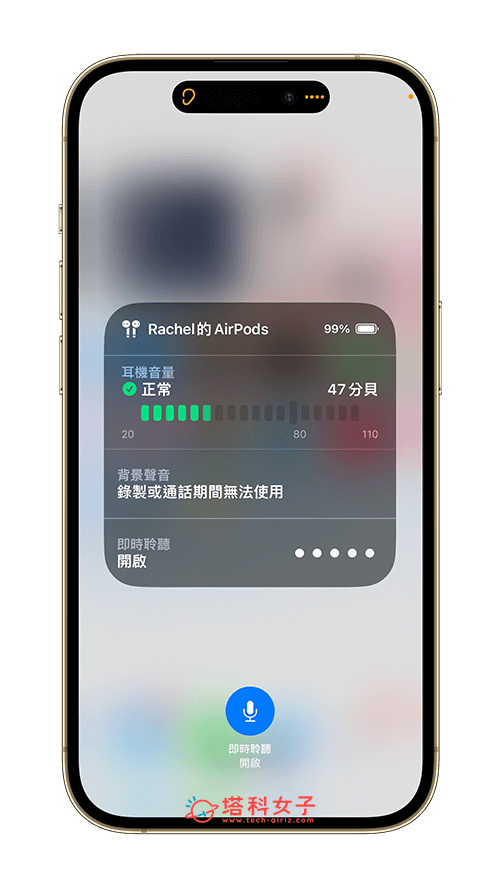
- 此外,若覺得 AirPods 即時聆聽聲音太小或聽不清楚,別忘了可以在 iOS 控制中心裡調整藍牙耳機音量喔!
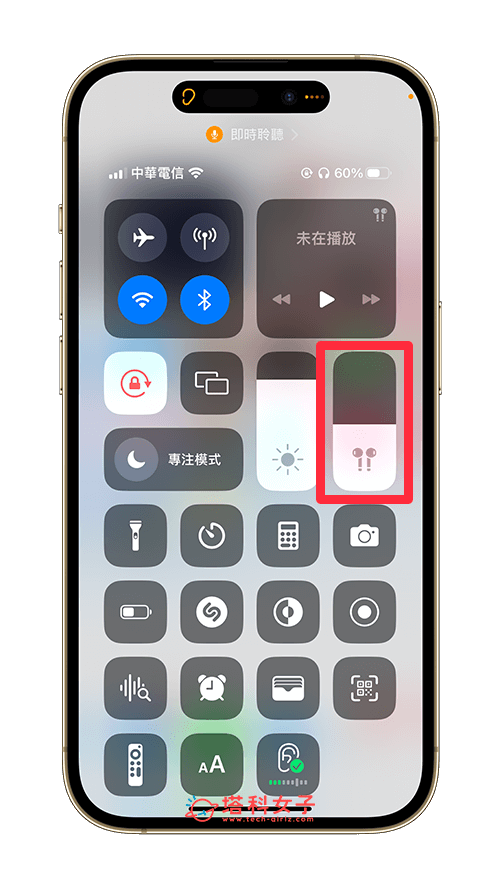
關閉 iPhone 即時聆聽
如果想關閉 AirPods 即時聆聽的話也很簡單,我們一樣滑出 iOS 控制中心,按一下「聽力」圖示,然後再點一下「即時聆聽」,這樣就能將 iPhone 即時聆聽關閉囉!
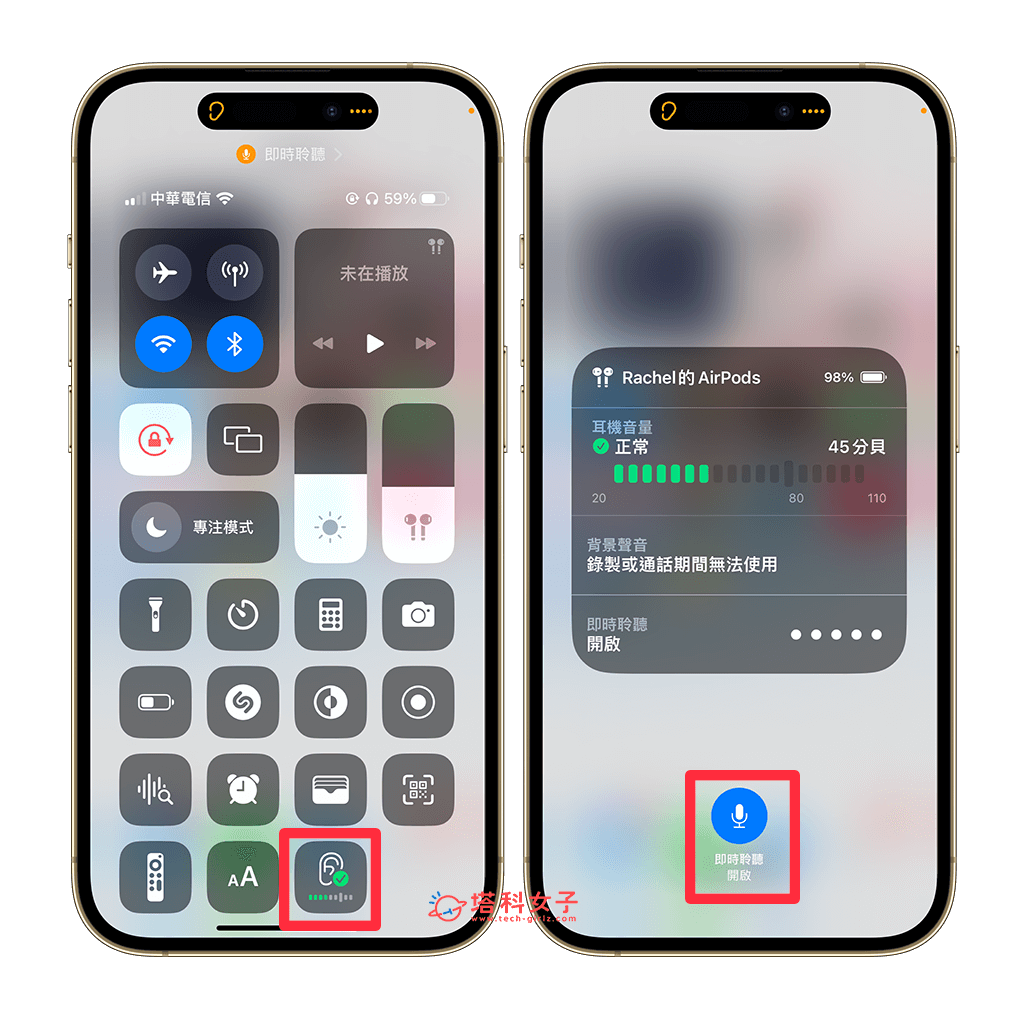
iPhone / AirPods 即時聆聽常見問題 Q&A
總結
以上就是實用又有趣的 iPhone 即時聆聽功能使用教學,如果你想更清楚地聽見不同房間裡的說話聲,或是附近吵雜聲太大,都可以透過這個 AirPods 即時聆聽來輔助。
