
如果你很喜歡拍照,但手機容量常常不夠,或者習慣定期清理手機裡的照片並同步至電腦,那麼你一定不能錯過 Google 相簿 App。
支援 iPhone、iPad 及 Android 裝置,提供免費且無限制的雲端容量,讓你輕鬆將手機裡的照片、影片備份至 Google 相簿,而且可以在任何手機、平板電腦或電腦存取,以下帶你一起看看 Google 相簿備份教學。
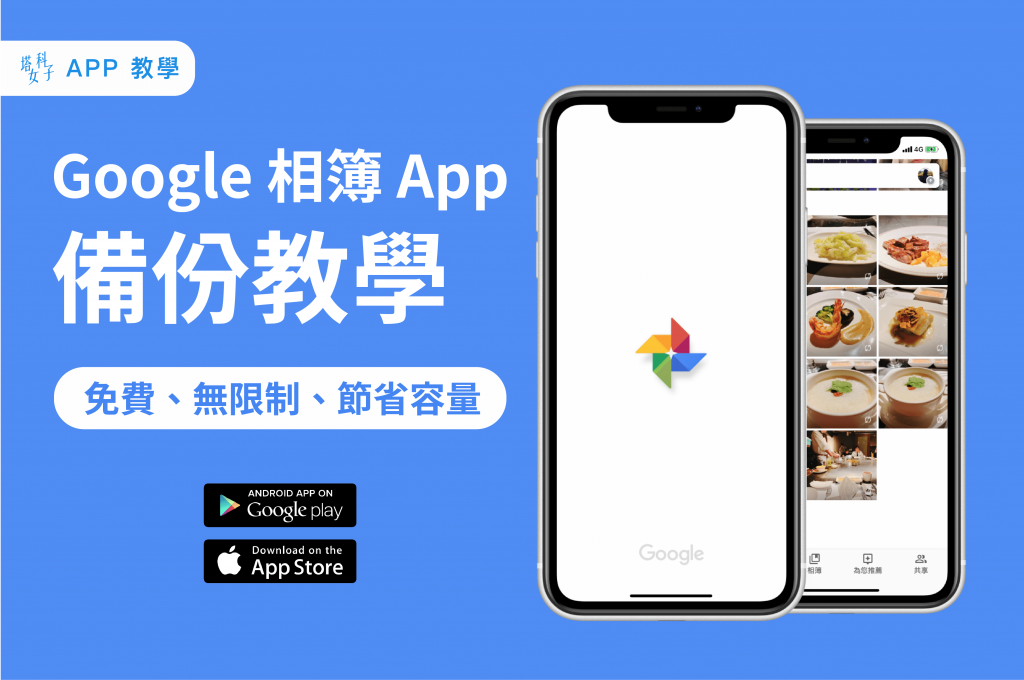
Google 相簿 App
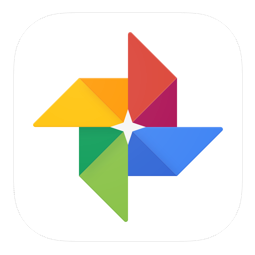
Google 相簿 App 功能
- 備份:從手機備份照片,隨時隨地存取
- 無限制容量:免費且容量無限制,不再擔心手機容量不夠
- 釋出手機空間:同步至雲端後能自動將手機照片移除
Google 相簿備份教學
要使用 Google 相簿當然必須要有 Google 帳戶,當你將照片、影片上傳到 Google 相簿後,在任何手機或電腦登入 Google 帳戶就能輕鬆存取。
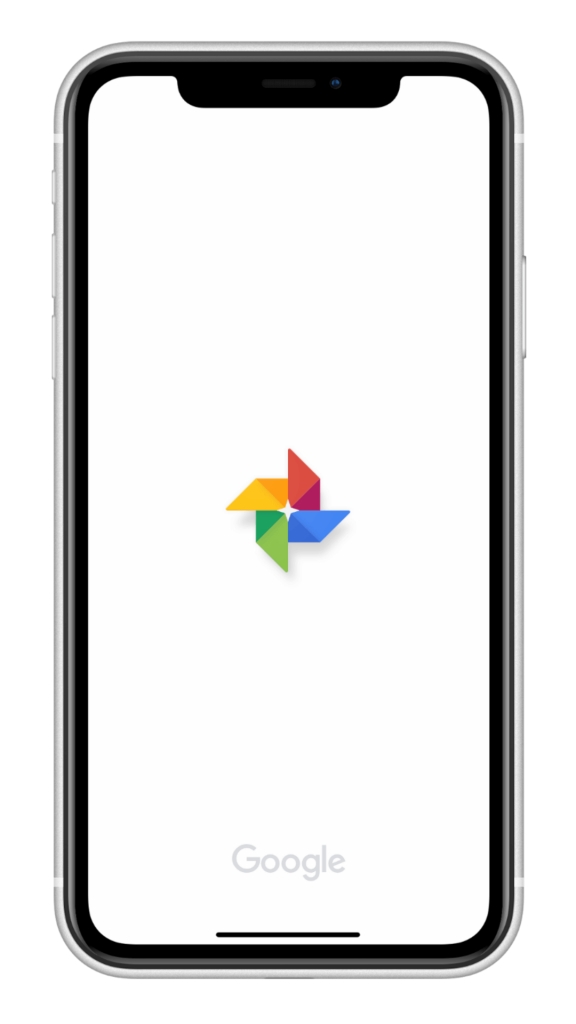
以 Google 帳戶備份
開啟 App 後,會跳出選項讓你選擇是否要以目前的 Google 帳戶備份,很確定要的話就直接選確定,但如果想先看看功能也可以先按不要備份,稍後進去 App 裡面還能修改設定。
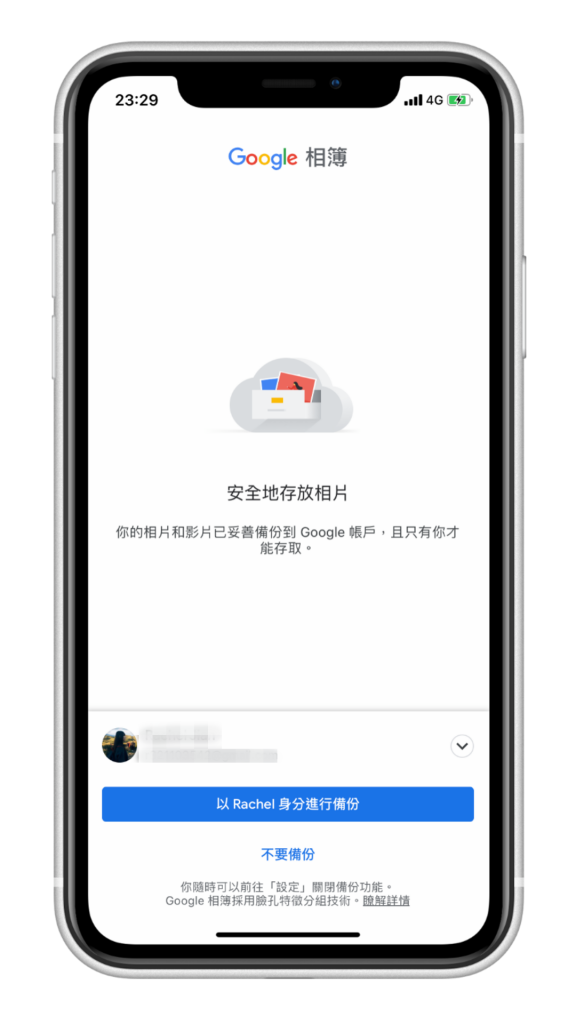
開啟/關閉備份功能
點選右上角的個人大頭貼,這邊可以隨時開啟及關閉備份功能。
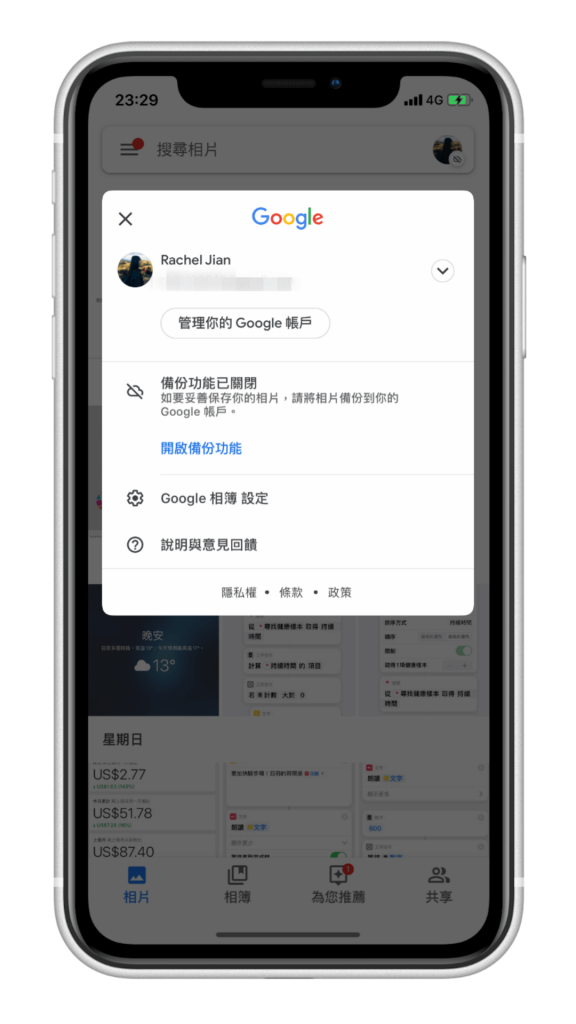
備份設定
在開始備份之前,建議大家先點到「設定」,有兩個重要又實用的功能要提醒大家,下方依序教學
- 備份與同步處理
- 管理裝置儲存空間
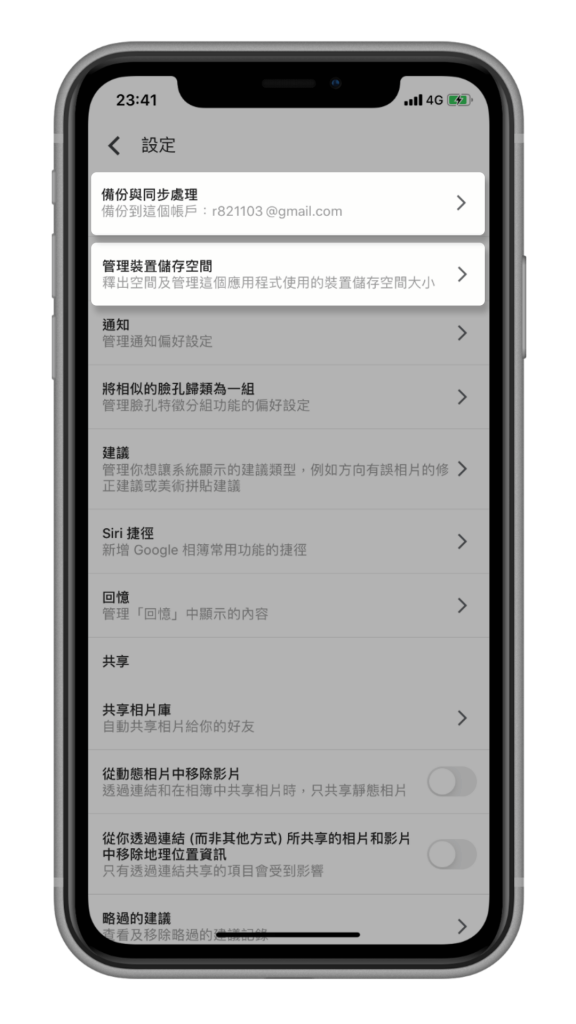
1. 備份與同步處理
開啟備份功能後,這邊要特別注意,首先是備份的影像品質,使用免費無限制儲存空間的限制是它會縮減檔案大小 (最多 1600 萬像素的相片和 1080p 高畫質影片),而如果選擇用原尺寸備份的話,就會耗用目前 Google 帳戶的儲存空間配額。我個人目前都選擇使用免費無限儲存空間的方案,如果你對影像品質很要求,那麼可以考慮使用「原尺寸」的方案。
再來是是否允許使用行動數據備份,你的手機上網若不是吃到飽的話不要啟用,否則可能會造成數據傳輸量爆炸。
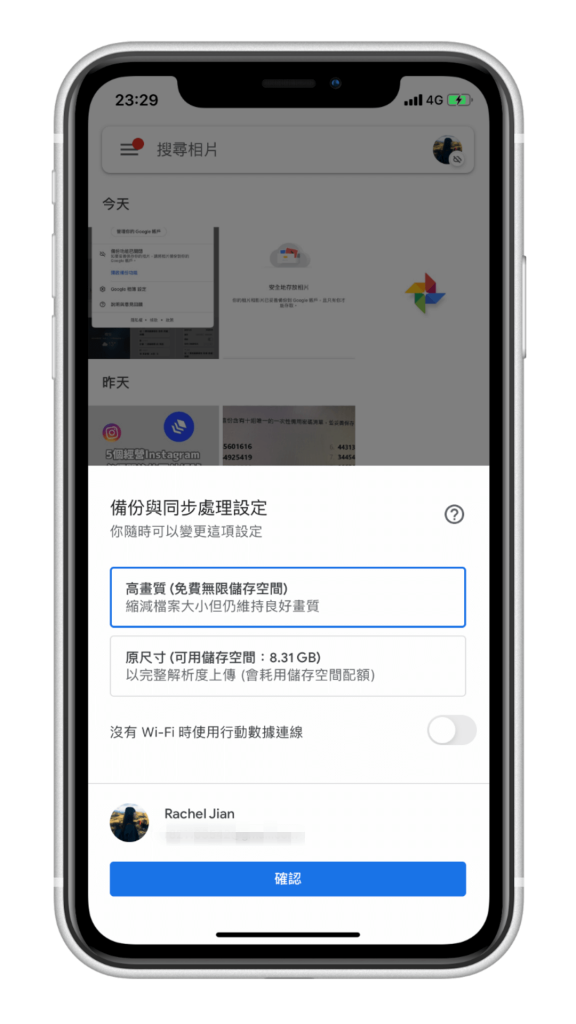
2. 管理裝置儲存空間
如果你的手機空間真的很不夠,那麼你可以試試這個功能:啟用「釋出空間」後,你所有已經備份到 Google 相簿的照片和影片就會自動從你的手機上移除。
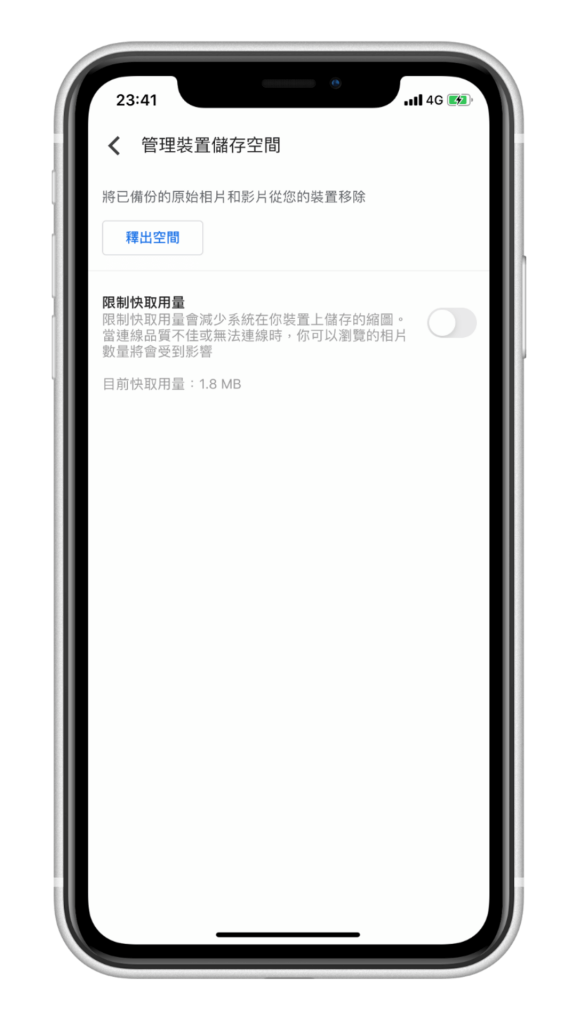
開始備份
設定好之後就會開始自動備份囉,首次備份時會需要蠻長的時間,照片右下角的「同步」圖示代表它正在等待上傳雲端。
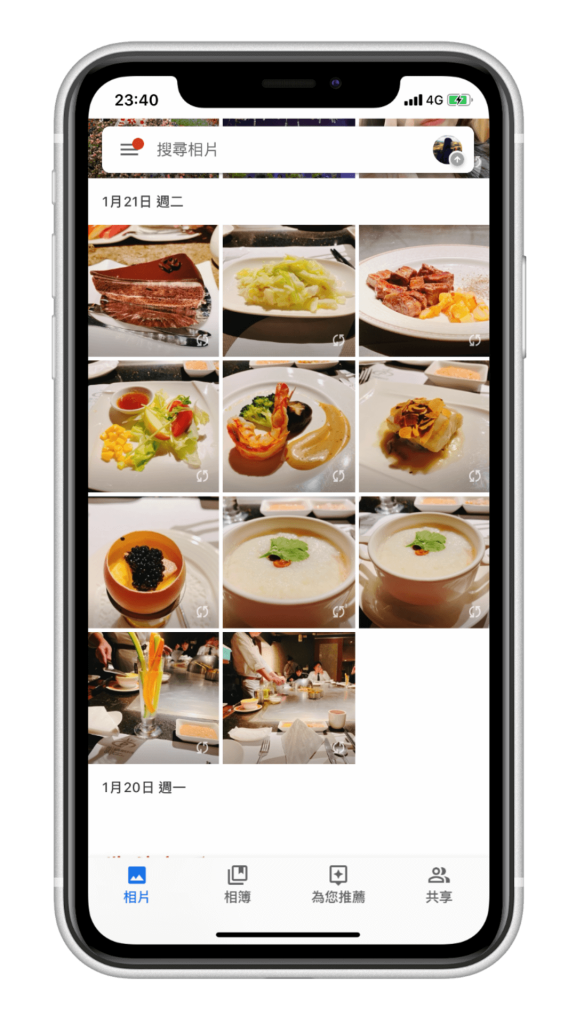
搜尋功能
Google 相簿 App 的其中一個相當實用的功能就是「搜尋」,除了輸入關鍵字之外,你也能快速選擇想查看的影像類型,例如:影片、自拍、螢幕截圖、電影、GIF、拼貼等。
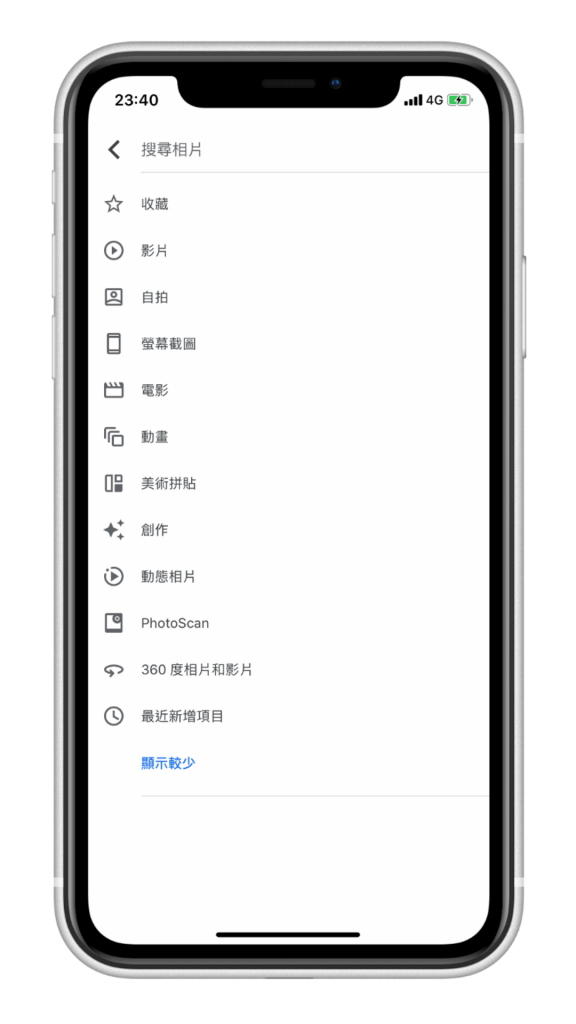
隨時隨地存取照片
只要登入同一個 Google 帳戶,就能使用任何手機、平板或電腦隨時隨地存取已備份的照片,前往 photos.google.com 即可使用。
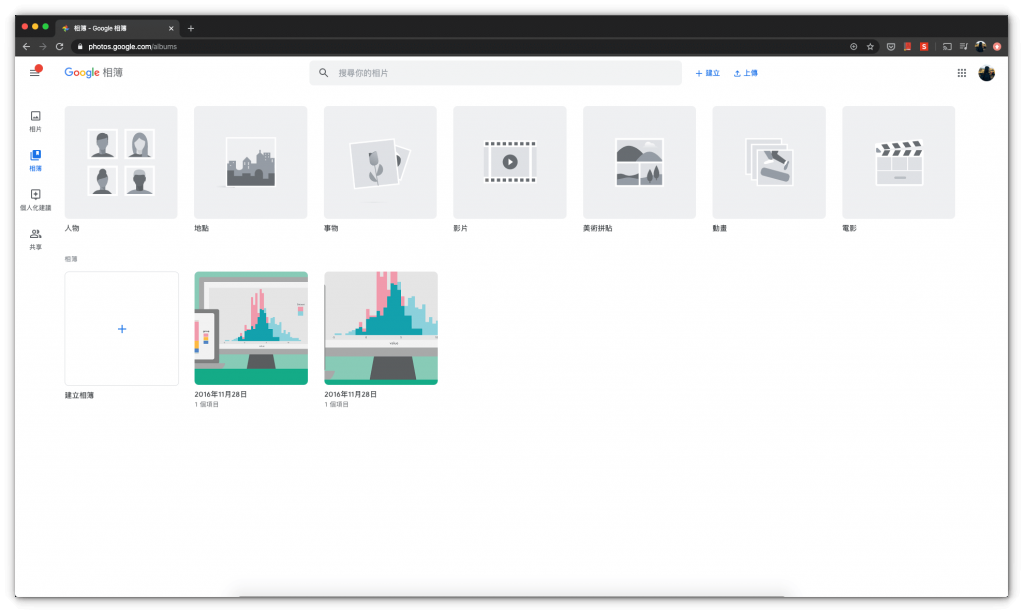
即使是網頁版,也能輕鬆編輯照片。
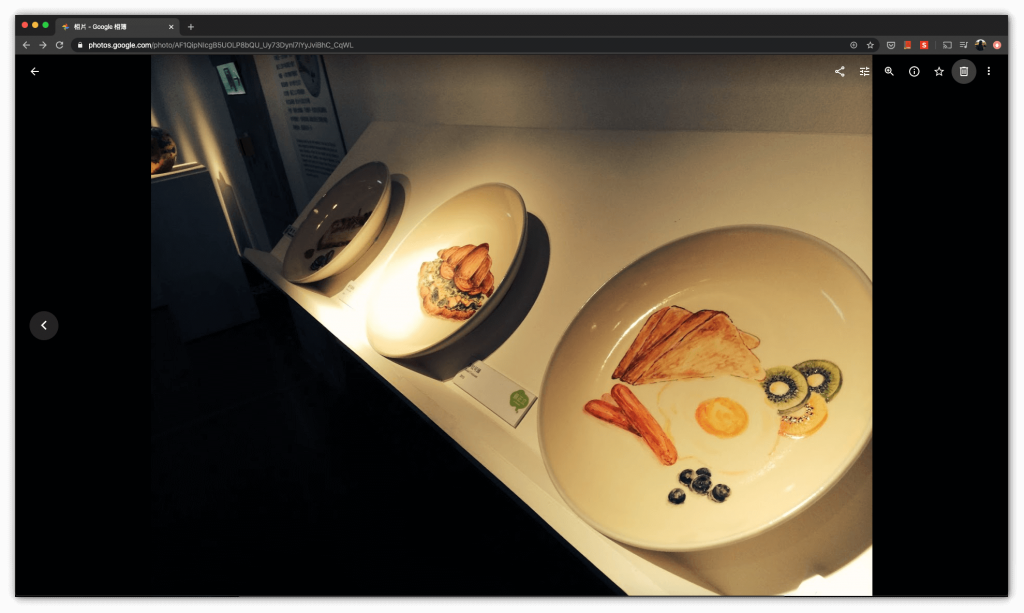
結語
其實 Google 相簿 App 還有許多厲害的功能,建議大家可以去玩玩看,另外如果你想知道 Google 相簿的隱藏功能,請參考這篇文章:
編輯精選文章
- 多功能圖片處理 iOS 捷徑 | 拼貼、壓縮、GIF、浮水印、編輯
- iPhone 隱藏照片教學,用內建功能隱藏 iOS 照片/影片
- iPhone 一鍵下載 YouTube 影片 (iOS 捷徑 / iOS13 可用)
- IG 限時動態、照片、影片下載,用這款 App 就搞定,完整教學
