3.4K


我們每天都會使用 iPhone 搜尋各式各樣的網頁,但有時看到一些想收藏或不錯的網頁內容時,你可能會想好好保存,而為了避免網頁失效或被刪除,這時我們可以將 iPhone 網頁轉 PDF 檔,將 Safari 網頁存成 PDF 文件永久保存唷!
接下來本篇教學會詳細教大家兩種不同方法,讓你快速將 iPhone 網頁存成 PDF 文件格式,大家可選擇自己偏好的方式。
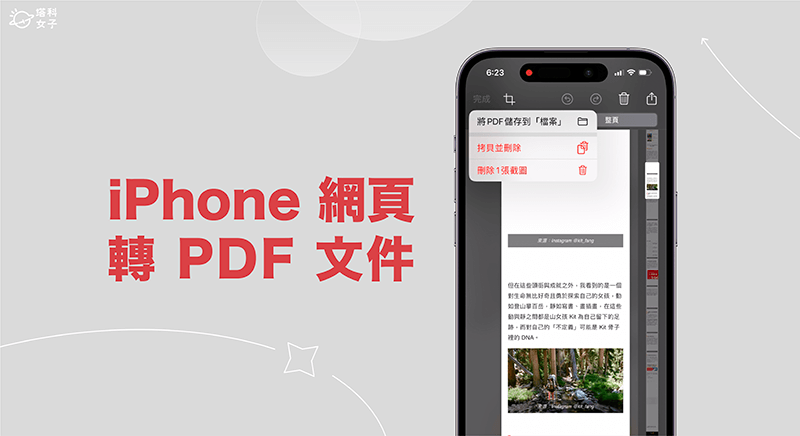
如何將 iPhone 網頁轉 PDF?
方法一:使用內建「長截圖」功能將網頁轉 PDF
首先第一個方法,我們可以使用 iPhone 內建的「網頁長截圖」功能,只要使用 Safari 瀏覽器開啟任一網頁並截圖,再將截圖選項改為「整頁」,接著在儲存時選擇「儲存為 PDF 檔案」,這樣就可以快速將 iPhone 網頁轉 PDF 文件儲存。完整步驟如下:
- 開啟 iOS 內建的 Safari 瀏覽器,打開你想轉存為 PDF 的網頁,直接截圖(同時按住 iPhone 側邊按鈕+音量增加鍵)。
- 點一下左下角的「截圖預覽」視窗。
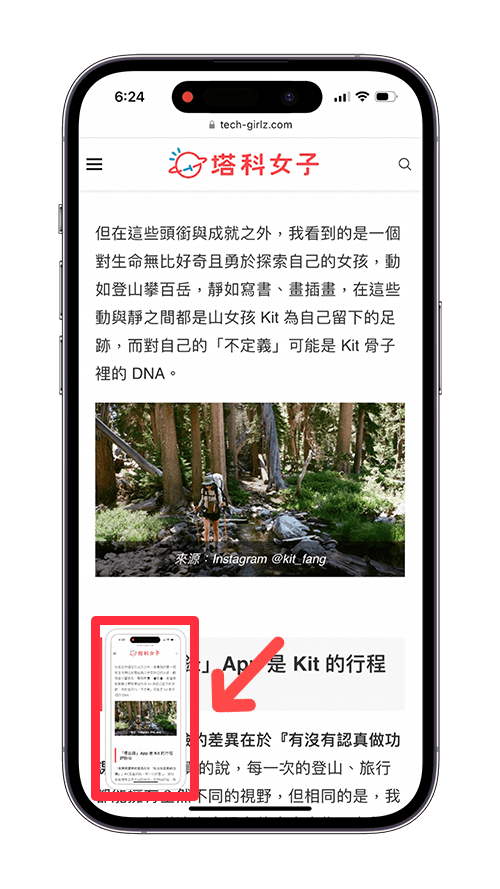
- 在上方將截圖選項切換為「整頁」,然後你可以裁剪或標示重點等。
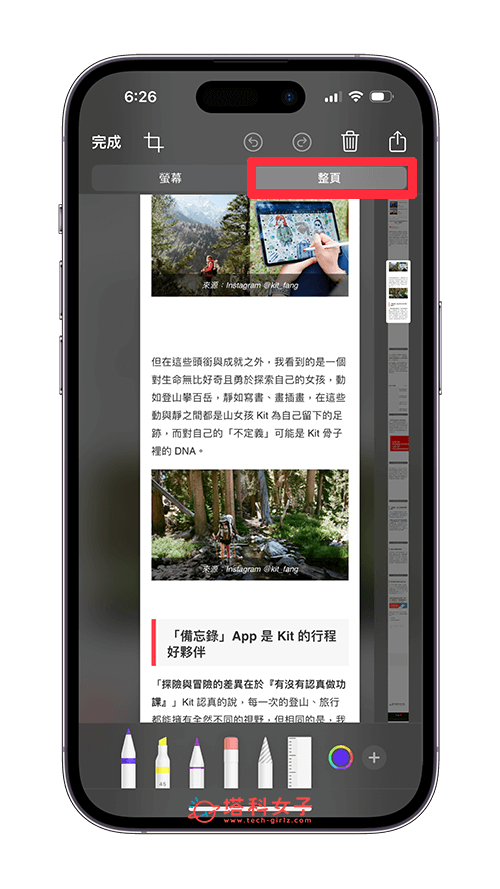
- 點選左上角「完成」>「將 PDF 儲存到『檔案』」。
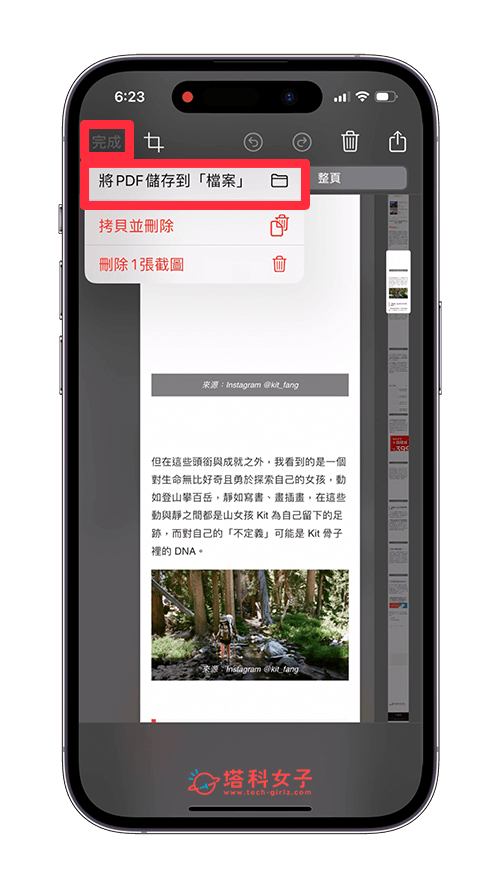
- 選擇你想將 iPhone 網頁 PDF 檔儲存到「檔案 App」的哪一個資料夾裡,選好後點選「儲存」。
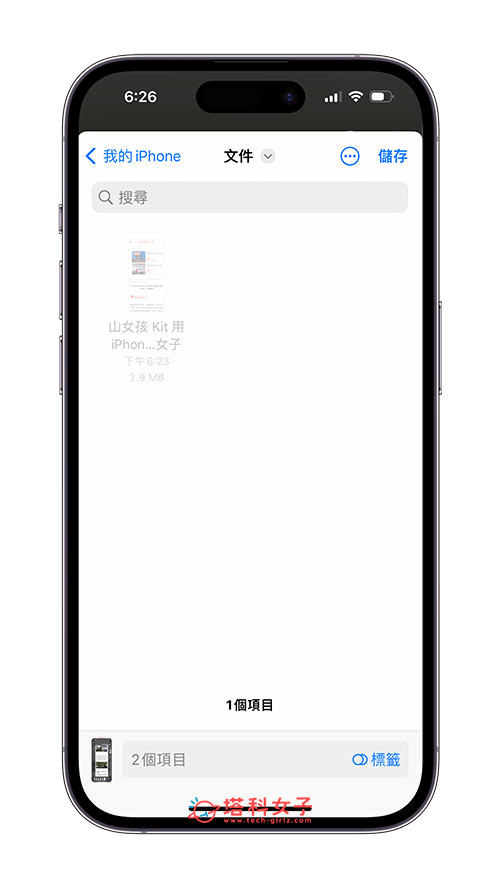
- 最後,請開啟 iPhone 內建的「檔案 App」,點進你剛剛設定的儲存位置,或在「最近項目」裡也能找到,這邊你就會看到已儲存成 PDF 檔的 iPhone 網頁囉!輕鬆透過「長截圖」功能實現 iPhone 網頁轉 PDF 的需求。
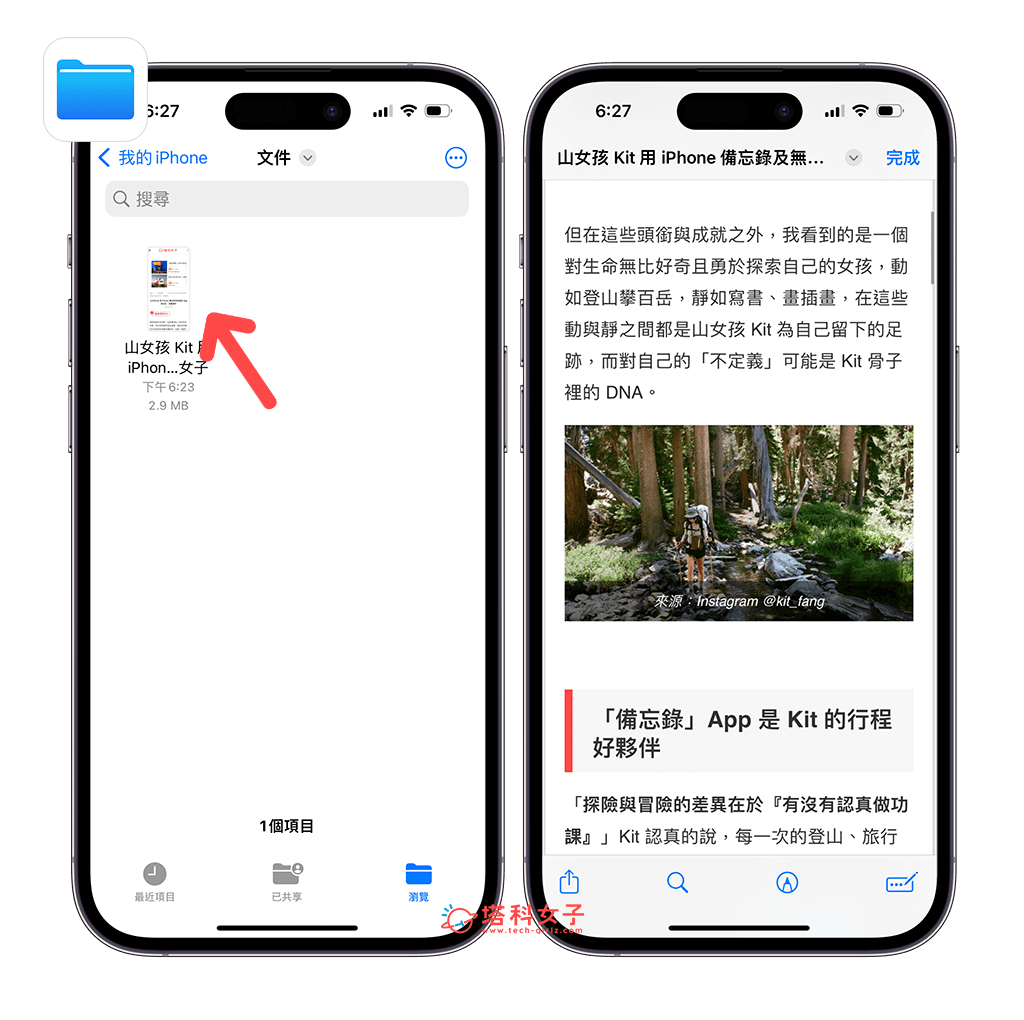
方法二:將 iPhone 網頁轉存成 PDF 文件
第二個方法,我們也能使用 Safari 內建的「網頁轉存」功能直接將整個 iPhone 網頁存成 PDF 檔,這樣也能實現 iPhone 網頁轉 PDF的需求唷!具體操作步驟如下:
- 開啟 iPhone 內建的 Safari 瀏覽器,前往你想存成 PDF 的該網頁,點擊底部中間的「分享」圖示。
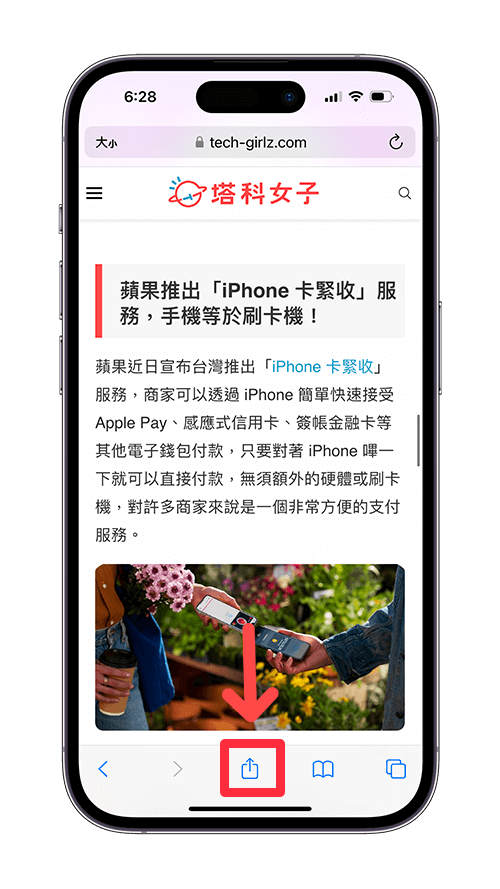
- 在分享選單裡,於網頁標題下方點選「選項」,然後將傳送格式改成「PDF」或「閱讀器 PDF」,若選「閱讀器 PDF」的話,它會將 iPhone 網頁存成無廣告也無圖片的 PDF 檔,選好後點選「完成」。
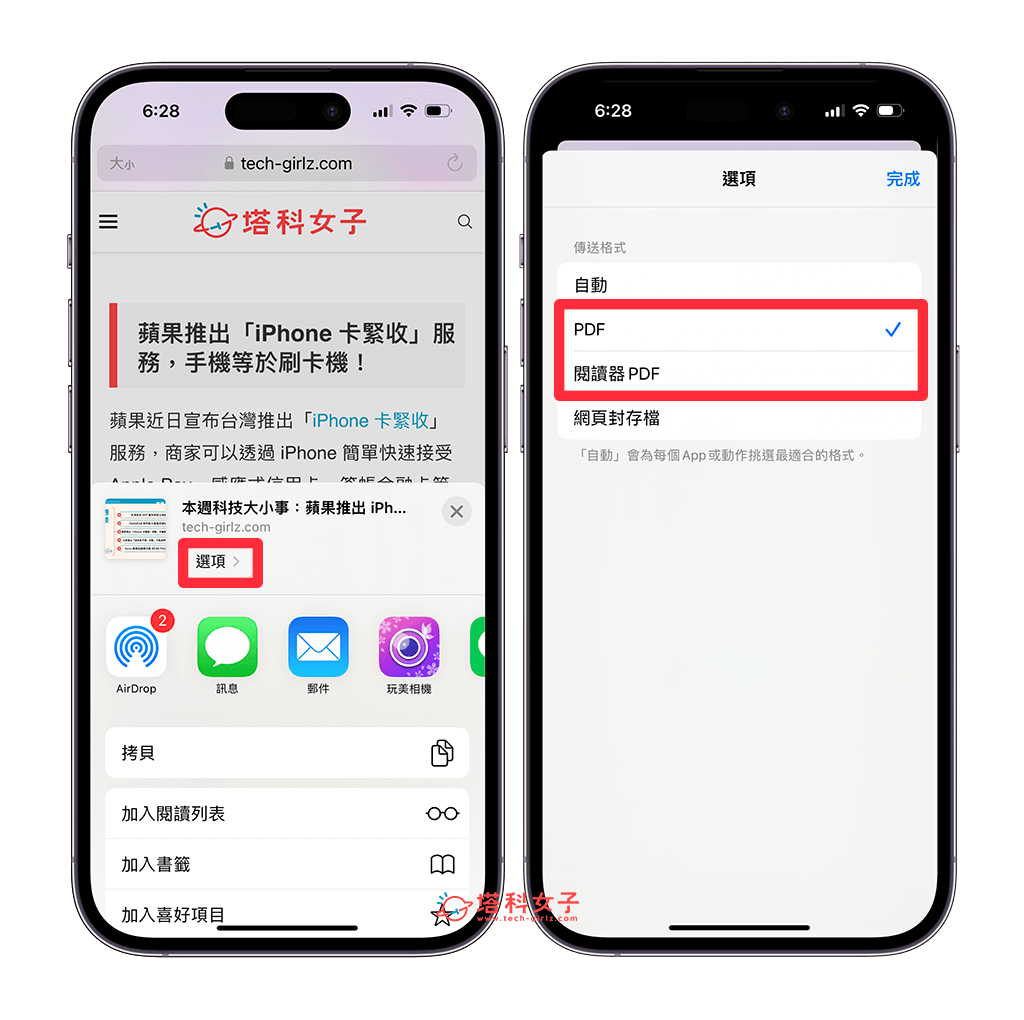
- 接著,點選「儲存到檔案」,然後設定你想將此 iPhone 網頁 PDF 檔儲存到檔案 App 裡的哪一個資料夾裡,選好後點選「儲存」。
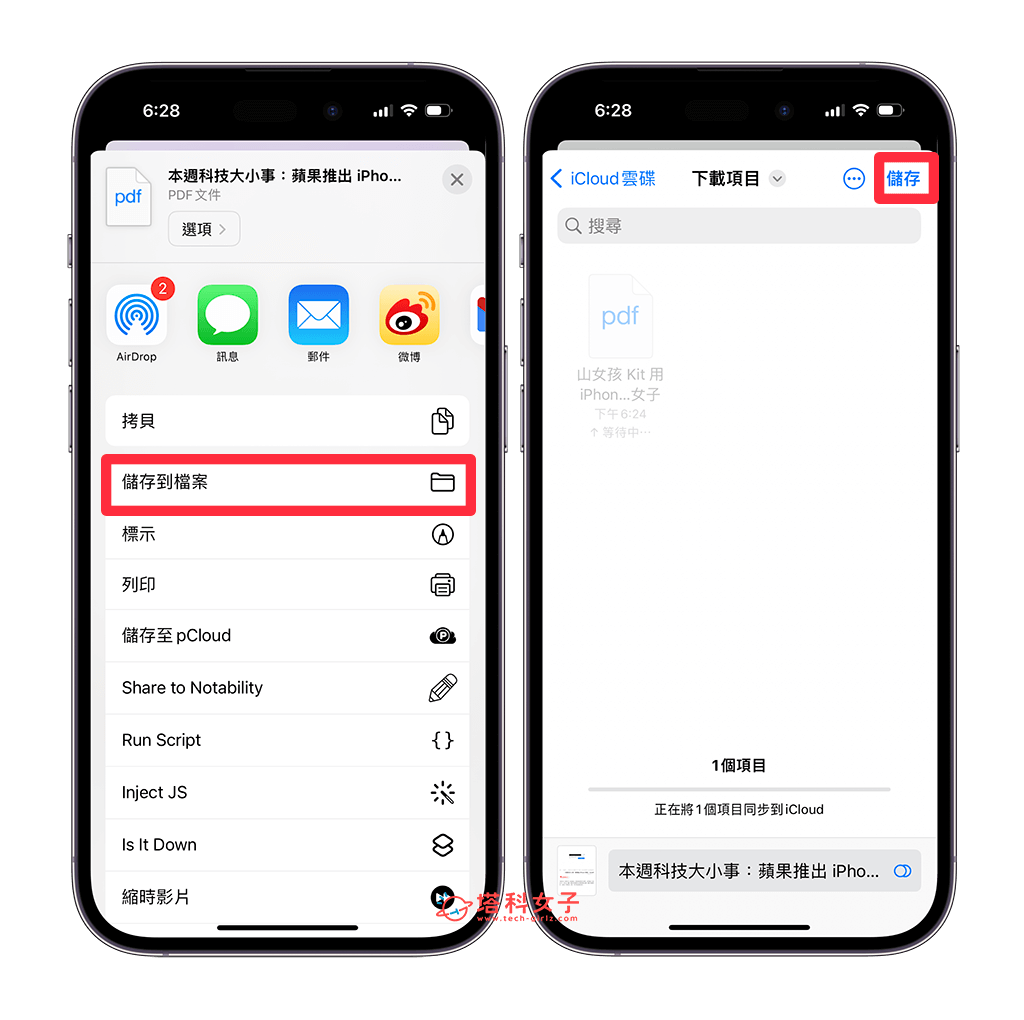
- 現在請開啟 iOS 內建的「檔案 App」,依序點進剛剛設定的儲存位置,這裡你就會看到 Safari 網頁轉存的 PDF 檔案囉!這也是另一個好用的 iPhone 網頁轉 PDF 檔的方法。
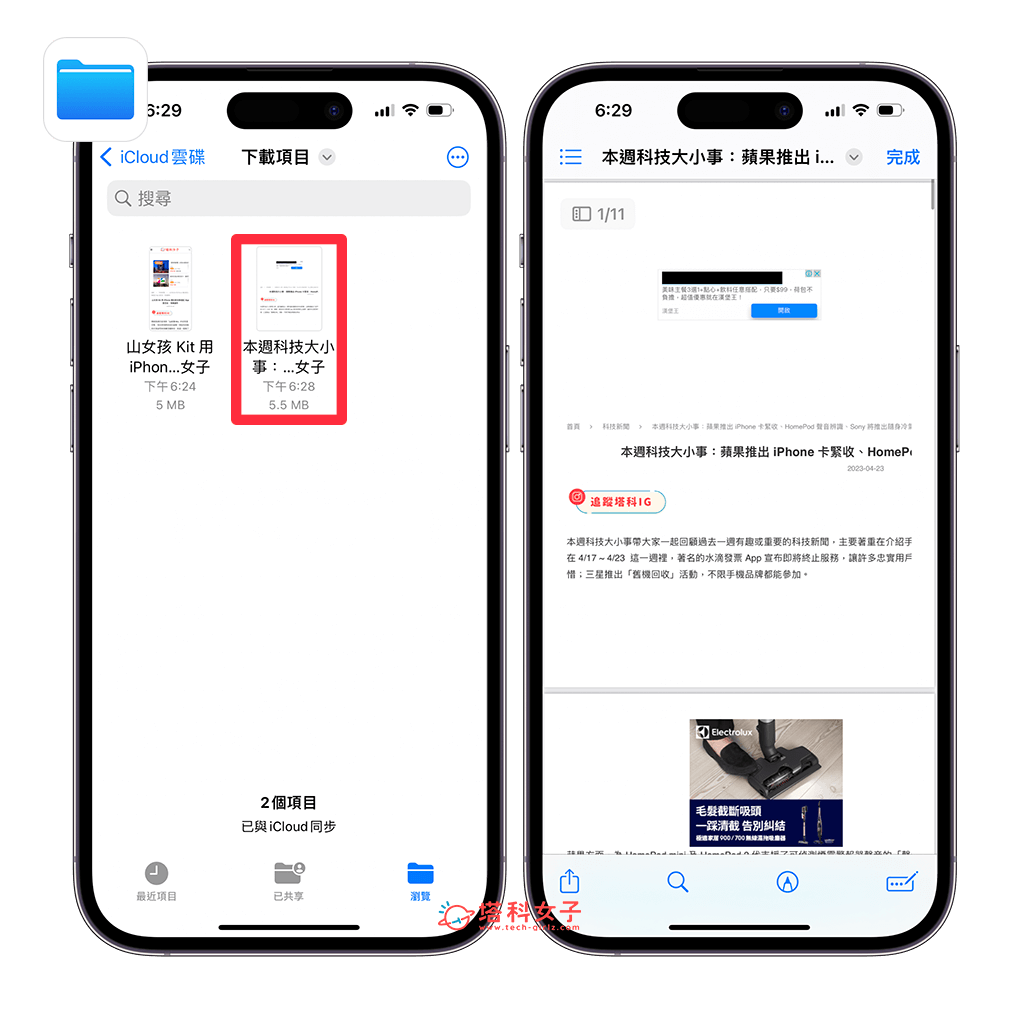
總結
當你看到想好好保存的網頁內容時,可以參考本篇教學的兩種方法為 iPhone 網頁轉 PDF 檔儲存,一個方法是使用 iOS 內建的「長截圖」功能儲存整頁網頁,另一個方法則是使用 Safari 內建的網頁另存功能,直接將 iPhone 網頁轉存為 PDF 檔,兩種方法都很簡單好用。
