
iPhone 行事曆與備忘錄是許多蘋果用戶很常用的行事曆 App 及筆記 App,但不知道你有沒有想過,我們是否能將 iPhone 備忘錄同步到行事曆呢?
答案是可以的,本篇 iPhone 行事曆與備忘錄連動教學會詳細教大家怎麼在「行事曆」中存取備忘錄筆記,讓你更好地管理每日行程與會議。
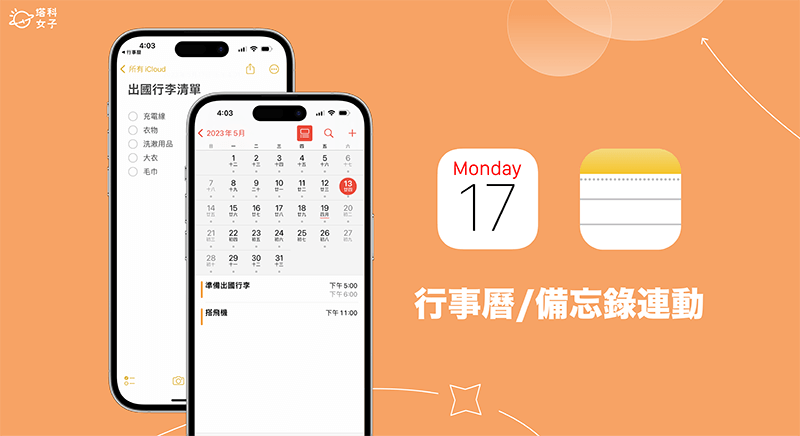
如何將 iPhone 行事曆與備忘錄連動?
雖然 iPhone 行事曆目前不支援與備忘錄同步或整合,但我們還是可以透過一個小技巧連動,那就是將 iPhone 備忘錄筆記的連結複製起來,並放在 iPhone 行事曆裡某一行程的 URL 欄位上,這樣當你要取用當天會議或行程的相關資訊時,就能直接在行事曆中一鍵轉向到指定的備忘錄文件!
步驟一:開啟 iCloud 備忘錄同步功能
首先,請確保 iPhone 已更新到 iOS 16 版本,然後我們要先檢查是否有開啟 iCloud 備忘錄同步功能,這樣才能複製備忘錄連結,請依照以下步驟檢查設定:
- 開啟內建的設定 app,點選最上方「Apple ID / 個人名稱」。
- 點選「iCloud」。
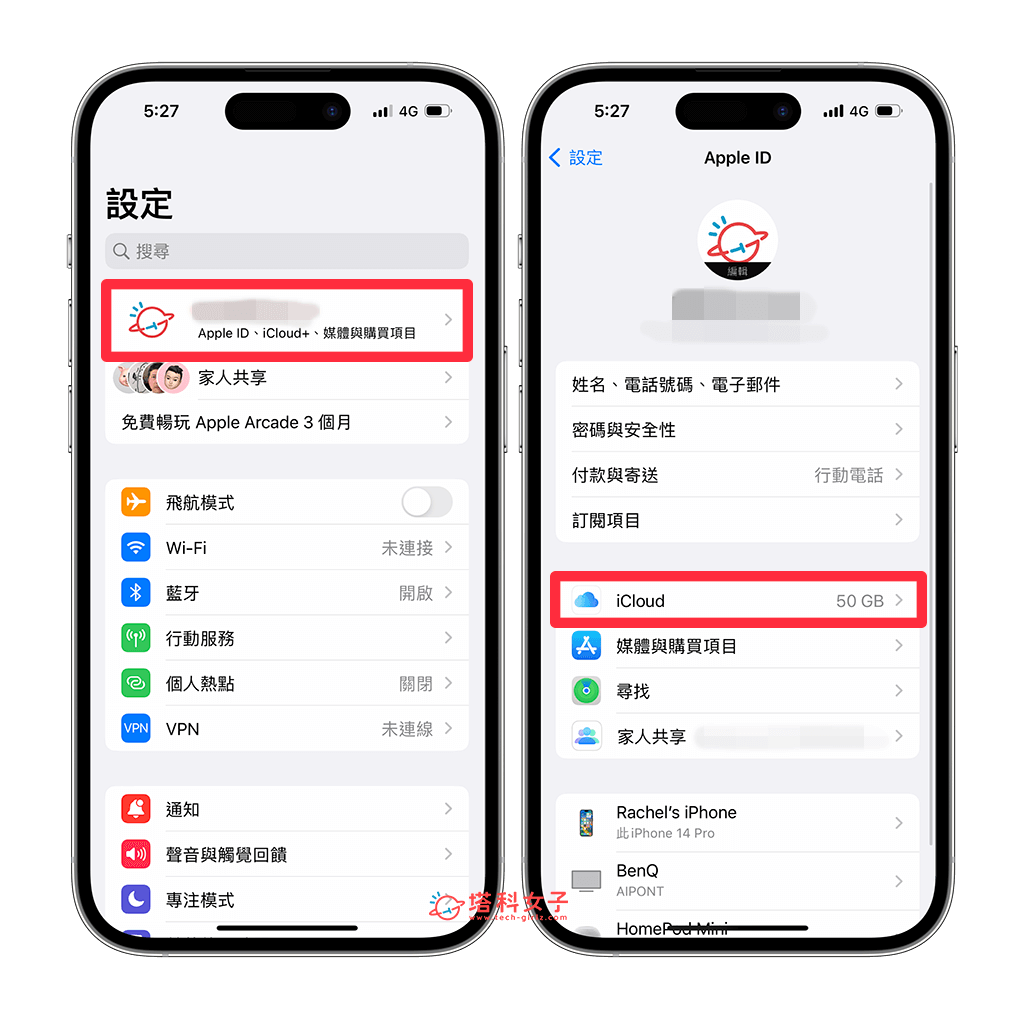
- 在「使用 ICLOUD 的 APP」下方,點選「顯示全部」。
- 將「備忘錄」後方選項設為「已開啟」,這樣 iCloud 才會同步我們的備忘錄文件。
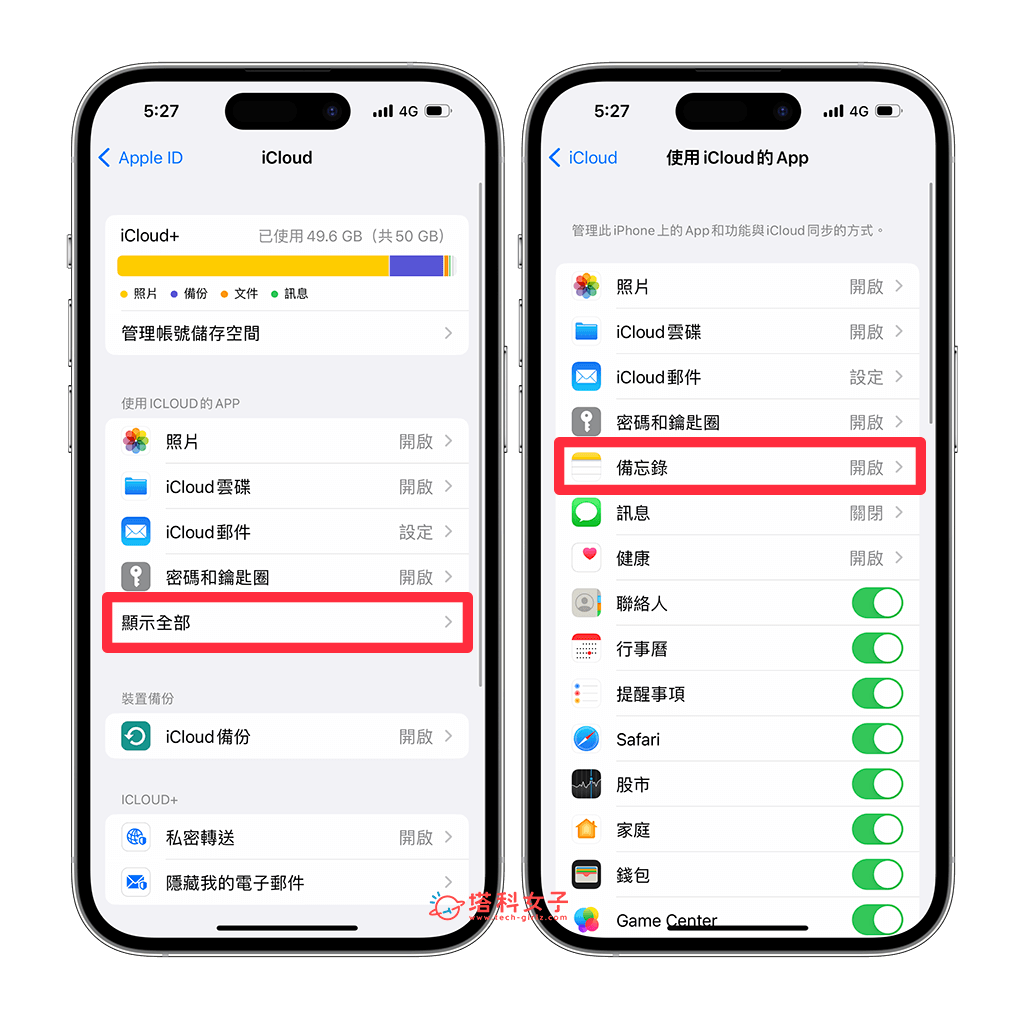
步驟二:複製 iPhone 備忘錄連結
接著,我們要複製 iPhone 備忘錄連結,請開啟備忘錄 App 後,點進你想連動到 iPhone 行事曆的該則特定備忘錄,按一下右上角的「分享」。
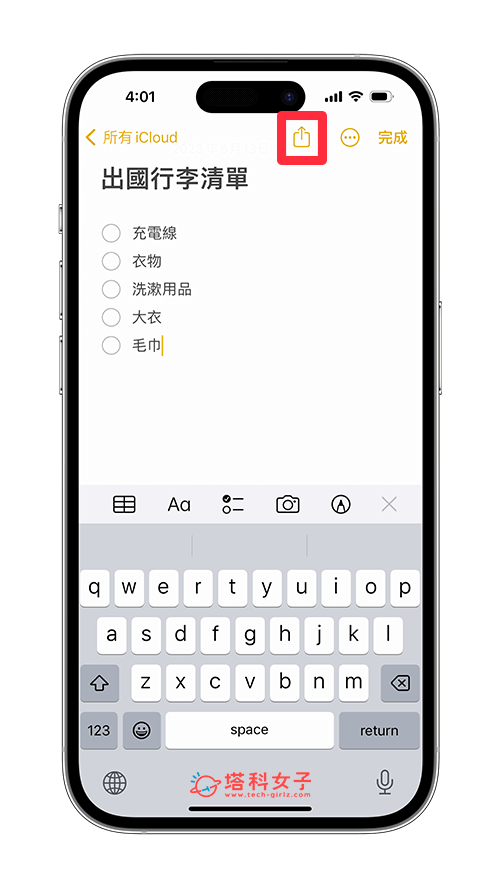
將「傳送副本」改為「合作」,並確保權限是「只有邀請對象才能編輯」。
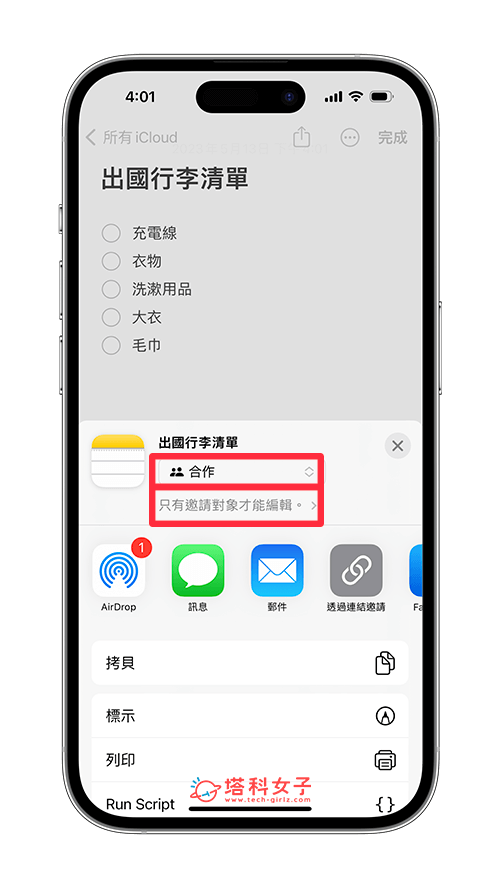
接著,在應用程式清單上按一下「透過連結邀請」,如果這裡沒顯示「透過連結邀請」的話,請滑到最右邊,點選「更多」>「編輯」並點一下「透過連結邀請」左邊的+即可新增。
然後在「製作連結」的頁面上,輸入自己的手機號碼或 Apple ID 電子郵件地址,並點選「分享連結」,該備忘錄連結就會自動複製起來。
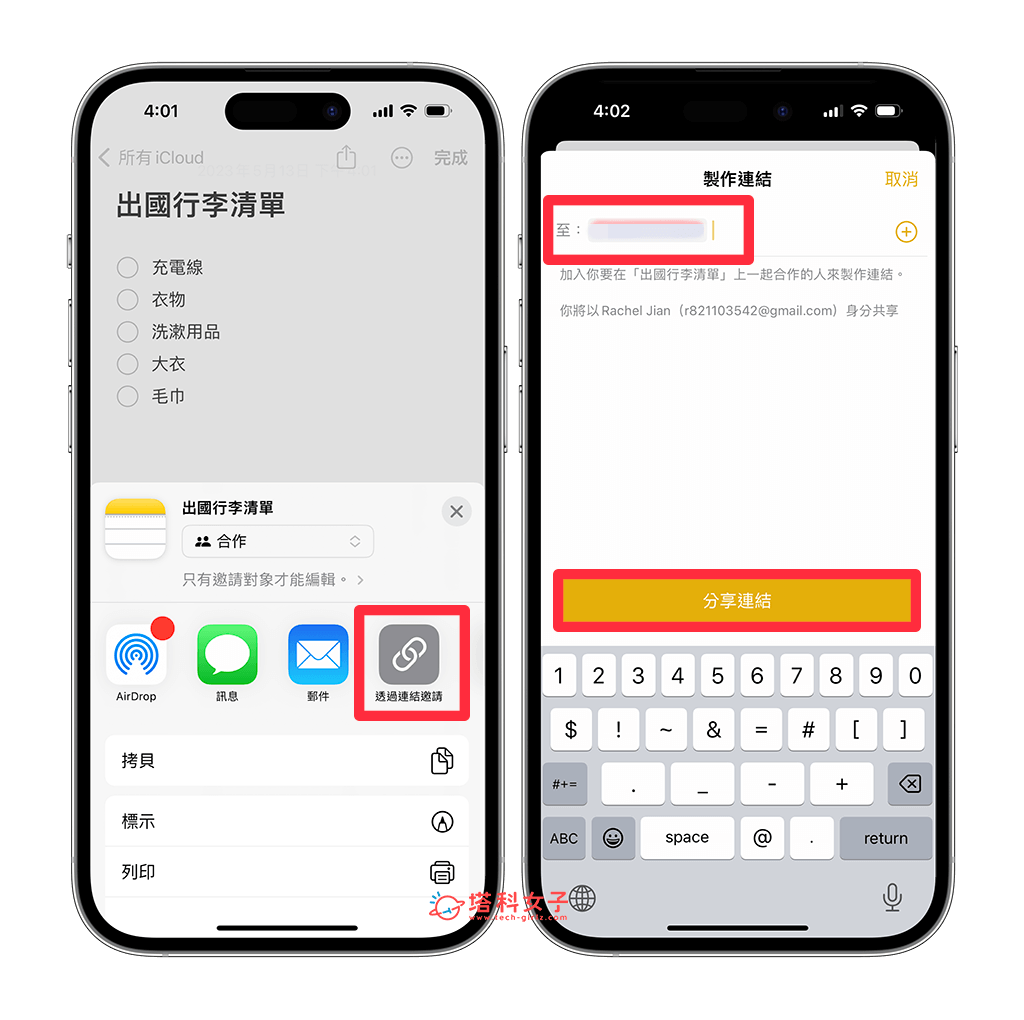
步驟三:在 iPhone 行事曆加上備忘錄連結
現在請開啟 iPhone 行事曆 App,點進你想連動行事曆的該行程或會議,按一下右上角「編輯」。
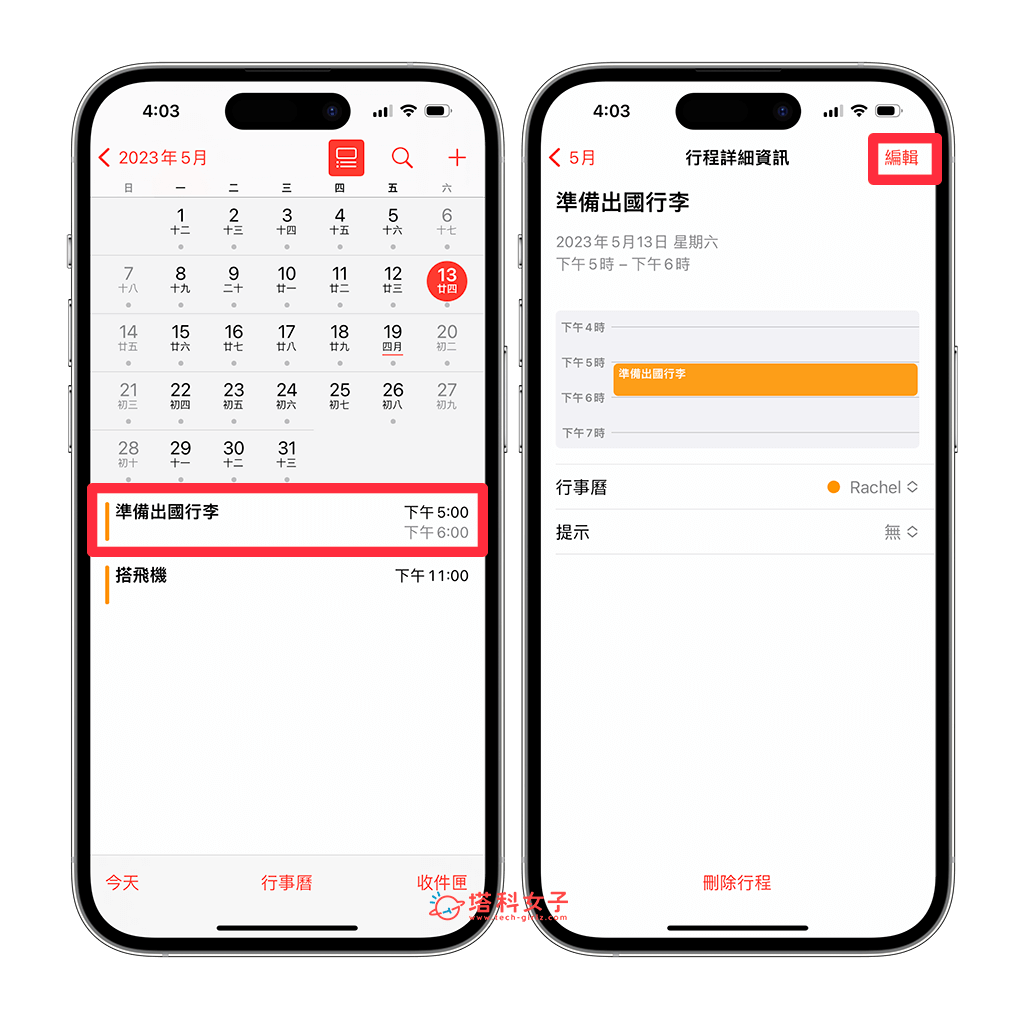
在行程裡的「URL」欄位上,點一下並選擇「貼上」,將 iPhone 備忘錄連結貼上到行事曆裡,並點選「完成」以儲存。
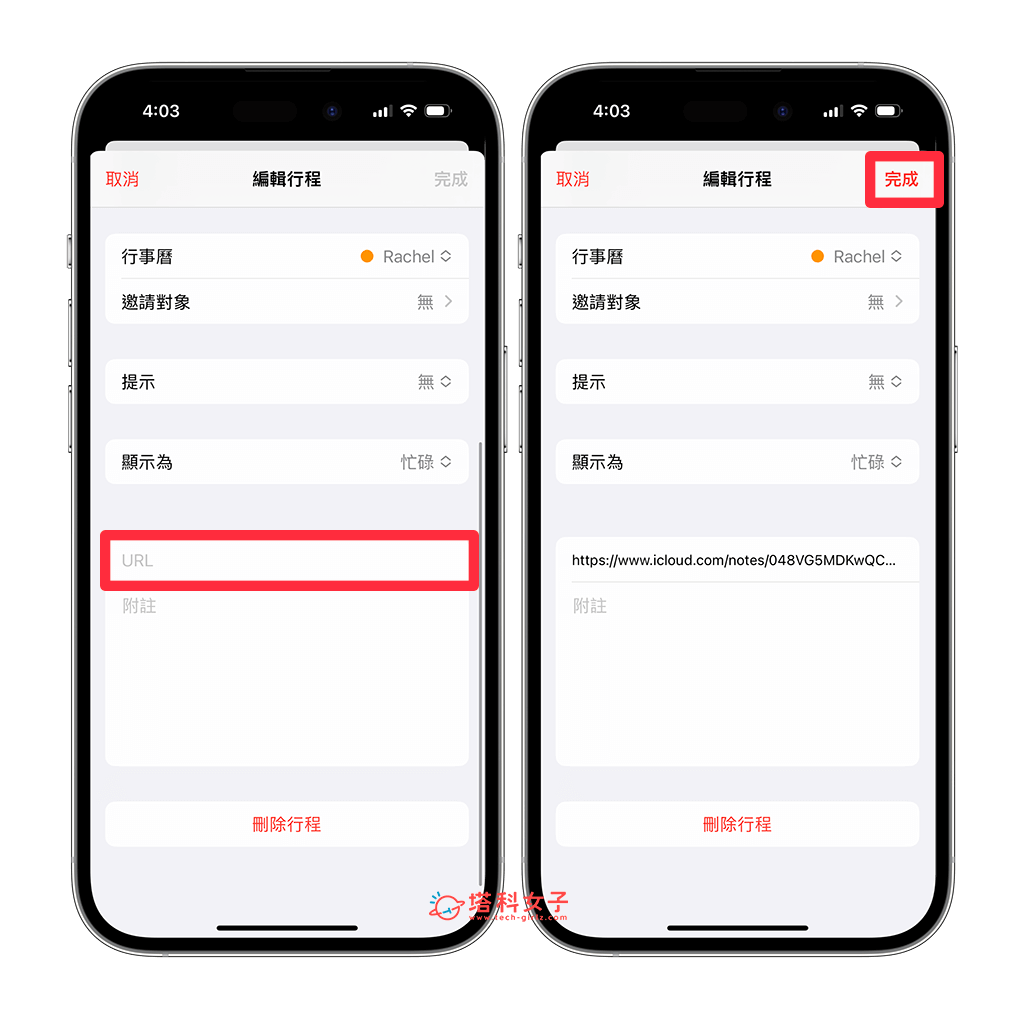
最後,當你在 iPhone 行事曆裡想查看與該行程相關的資料或筆記時,那我們只要點進裡面的 URL 連結,就能一鍵跳轉到 iPhone 備忘錄了!
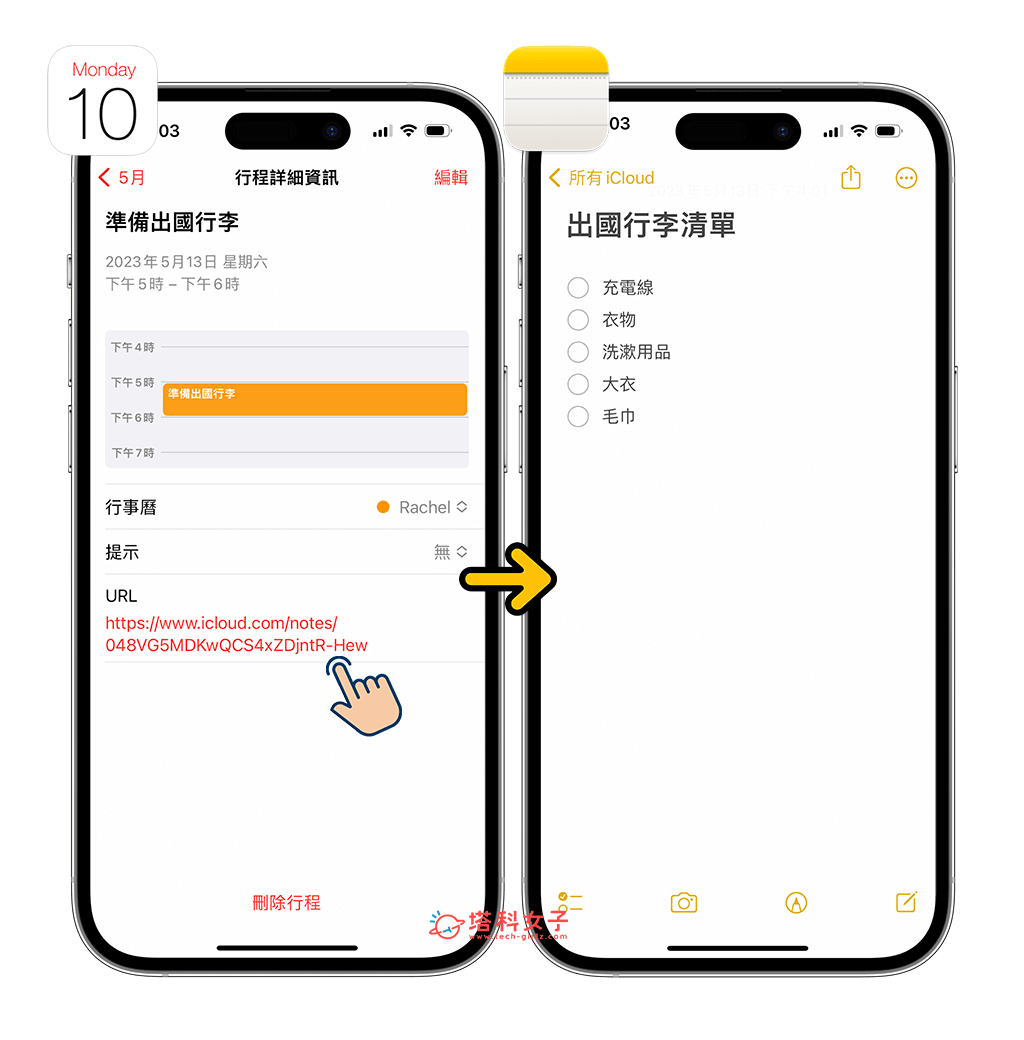
總結
雖然目前 iPhone 行事曆和備忘錄無法完全整合,但至少我們可以透過本篇教學的 iPhone 行事曆與備忘錄連動方法,將 iPhone 備忘錄連結置入到行事曆的行程裡,用來管理日常行程或會議都非常方便喲!往後就算要找到當天行程的相關資料也能快速找到。
