
當我們將 IG 多張照片不同尺寸發佈到貼文時,所有照片都會被統一成長方形或正方形,無法發佈原圖的完整照片,但有時候我們會想保留照片原始比例與尺寸,不希望照片被裁切,那有沒有什麼方法可以在發佈貼文時保留 Instagram 多張照片不同尺寸呢?
當然是可以的,不過我們必須使用其他照片編輯 App 的輔助,在不裁切照片的情況下,透過加入黑邊或白邊,讓不同尺寸的照片維持原本的比例喔!
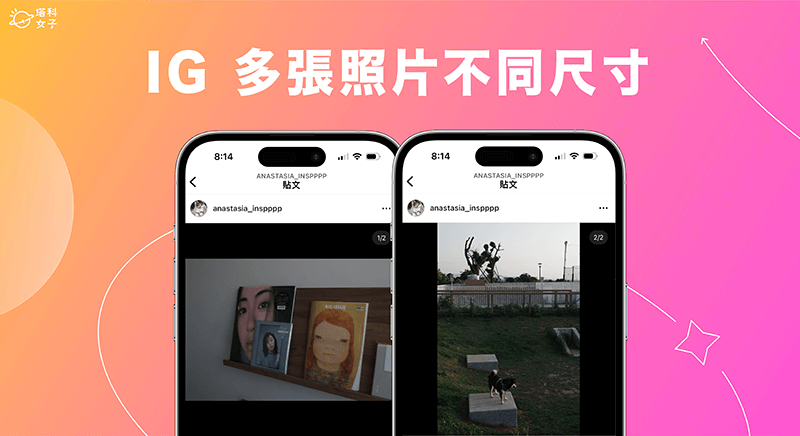
IG 貼文不同尺寸的照片會統一比例
如下圖,當我們在 IG 發佈貼文時,可點選左側的「尺寸」按鈕將比例改為長方形或正方形,直向照片比例為 4:5,橫向照片比例為 1.91:1,正方形則是 1:1。
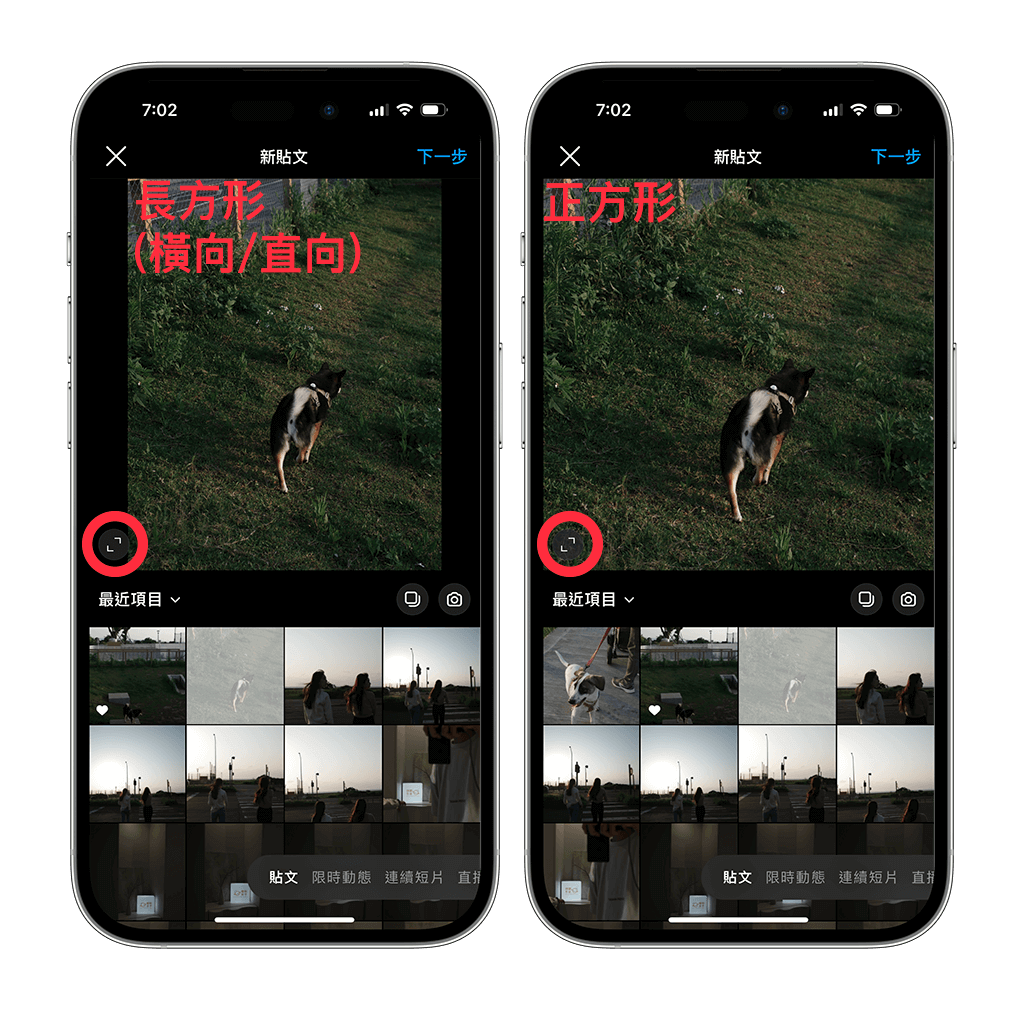
如果想一次發佈多張照片到 IG 貼文,點選「多張照片」按鈕後,那我們就能一次選取多張照片,若照片是不同尺寸與比例,那 Instagram 會自動將所有比例改為同一種(也就是統一為直向、橫向或正方形),並且是以第一張照片的比例為主,例如我第一張選擇橫向照片,那之後選擇的多張照片也都會自動變成橫向,導致照片被裁切。
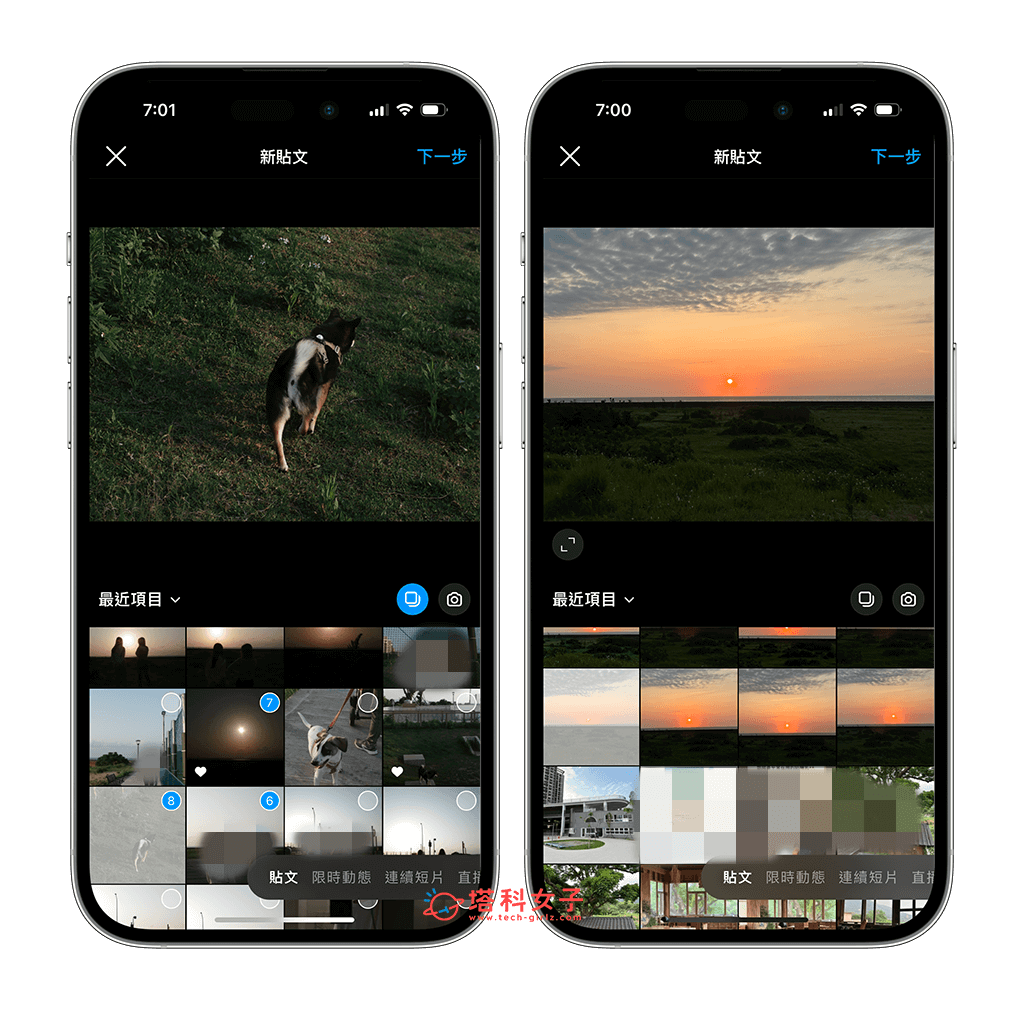
如何將 IG 多張照片不同尺寸發佈到貼文?
那如果你想一次將 IG 多張照片不同尺寸發佈到貼文,且希望能保留照片原始比例,想避免照片被裁切到的話,我們需要額外透過照片編輯 App 的輔助,我自己是習慣使用 InstaSize 這款免費 App,但它的缺點是蠻常會跳出要你付費訂閱的畫面,不過其實也無傷大雅,就每次都按 X 略過即可。
接下來我就詳細示範如何使用 InstaSize App 調整照片,讓你實現 Instagram 多張照片不同尺寸發佈到貼文的需求。
- 前往 App Store 或 Google Play 下載 InstaSize App,如果它有跳出要你付費或免費試用的畫面請點擊 X 略過即可,我們使用一般版本就夠了。
- 點選底部的「+」,按一下「照片/影片」,並從手機相簿裡選擇你想發佈的照片。
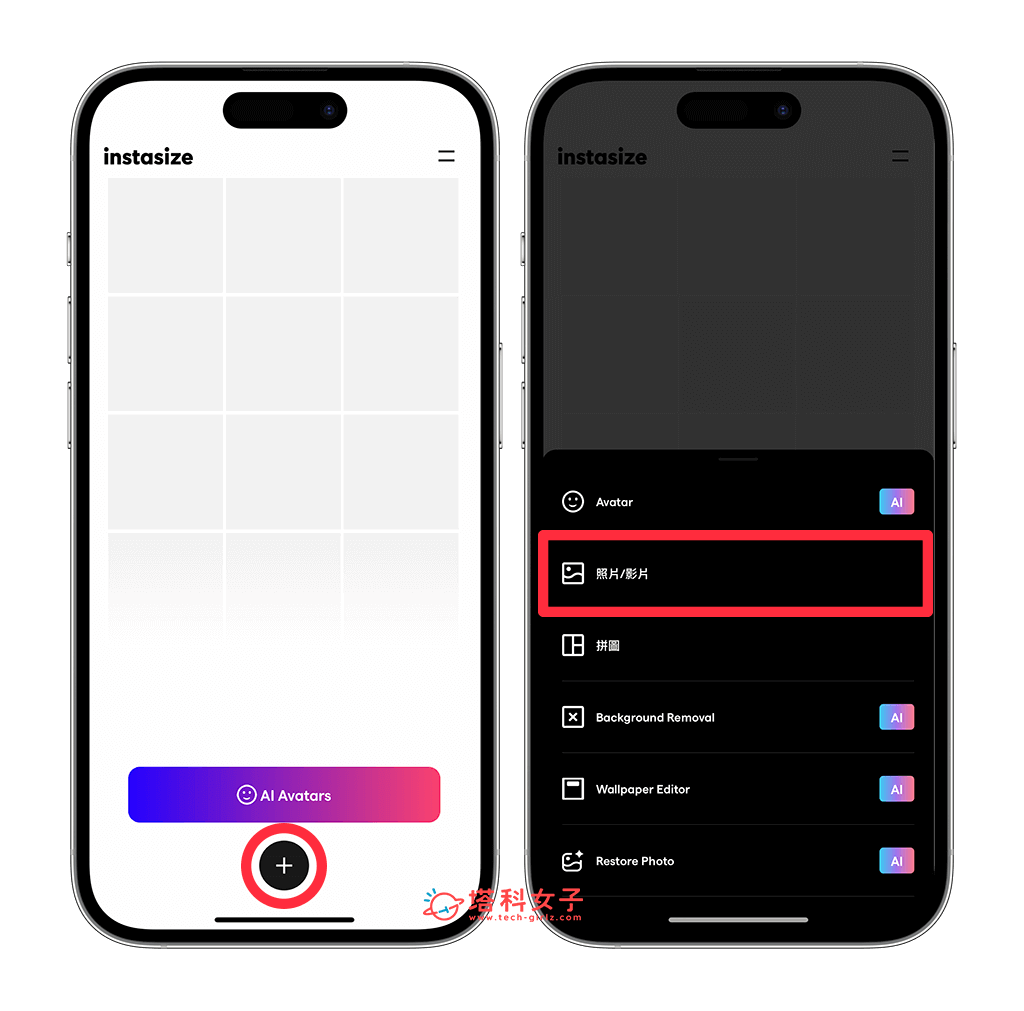
- 在選擇尺寸頁面,這裡有提供 Instagram 貼文的三種尺寸,分別是 Portrait 直向、Square 正方形、Landscape 橫向。請選擇你想要的貼文版面比例,假設我選擇正方形版面,那我就要分別為每一張照片選擇同一版面,才能維持同一比例。
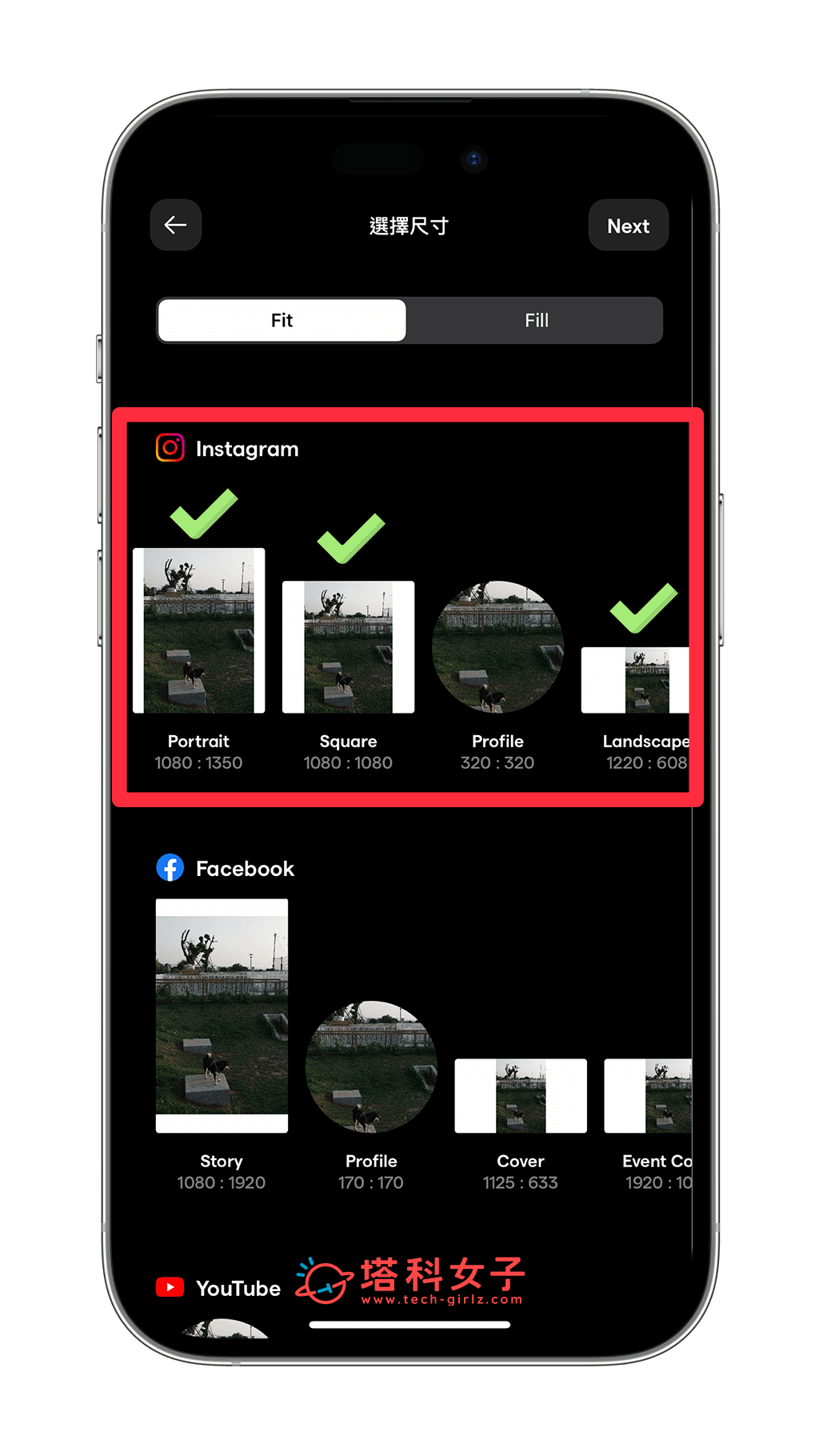
- 選好後,我們會看到該張照片被填滿成該版面,像我原本照片是「直向、長方形」照片,那我選擇正方形版面後,它就幫我將照片左右兩邊補白邊,變成正方形,而在編輯器頁面上,請點選底部的「調整」按鈕,並選擇「邊框」。
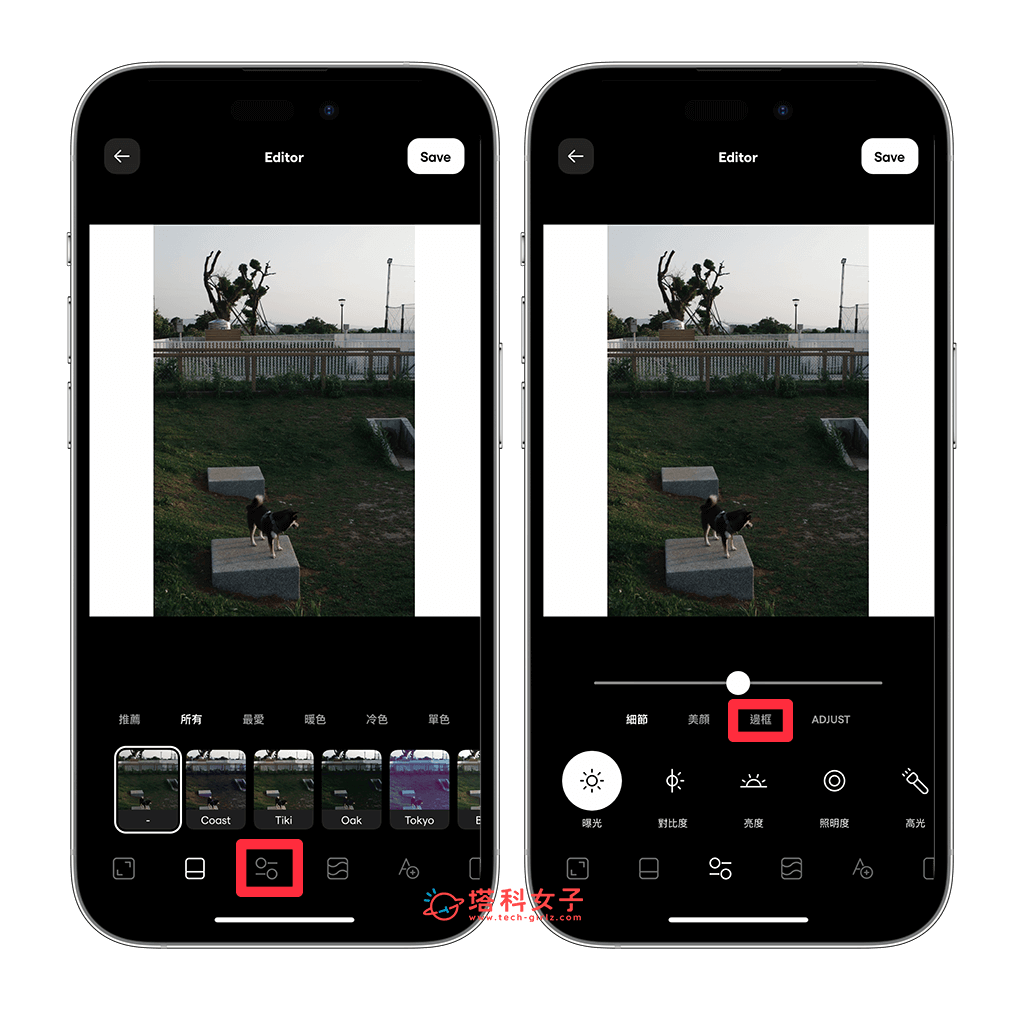
- 將邊框填滿滑到最右邊,改成 100,然後下方可以選擇填滿邊框的顏色,例如我改成黑色。完成後點選 Save 即可儲存到手機相簿裡。
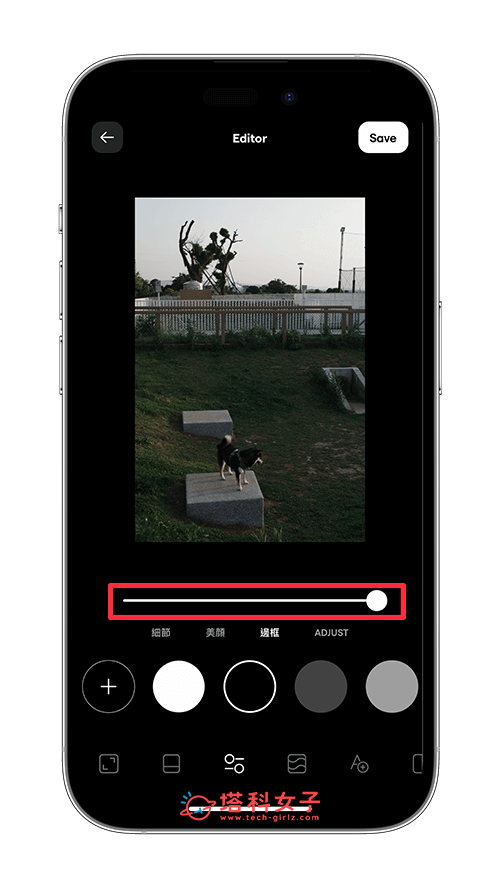
- 接著,依序為每一張你想發佈到同一則 IG 貼文的照片都改成同樣的版面尺寸。例如我下圖這張照片原本是「橫向、長方形」,那我一樣選擇我喜歡的正方形版面,InstaSzie App 就會替我補滿上下黑邊,不裁切。
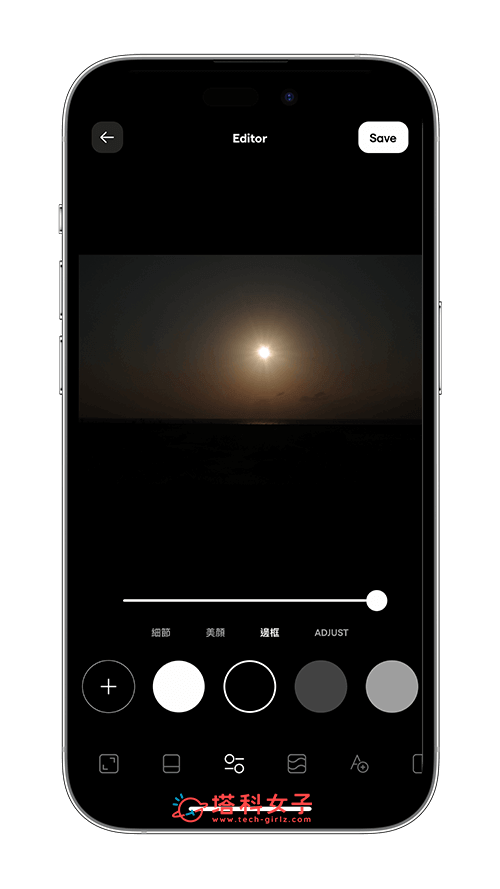
- 然後開啟 Instagram App,新增貼文,點選「多張照片」按鈕,並選取透過 App 調整好的照片,點選「下一步」並發佈出去。。
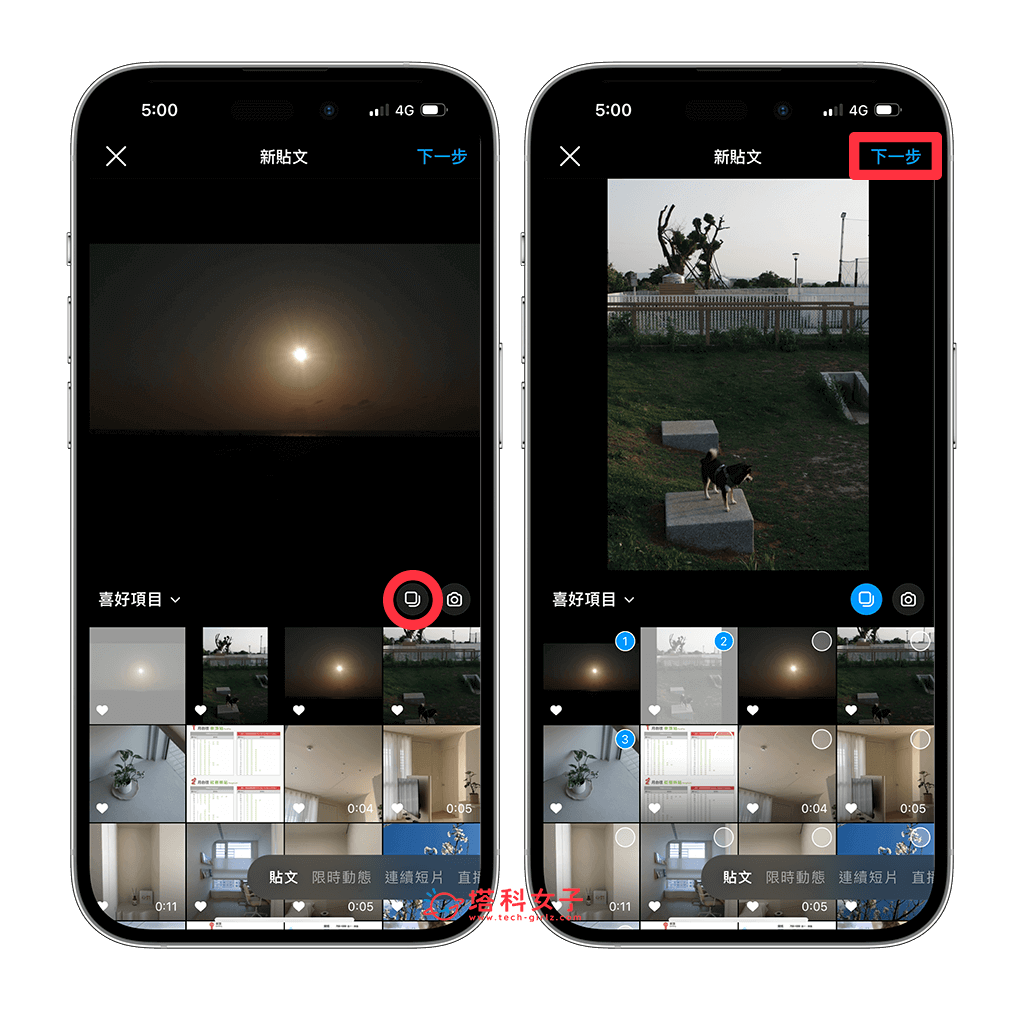
- 現在你就會看到 IG 多張照片不同尺寸都一起發佈到同一則貼文上,且每一張照片都維持原本的比例尺寸,完全沒有裁切,只是左右兩邊或上下兩邊會補滿。
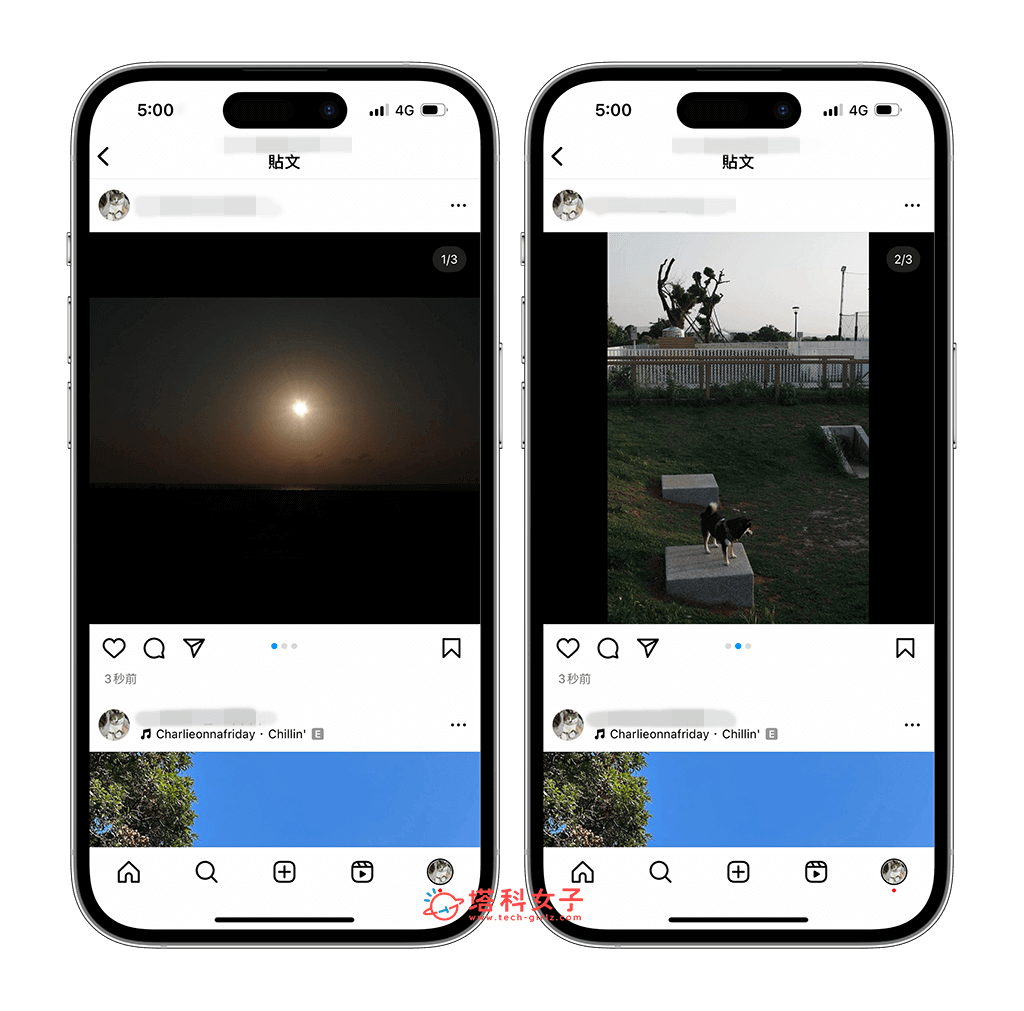
總結
以上就是 IG 多張照片不同尺寸的發文方法,如果你在發佈 IG 貼文時,希望能發佈多張不同尺寸比例的照片到同一則 IG 貼文上,那就可以參考本篇教學的方法,透過其他照片編輯 App 的輔助,為照片補滿邊框,這樣就不會導致照片被裁切囉!可以完美保留原圖的所有內容。
