
很多人喜歡用影片來記錄生活的每個當下,而當你想好好保存影片或希望能備份到電腦時,應該會想知道我們要如何將 iPhone影片傳到電腦,其實目前我們有非常多方法都可以將影片和 iPhone 照片傳到電腦儲存喔!
本篇教學會詳細教大家五種不同的方法,讓你將所選影片或全部影片傳到電腦,大家可以選擇自己偏好的方法,且無論是想傳到 Windows 或 Mac 都適用!
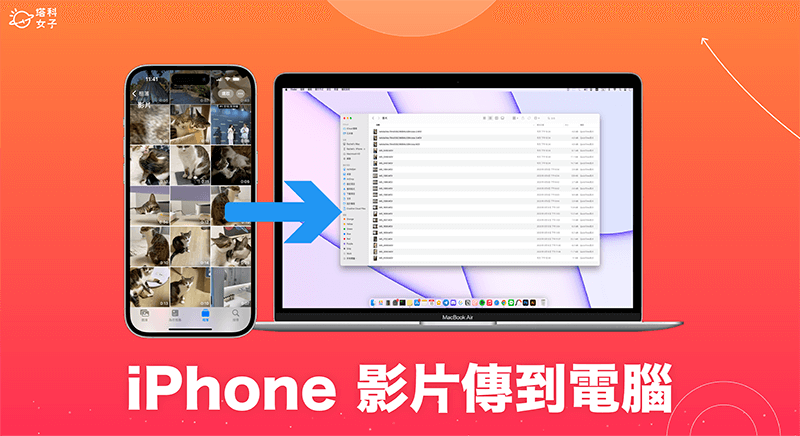
方法一:使用 UltFone iOS 數據管家將 iPhone影片傳到電腦(Windows / Mac)
首先第一個方法,無論你使用 Windows 或 Mac 都適用,我們可以透過 UltFone iOS 數據管家這款軟體將 iPhone影片傳到電腦,除了影片之外,我們也可以將任何檔案、文件或 iPhone 照片傳到電腦喔!而且傳輸過程非常簡單又快速,也不用怕會發生 iPhone影片太大傳到電腦失敗的情況。
UltFone iOS 數據管家是一款好用的 iPhone 資料管理工具,除了可以備份與還原 iPhone 之外,也能將 iPhone 影片匯入電腦,或是將電腦的照片、影片傳到 iPhone,它的功能與特色如下:
- 一鍵將 iPhone 照片和影片傳到電腦
- 將電腦上的照片或影片匯入 iPhone
- 備份/還原/傳輸/管理 iPhone 資料與數據
- 在蘋果裝置和 iTunes 之間無限制傳輸媒體檔案
步驟 1:下載 UltFone iOS 數據管家
第一步驟,我們先前往 UltFone 官網免費下載 UltFone iOS 數據管家,它有支援 Windows 及 Mac 電腦。(如果想使用完整版功能,可在結帳時輸入折扣碼 UFBC30,可享原價打 7 折呦!)
- UltFone iOS 數據管家:點此下載
步驟 2:連接電腦與 iPhone
接著,使用傳輸線將 iPhone 與電腦連接起來,並讓 iPhone 解除鎖定,如果 iPhone 有跳出「信任這部電腦?」的視窗,請務必點選「信任」。
步驟 3:匯出 iPhone 影片到電腦
現在請在電腦上開啟 UltFone iOS 數據管家這款軟體,這邊我們會看到已連接 iPhone 的相關資訊,請點選左側的「管理」。
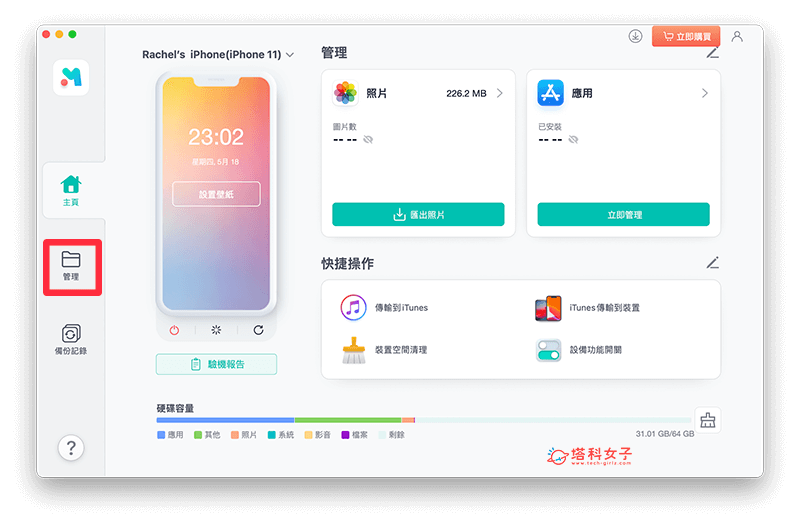
切換到「照片」>「圖庫」,或者也能打開指定相簿。
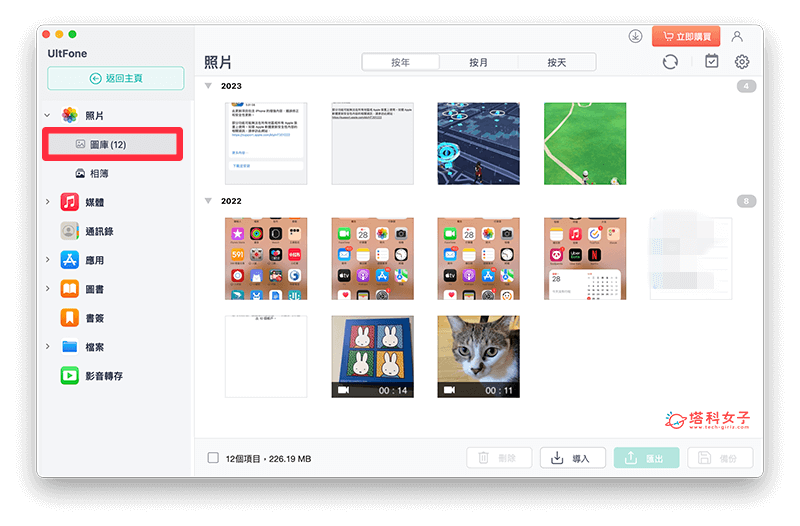
選取你想將哪些 iPhone影片傳到電腦,然後按下方的「匯出」。
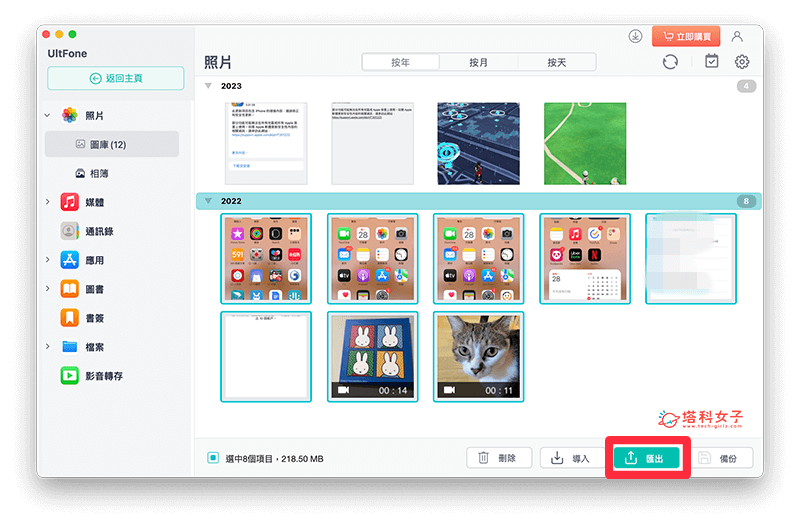
依序檢查匯出設定,可自由選擇照片匯出格式、影片匯出格式,也能自由選擇儲存 iPhone 影片與照片的位置,設定好後按「下一步」。
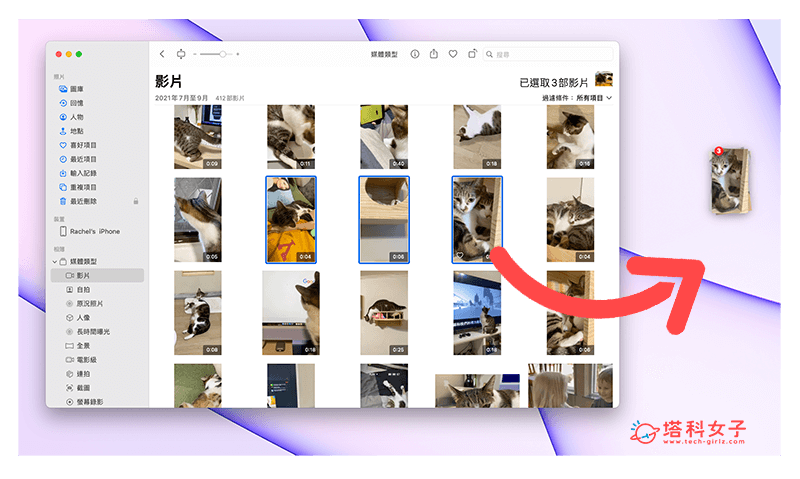
等 UltFone iOS 數據管家將我們選取的 iPhone 影片或照片匯入電腦後,請開啟剛剛匯出的資料夾,現在我們就能自由取用這些影片與照片囉!
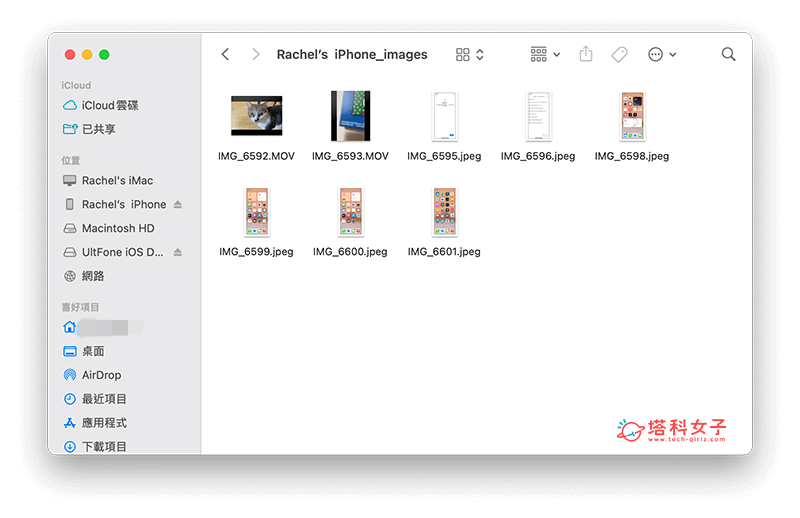
除此之外,如果你希望能一鍵將 iPhone 照片傳到電腦,那我們只要點選 UltFone iOS 數據管家首頁上的「導出照片」,就能一鍵將所有 iPhone 照片和影片都一起傳到電腦上儲存。
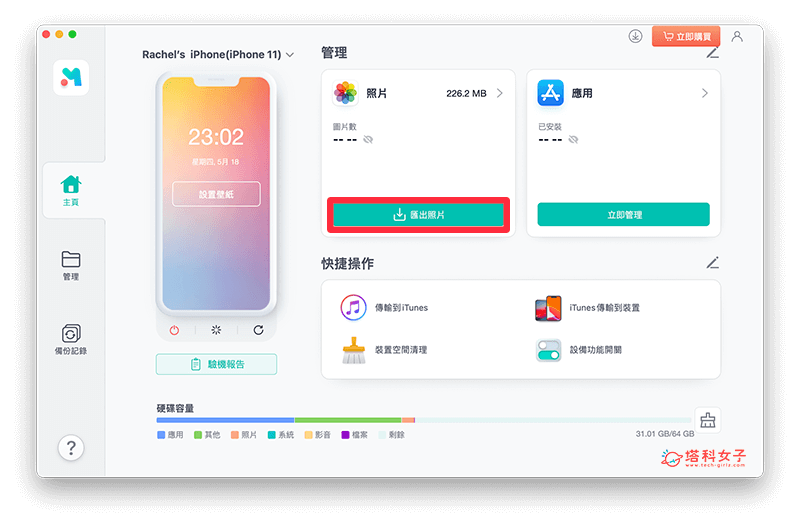
UltFone iOS 數據管家折扣碼、優惠碼
如果覺得「UltFone iOS 數據管家」這款軟體很好用,想使用所有功能的話,可考慮付費購買完整版喔!而目前 UltFone iOS 數據管家的原價如下,若在結帳時輸入「UFBC30」獨家折扣碼可享 7 折優惠折扣!
| UltFone iOS 數據管家 | 1 個月授權版 | 1 年授權版 | 永久授權版 |
| 原價 | NT$1090 | NT$1690 | NT$2090 |
| 打七折後 | NT$800 | NT$1242 | NT$1536 |
方法二:透過 iCloud 照片功能將 iPhone 影片匯入電腦(Mac)
第二個方法,如果你的 iPhone 原本就有啟用 iCloud 照片功能,那我們可以直接開啟 Mac 內建的「照片」應用程式,將左側的功能列切換到「媒體類型」>「影片」,選取好你想傳輸到電腦的 iPhone 影片後,直接拖曳到 Mac 桌面上,這樣就可以把 iPhone影片傳到 Mac 電腦上囉!
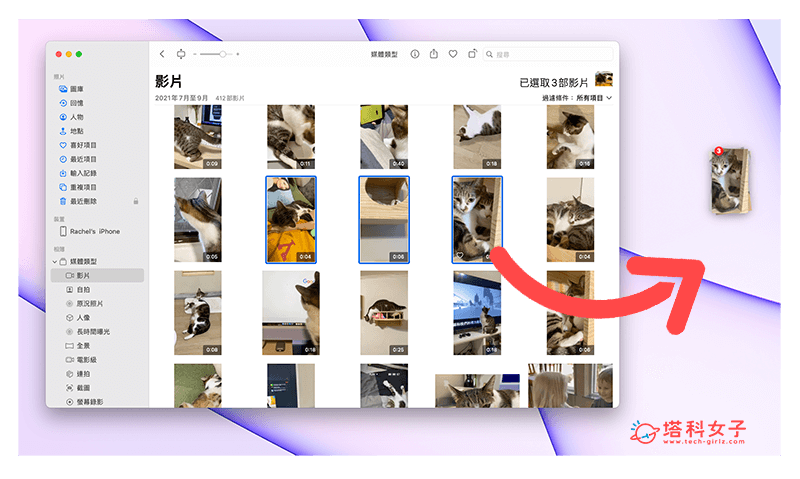
方法三:透過 iCloud 雲端硬碟將影片或 iPhone 照片傳到電腦(Windows / Mac)
第三個方法,如果你想自己的 iPhone 影片傳到別人的電腦裡,那我們有一個小技巧是,先將 iPhone 影片轉存到 iCloud 雲端硬碟裡,然後在電腦上前往 iCloud 網頁版,並下載儲存在 iCloud 雲端硬碟裡的影片,這樣不僅能將影片或 iPhone 照片傳到電腦,也可以避免自己的照片全部同步。以下是具體操作步驟:
- 開啟 iPhone 內建的「照片 App」,點選右上角「選取」,並勾選你想傳到電腦的 iPhone 影片或照片。
- 點選左下角「分享」>「儲存到檔案」。
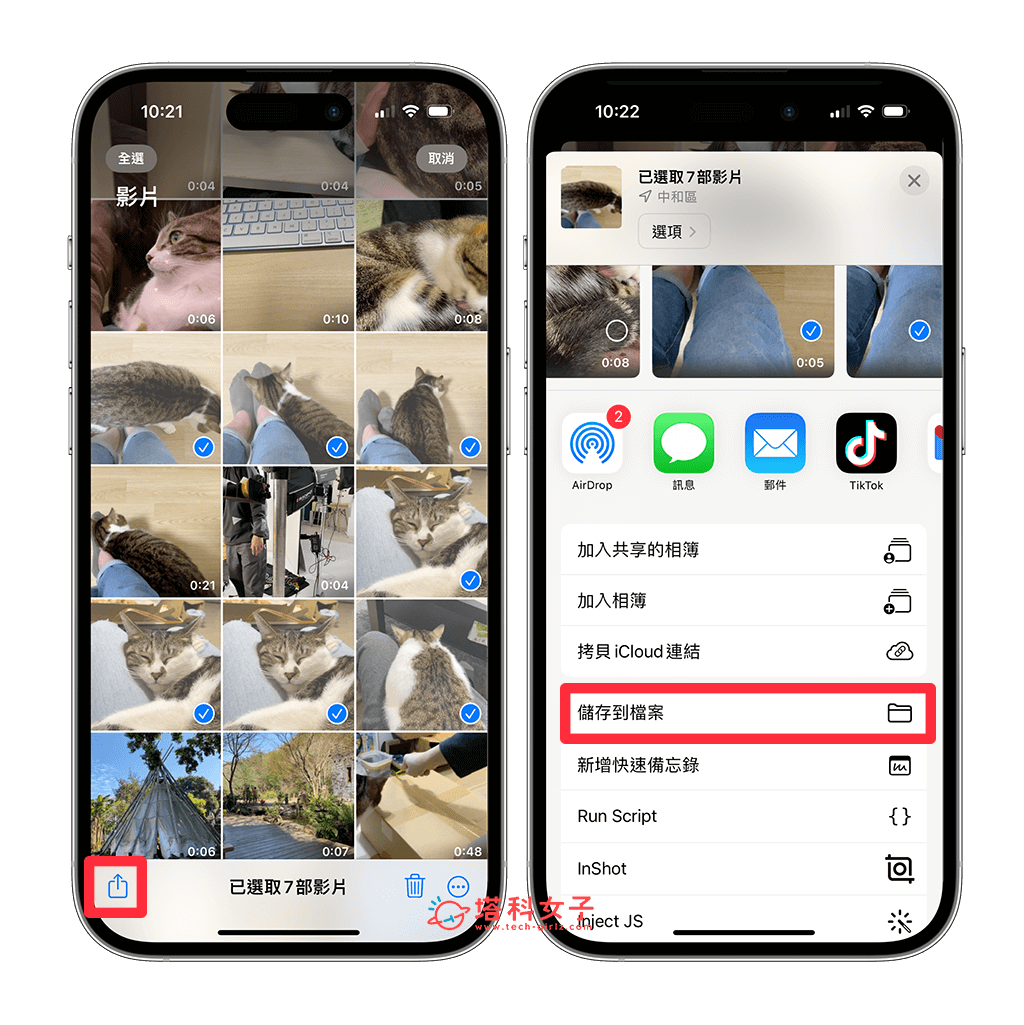
- 將儲存位置改為「iCloud 雲碟」並選擇想儲存影片的資料夾,按「儲存」,這樣就能將 iPhone 影片轉存到 iCloud 雲端硬碟裡。
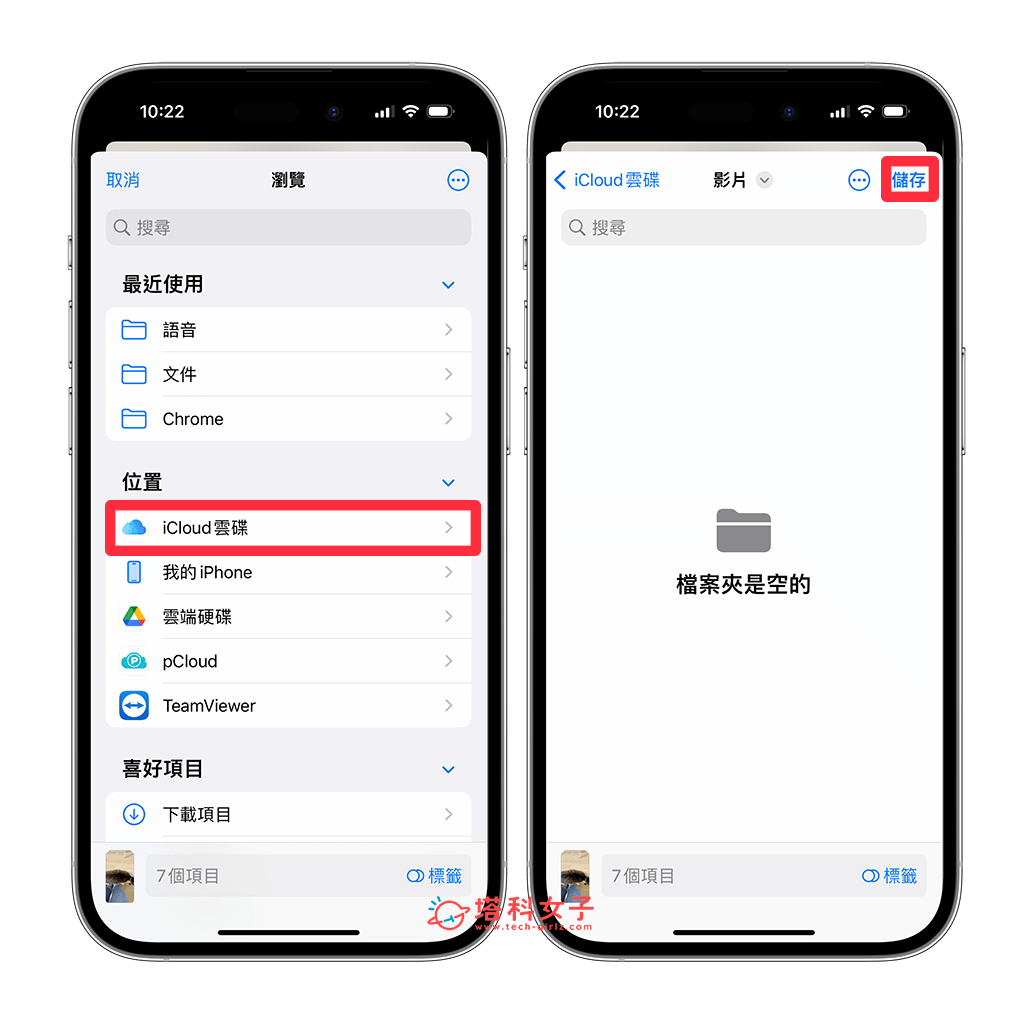
- 在電腦上,前往 iCloud 網頁版(https://icloud.com/)並登入你的 Apple ID,點選「iCloud 雲碟」。
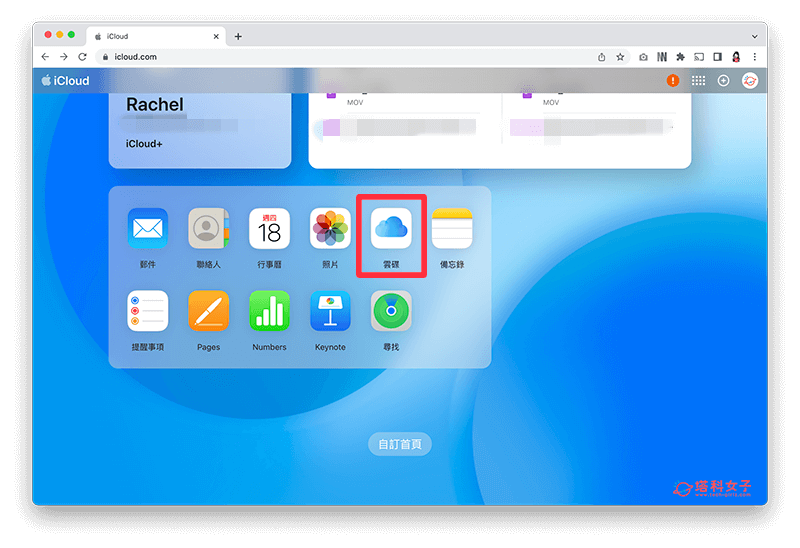
- 點選剛剛儲存 iPhone 影片或照片的該資料夾。
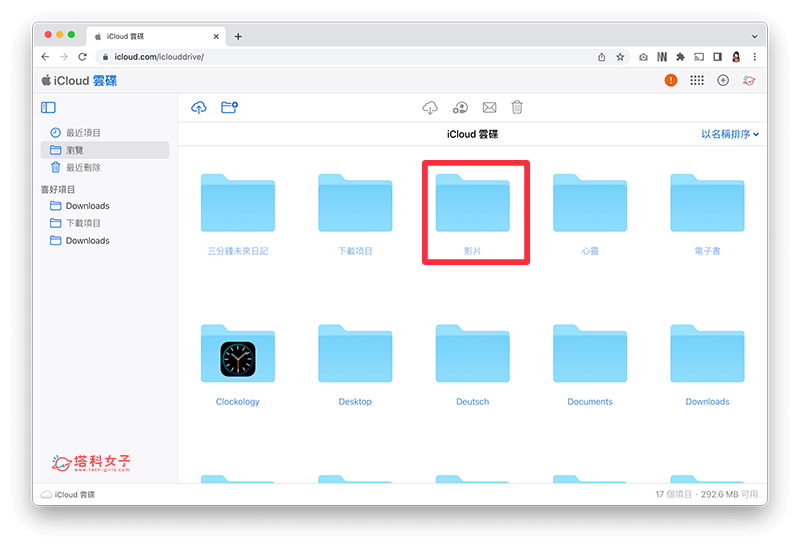
- Windows 用戶按 Ctrl + A 全選影片;Mac 用戶按 Command + A 全選影片。然後按上方的「下載」。
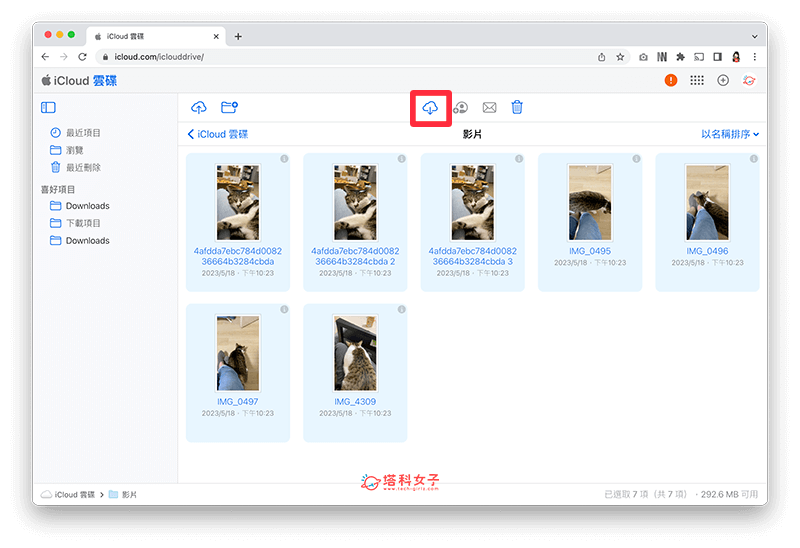
- 選擇影片下載位置後,按「儲存」。
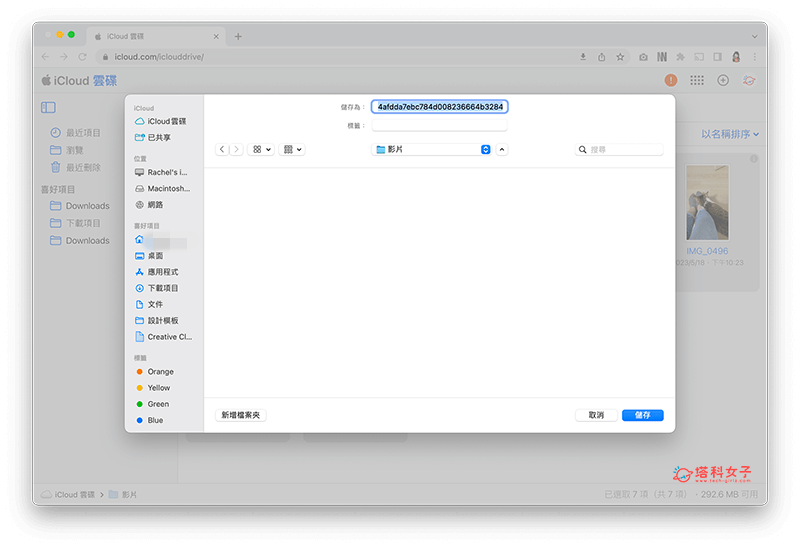
- 打開該資料夾,這裡面就是我們的 iPhone 影片或照片了,成功透過透過 iCloud 雲端硬碟將影片或 iPhone 照片傳到電腦。
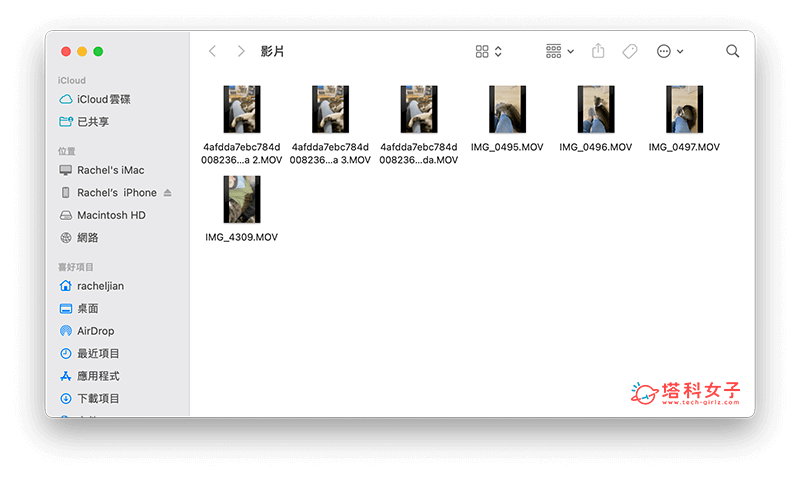
方法四:使用 AirDrop 將 iPhone 影片傳到電腦(Mac)
如果你使用 Mac 電腦,那我們還可以透過 AirDrop 將 iPhone影片傳到 Mac 電腦喔!而且這個方法非常簡單又快速,不過必須確保 iPhone 和 Mac 的位置都在附近,太遠就沒辦法了。請依照以下步驟操作:
- 確認 iPhone 和 Mac 都已經開啟 WiFi 和藍牙。
- 開啟 Mac 上的 Finder,點選左側功能頁的「AirDrop」功能,功能,將「允許下列人員尋找我」改為「所有人」。
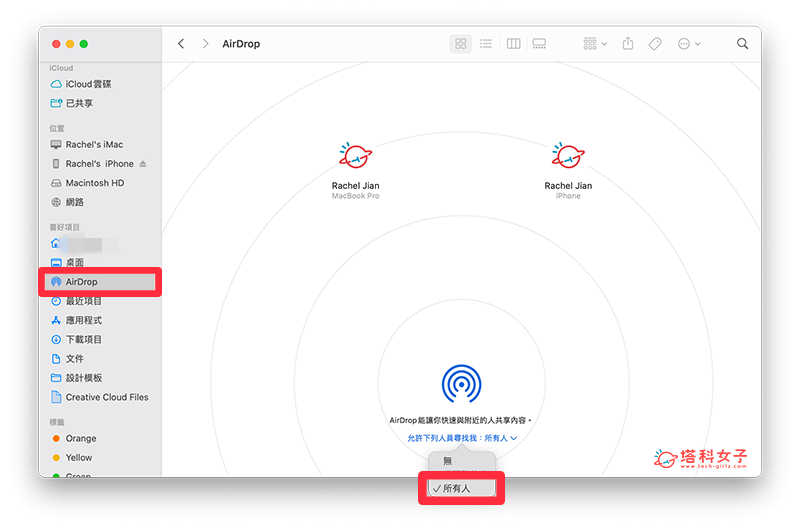
- 開啟 iPhone 照片 App,前往「影片」相簿,按右上角的「選取」,並勾選你想傳到 Mac 電腦的 iPhone 影片。
- 點選左下角「分享」按鈕。
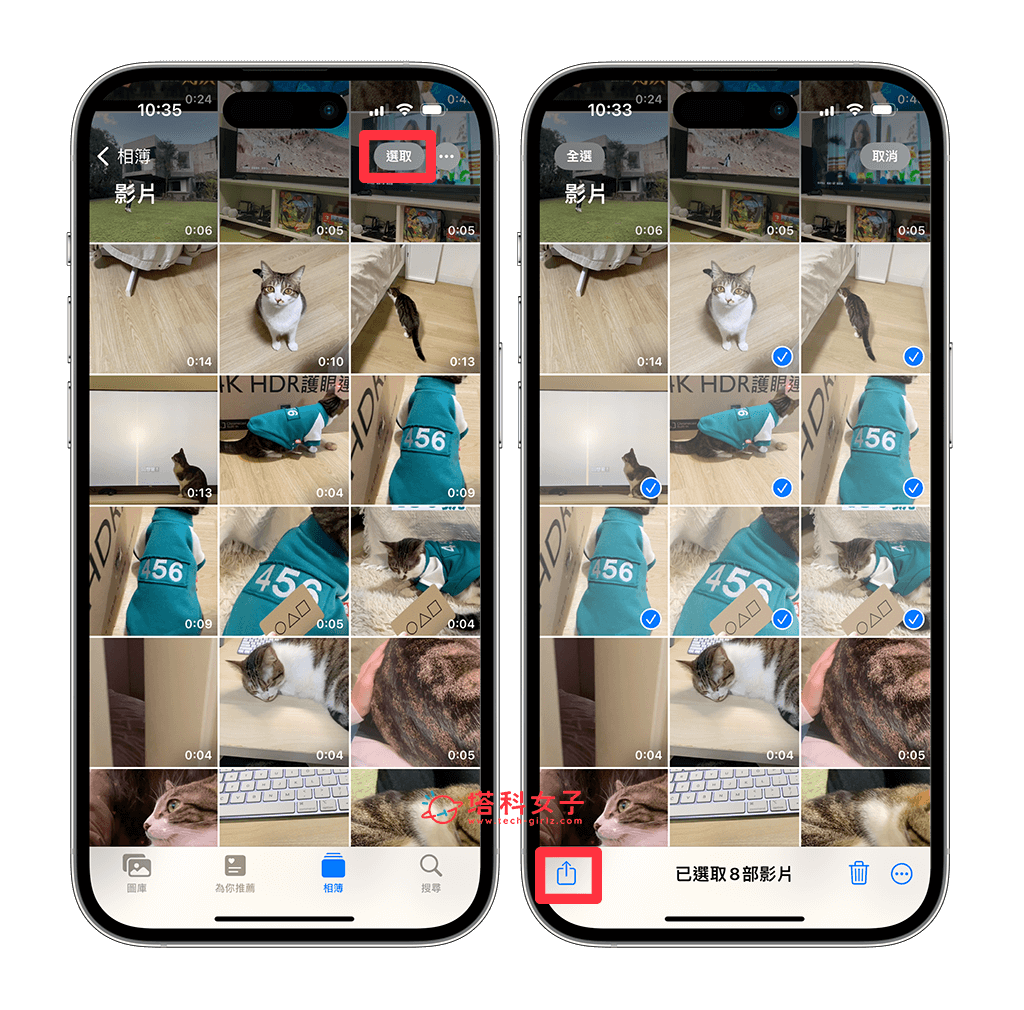
- 按一下「AirDrop」圖示,在「裝置」裡點選你的 Mac 電腦並開始傳送。
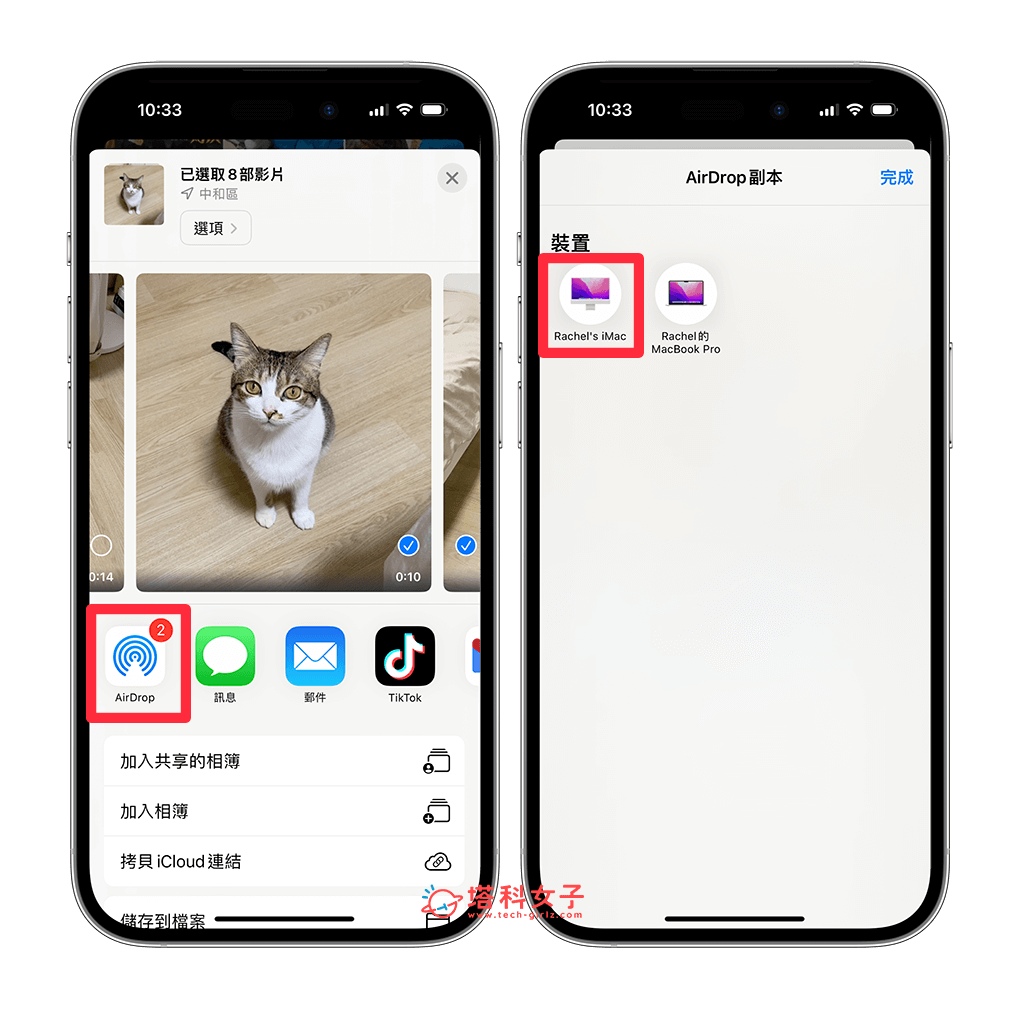
- 傳送完成後,你就會在 Mac 的「下載項目」裡看到 iPhone AirDrop 傳過來的 iPhone 影片。(可開啟 Finder,在左側找到「下載項目」)
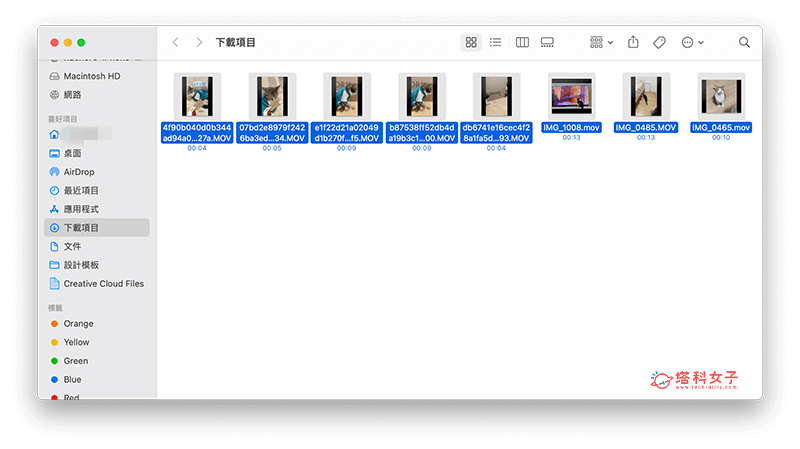
方法五:將 iPhone 照片與影片匯入電腦(Windows)
若你使用 Windows 電腦的話,那我們可以用 Windows 內建功能將 iPhone 影片匯入 PC 電腦,使用這方法不用擔心檔案大小,即使 iPhone影片太大傳到電腦也能成功,請依照以下步驟操作:
- 使用傳輸線將 iPhone 與 PC 電腦連接起來,並將 iPhone 解除鎖定。若有跳出「是否信任此電腦」的視窗,請務必點選信任。
- 在電腦上,點選「開始」按鈕,然後選取「照片」,以開啟「相片」應用程式。
- 選擇「匯入」 > 「從 USB 裝置」,並依照指示操作。你可以自由選擇要匯入的 iPhone 影片或照片,並選取想儲存這些項目的位置。
總結
以上就是我們介紹與教學的 iPhone影片傳到電腦五個方法,我個人覺得方法一的 UltFone iOS 數據管家非常好用,只要連接好 iPhone 與電腦,就能快速將所選或全部的 iPhone 影片匯出到電腦儲存,也能從電腦傳影片到 iPhone,且支援 Windows 和 Mac 系統,也可以避免 iPhone影片太大傳到電腦失敗等情形!
