
蘋果為 iOS17 和 iPadOS17 備忘錄新增了幾項新功能,包含:連結相關備忘錄、在備忘錄中查看和編輯 PDF、自動填寫 PDF 欄位裡的聯絡資訊、在 PDF 上共享編輯等,而其中在 iPhone 與 iPad 備忘錄中閱讀和編輯 PDF 是一項非常實用的新功能,讓我們能直接在備忘錄文件裡查看與標示劃記 PDF,在一個地方統整所需資料,特別適合用來做報告、寫筆記。
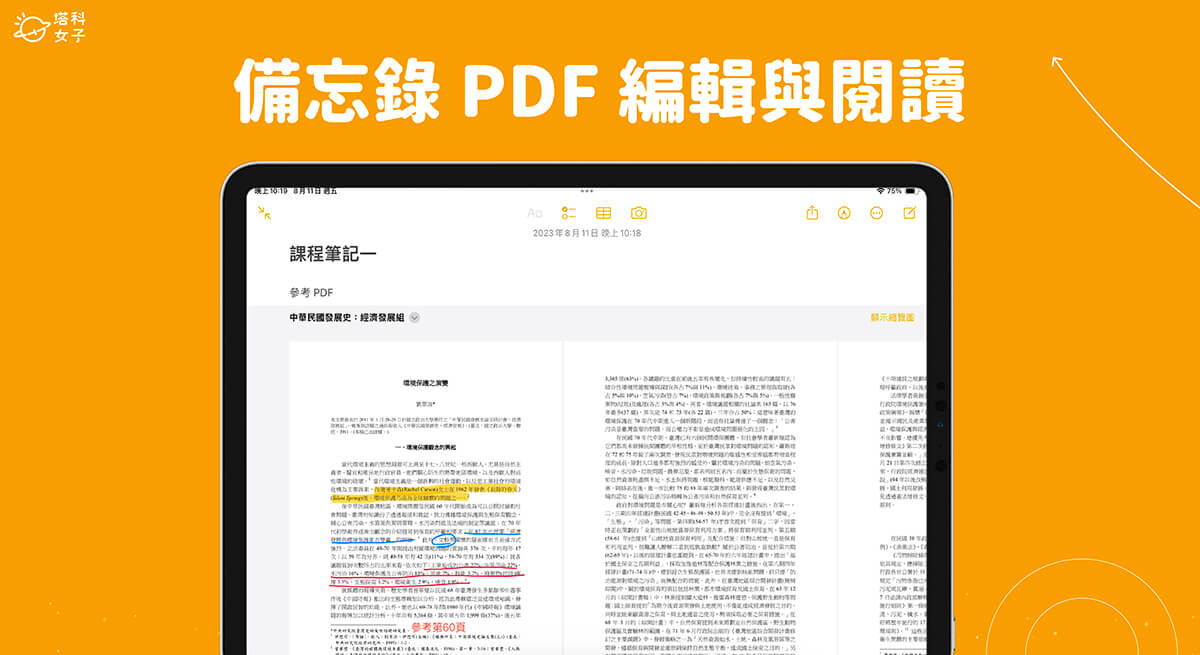
iOS17 / iPadOS17 備忘錄 PDF 編輯與閱讀功能
將 iPhone 更新到 iOS17,或將 iPad 更新到 iPadOS17 後,蘋果為「備忘錄」加入了實用的查看和編輯 PDF 功能,我們只要先把 PDF 文件上傳或匯入到備忘錄裡,接著就能直接在「備忘錄」中以全螢幕寬度閱讀 PDF 文件,也能使用手指或 Apple Pencil 觸控筆在 PDF 上標註文字或塗鴉、畫重點。
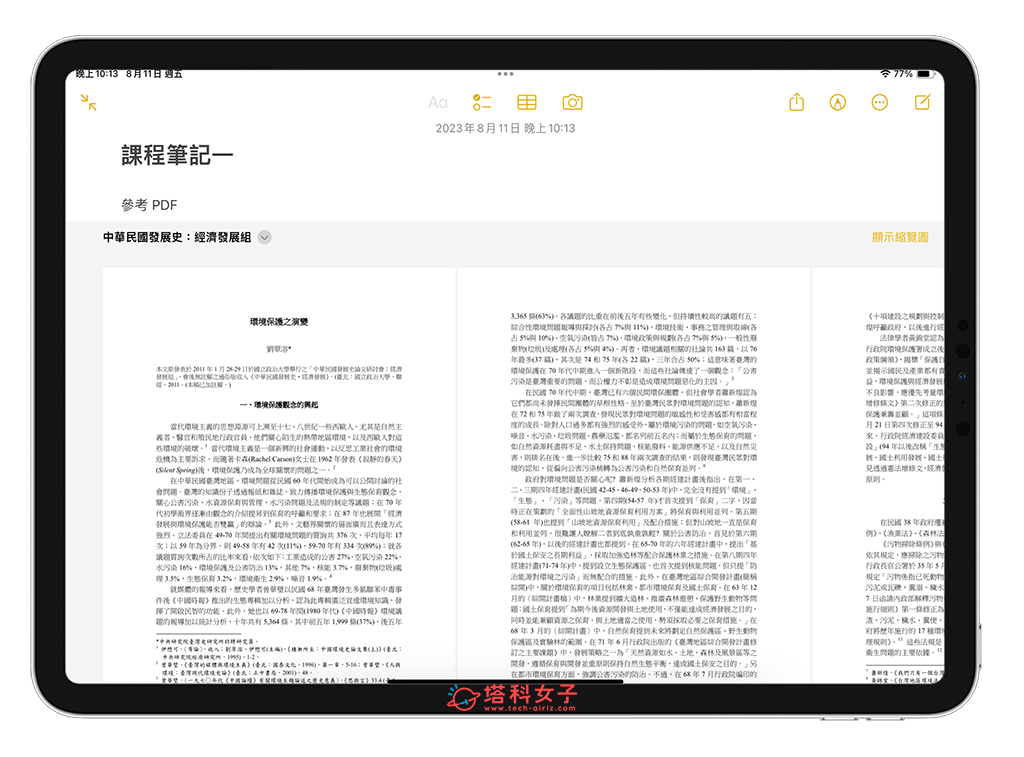
特別的是,在 iPhone 或 iPad 備忘錄翻閱 PDF 文件時,我們可以開啟「顯示縮覽圖」快速翻到你要看的那一頁,甚至也能在同一個備忘錄中預覽多個 PDF 喔!
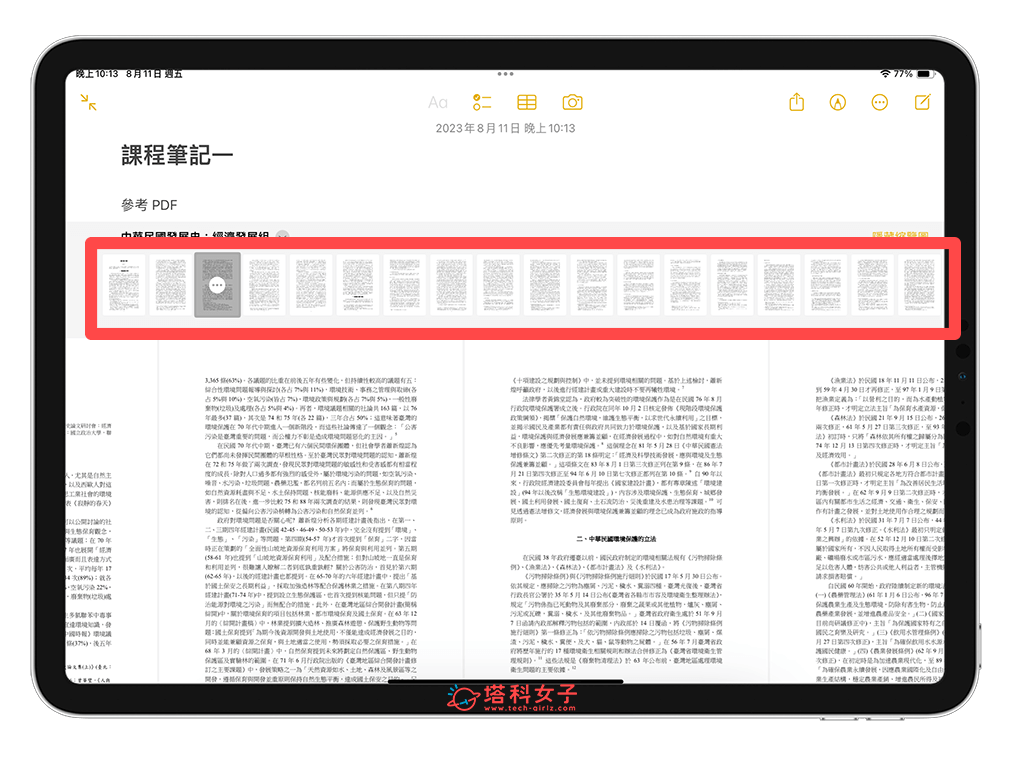
如何在 iPhone 或 iPad 備忘錄編輯或閱讀 PDF 文件?
接下來我們就詳細教大家怎麼在 iPhone 或 iPad 備忘錄編輯 PDF 文件,務必確保你的 iPhone 已更新到 iOS17,且 iPad 已更新到 iPadOS17(蘋果預計在 2023 年 9 月中推出)。
將 PDF 上傳匯入到備忘錄 App
- 首先,我們需要先將 PDF 上傳並匯入到 iPhone/iPad 備忘錄裡,請開啟內建的「檔案 App」,找到你想匯入的 PDF 文件後,長按它。
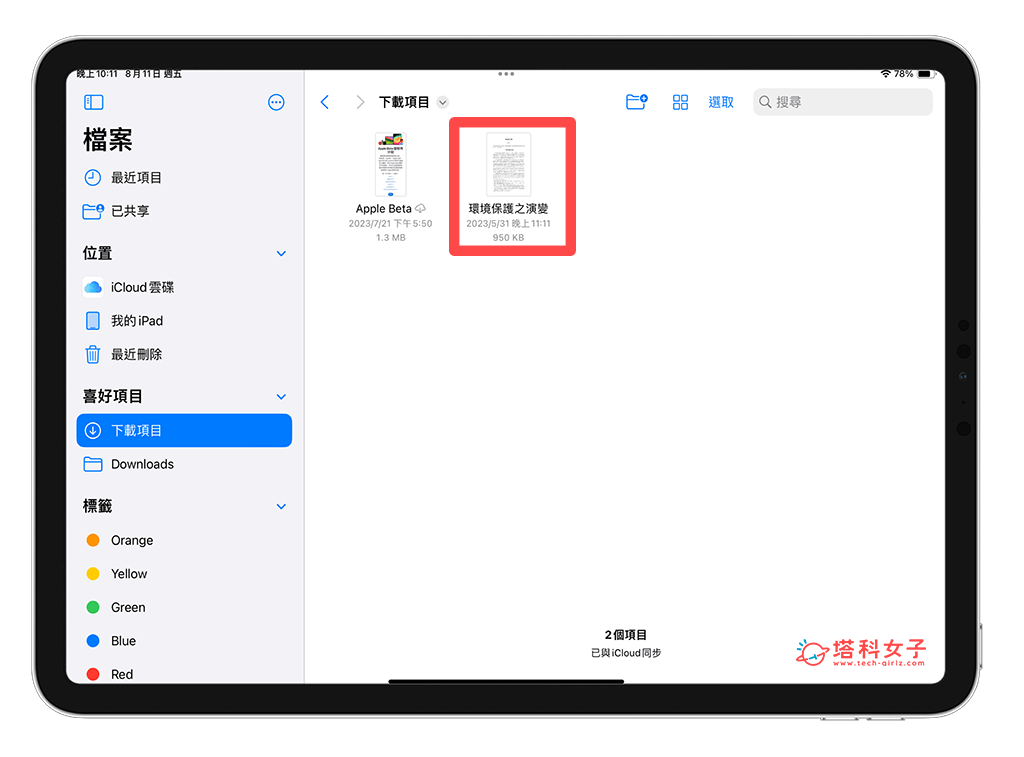
- 在跳出來的選單中點選「分享」。
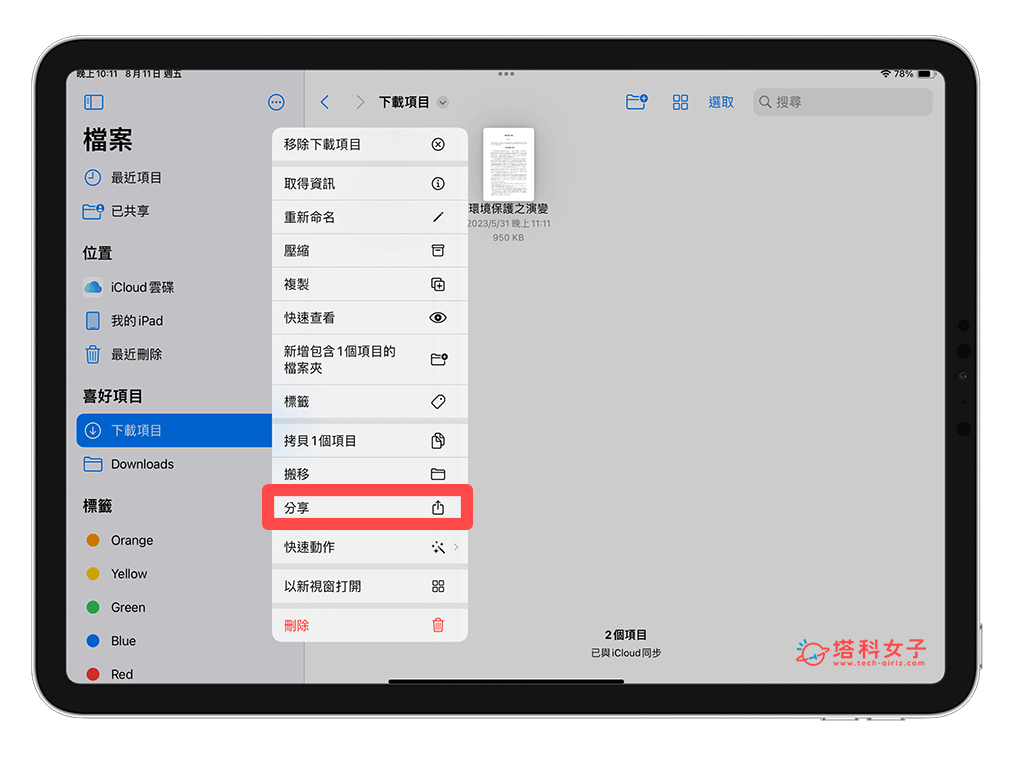
- 點選「備忘錄」。
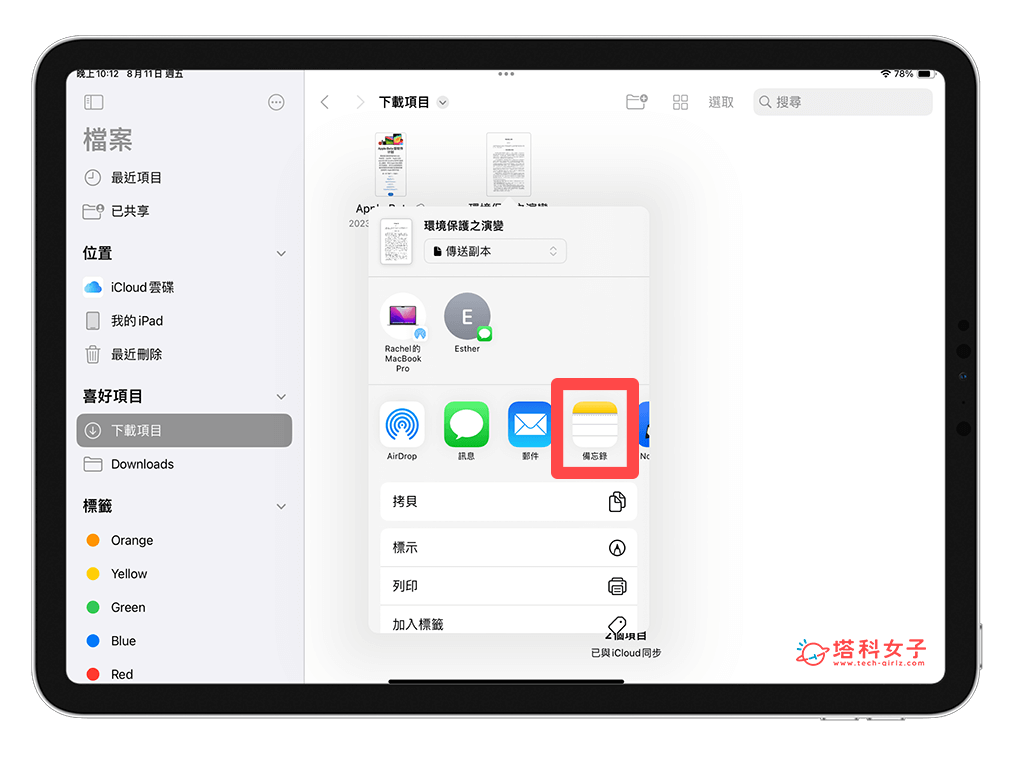
- 它預設會儲存到新的備忘錄裡,但如果你想把 PDF 插入到現存的「備忘錄」筆記中,請點一下「儲存到」該欄位。
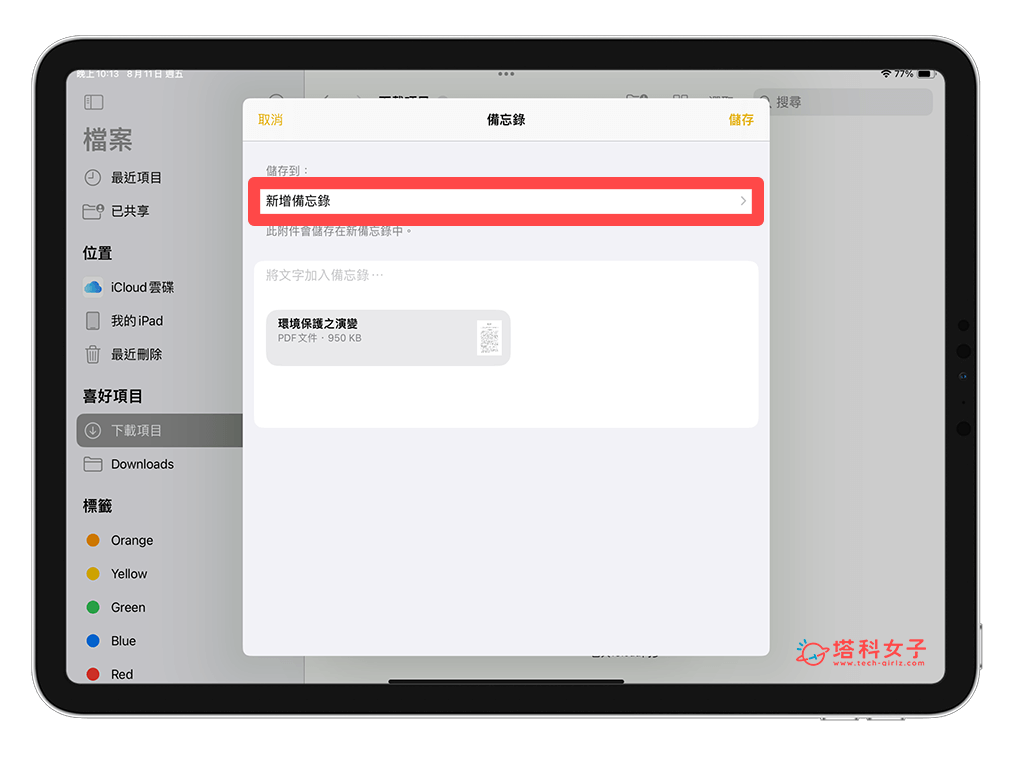
- ㄋ點選你想加入 PDF 的備忘錄。
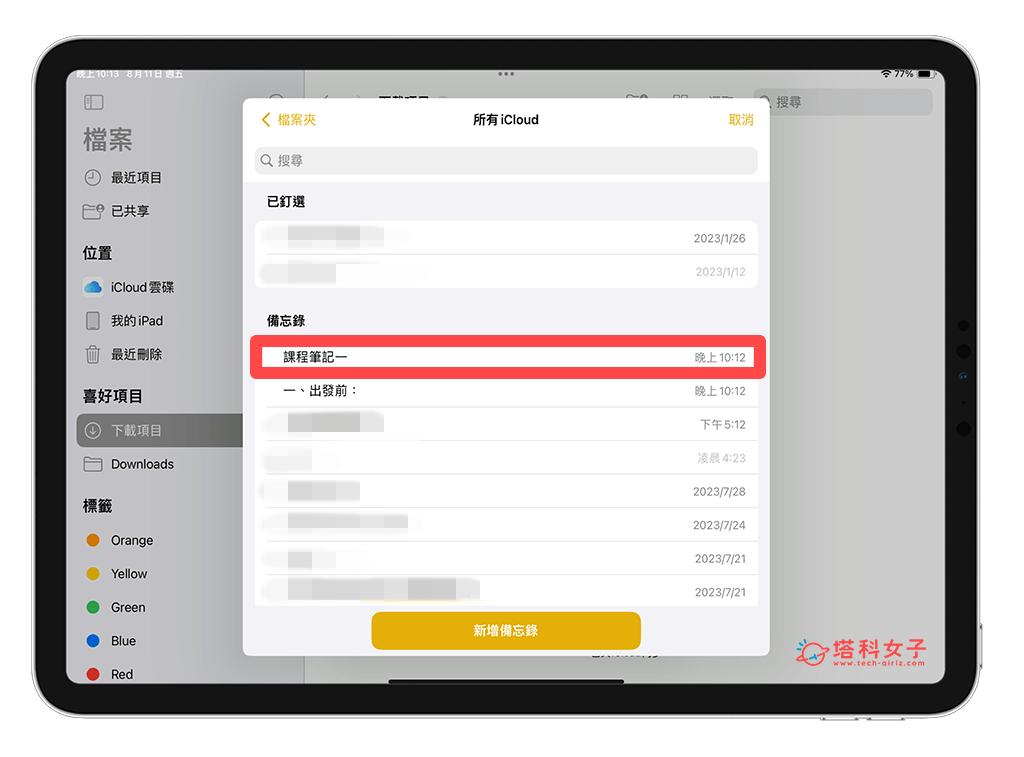
- 點選右上角「儲存」,這樣就成功將 PDF 匯入到 iPhone/iPad 備忘錄筆記中。
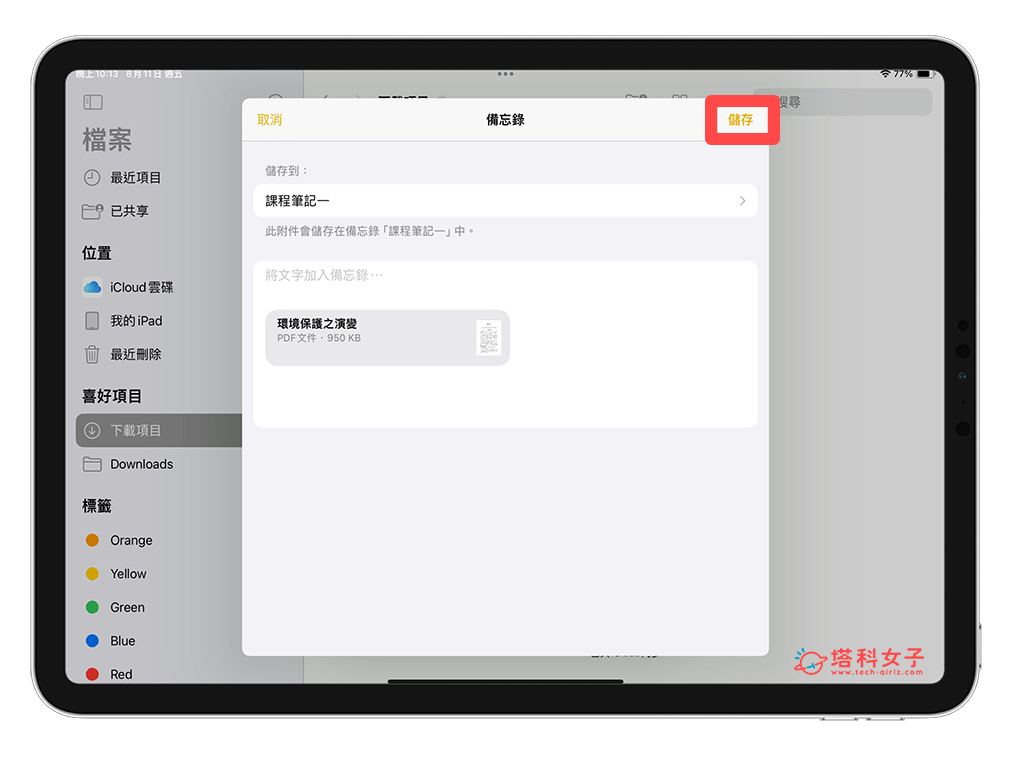
在 iPhone/iPad 備忘錄閱讀 PDF
接著,請直接開啟 iPhone 或 iPad 上的備忘錄 App,並點進該份備忘錄筆記裡,這邊我們就會看到裡面有出現一個 PDF 文件的夾帶檔案,如果它預設沒有展開的話,請點一下右邊的「V」按鈕,選擇「顯示為」,改成「中」或「大」。
若點選「快速查看」的話則能以全螢幕寬度閱讀 PDF,而且依然是保持在備忘錄中。
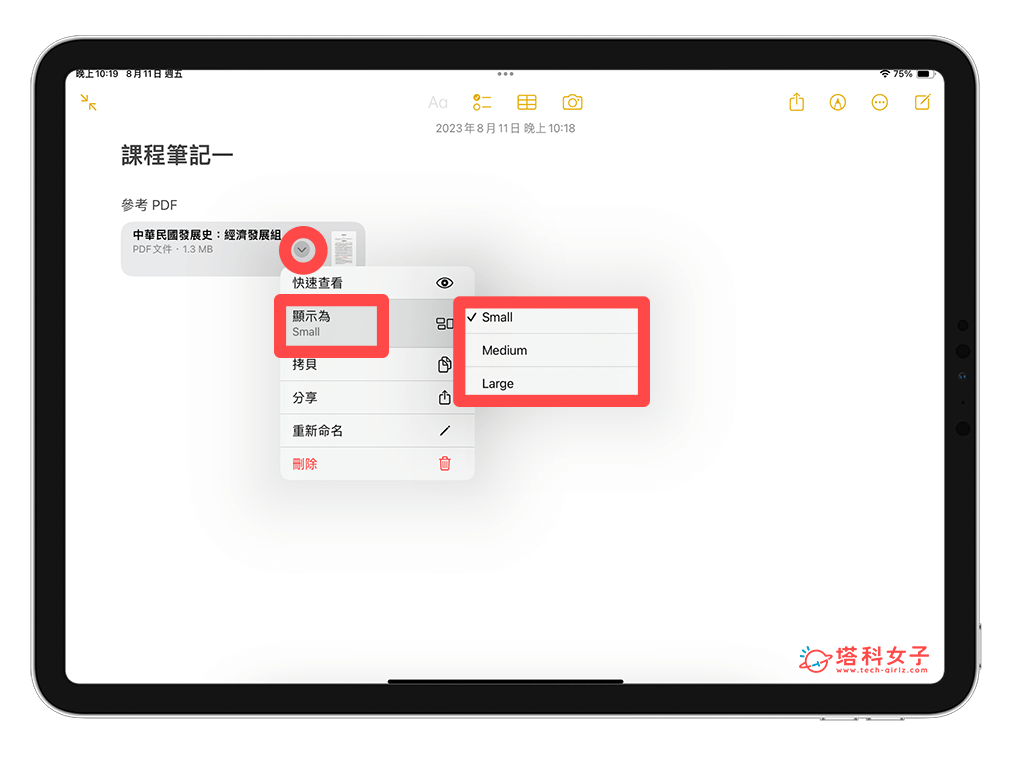
改成「大」的話,我們就能在備忘錄中查看與閱讀整個 PDF 文件的,也能自由縮放,放大至可以清晰閱讀的尺寸。
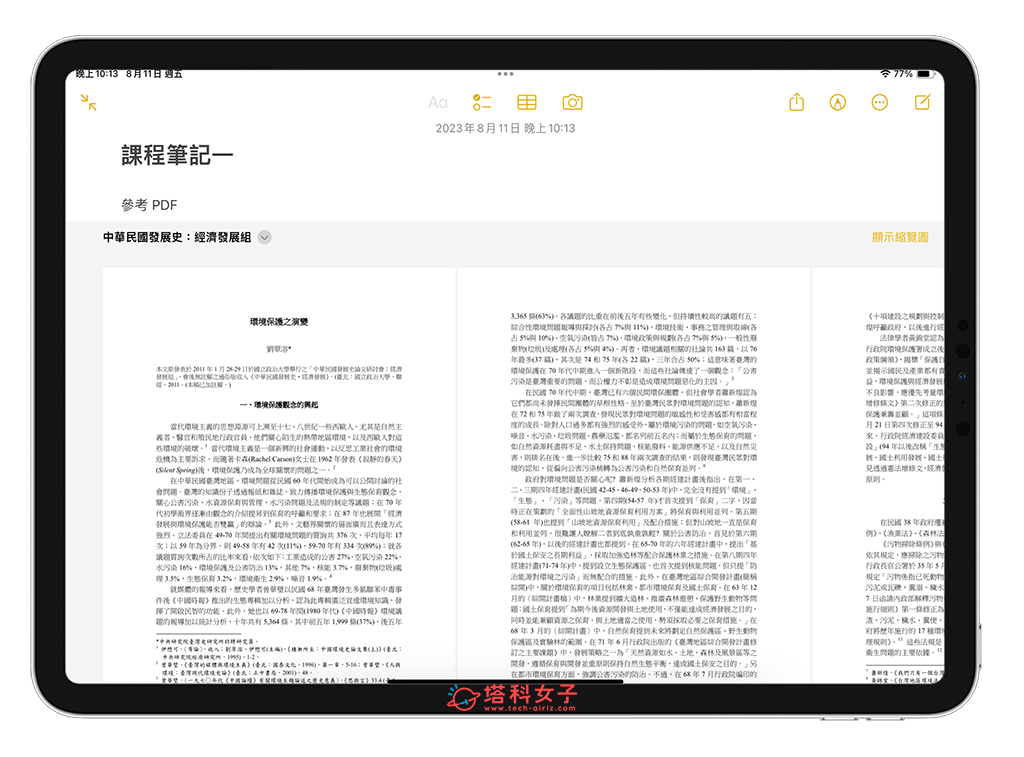
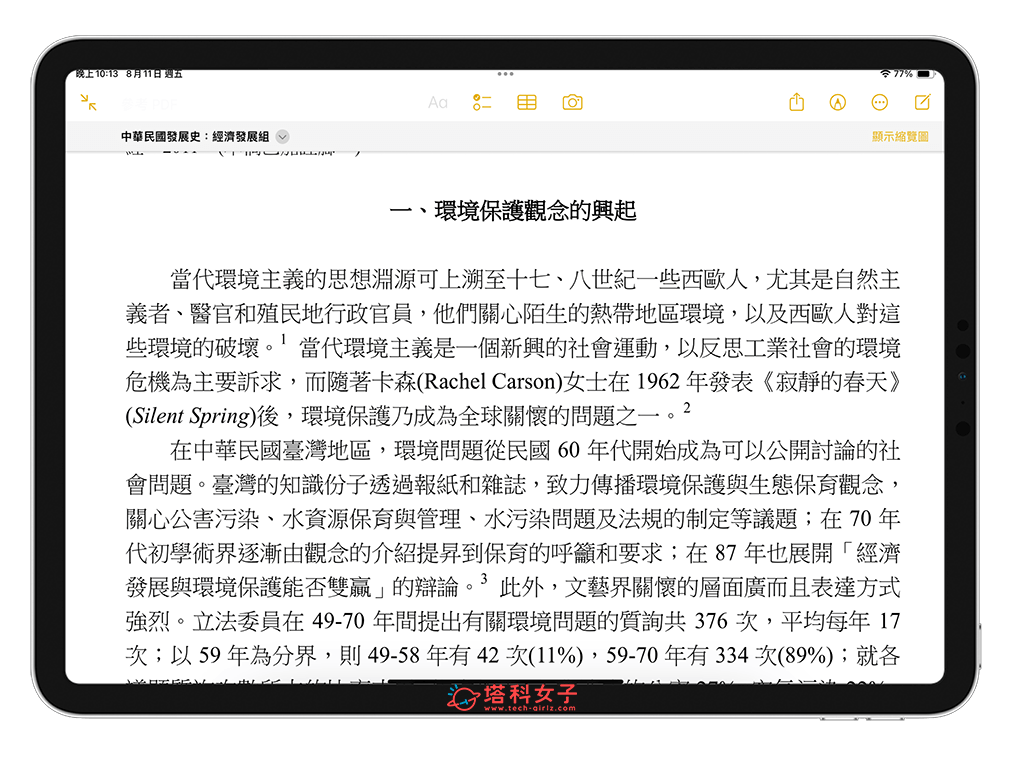
點選「顯示縮覽圖」後,我們還能在上方看到 PDF 文件各頁面的的預覽小視窗,這樣你在閱讀時就能快速跳到你想看的那一頁文件。
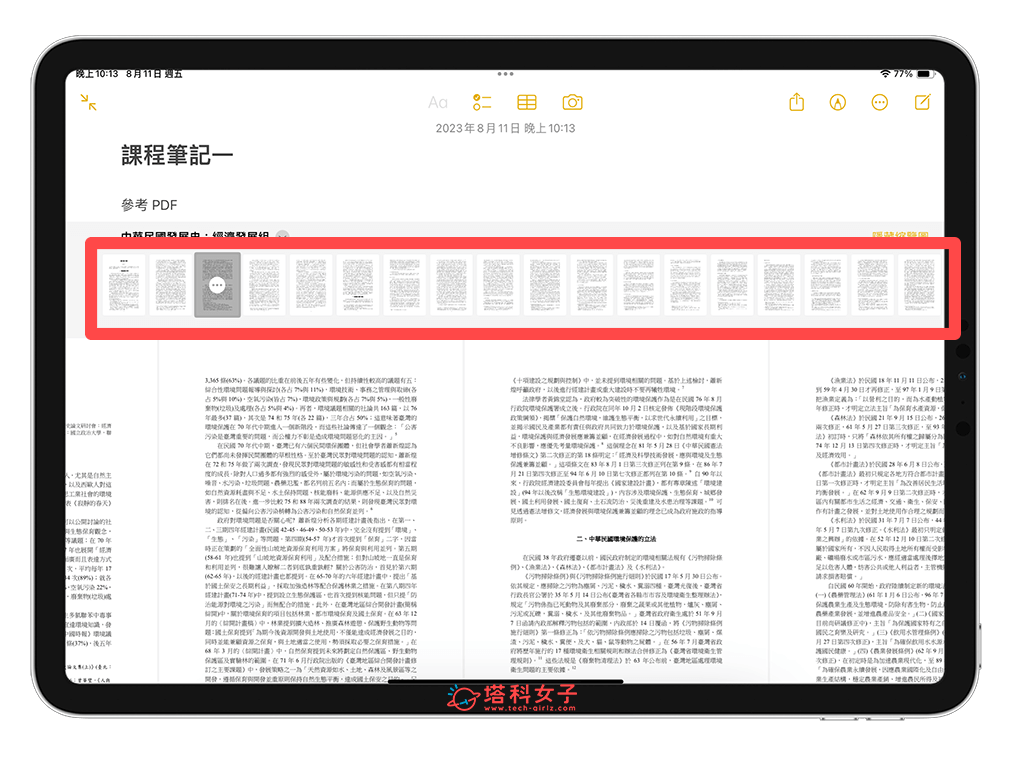
在 iPhone/iPad 備忘錄編輯、標注或塗鴉 PDF
最棒的是,現在我們也能直接在 iOS17、iPadOS17 備忘錄中編輯、標注或塗鴉 PDF 了,一樣先在 iPhone/iPad 備忘錄中稍微放大 PDF,然後點一下右上角的「畫筆」按鈕,接著你就能自由選擇所需的畫筆,並在 PDF 標示、畫重點或塗鴉,使用 Apple Pencil 或其他觸控筆會更順暢好用喔!
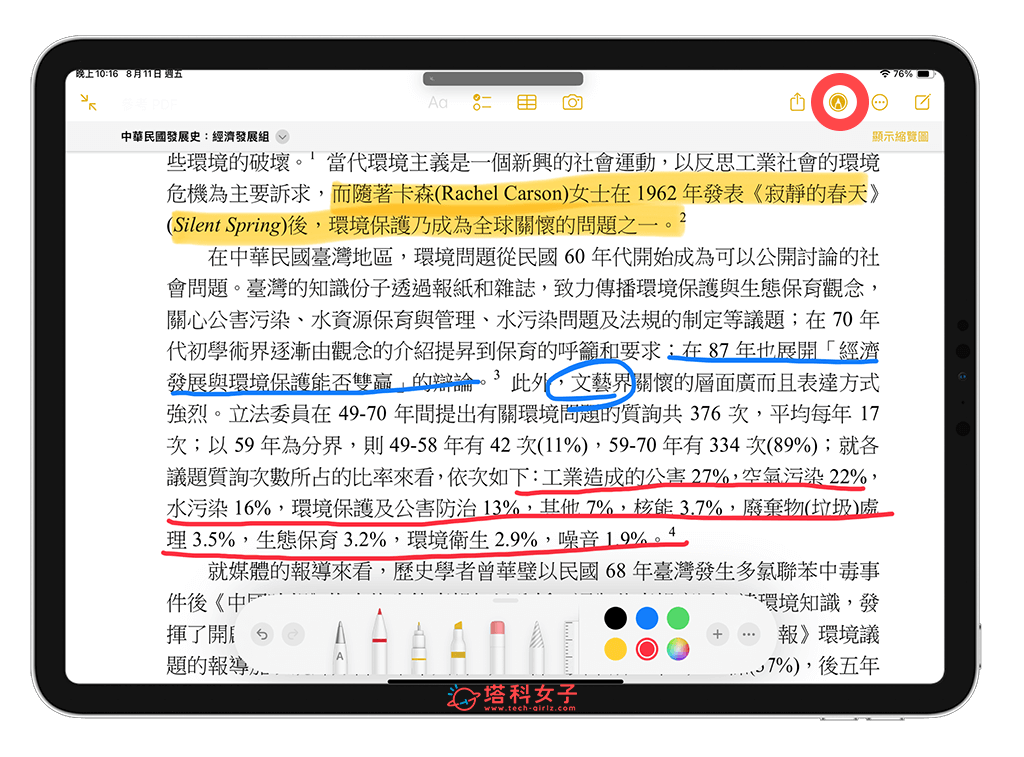
除此之外,點選底部工具列右下角的「+」按鈕,我們也能加入貼圖、加入文字、加入簽名黨或加入形狀。
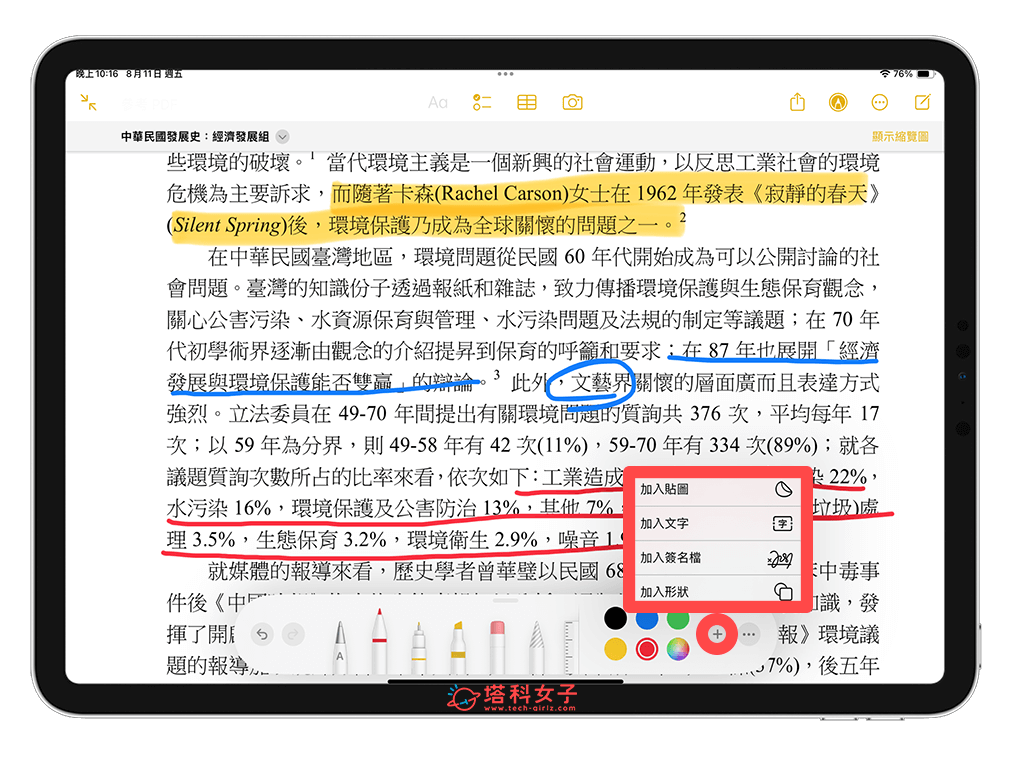
如果想在 iPhone/iPad 備忘錄 PDF 中標註文字時,我們就能使用「加入文字」工具,並輸入你想標示的文字。
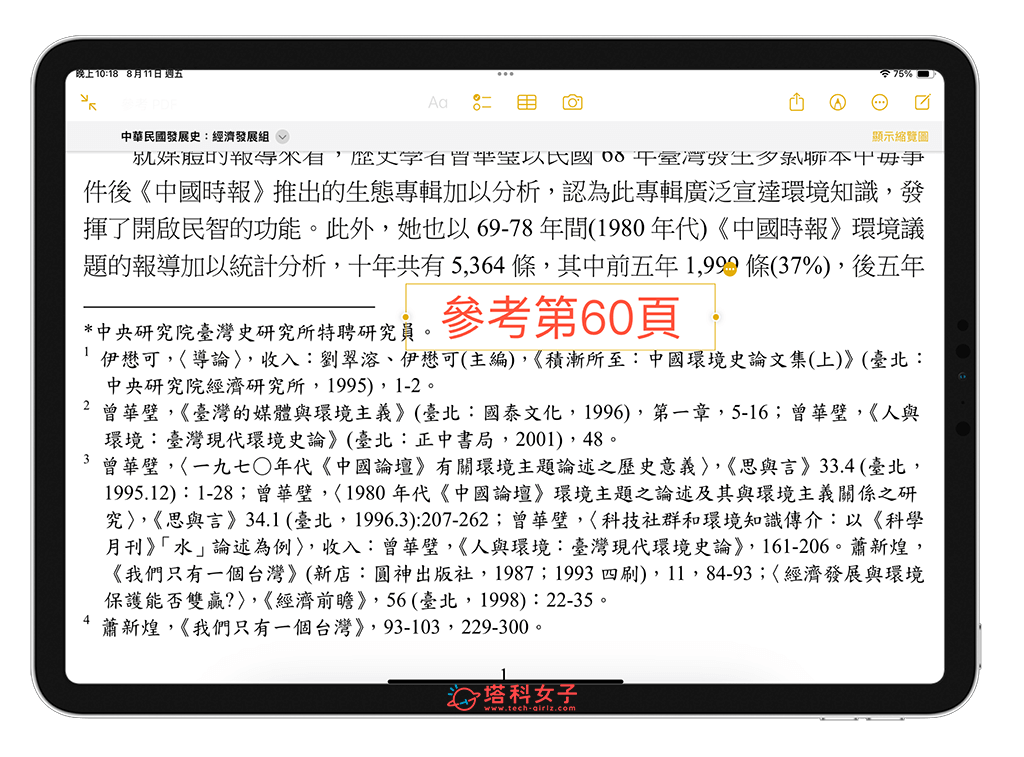
想變更文字方塊的字體、字型大小或顏色,請選取該文字後,點一下鍵盤右上角的「Aa」,就能在小選單中選擇你喜歡的字體效果,包含粗體、斜體、底線、刪除線等等。
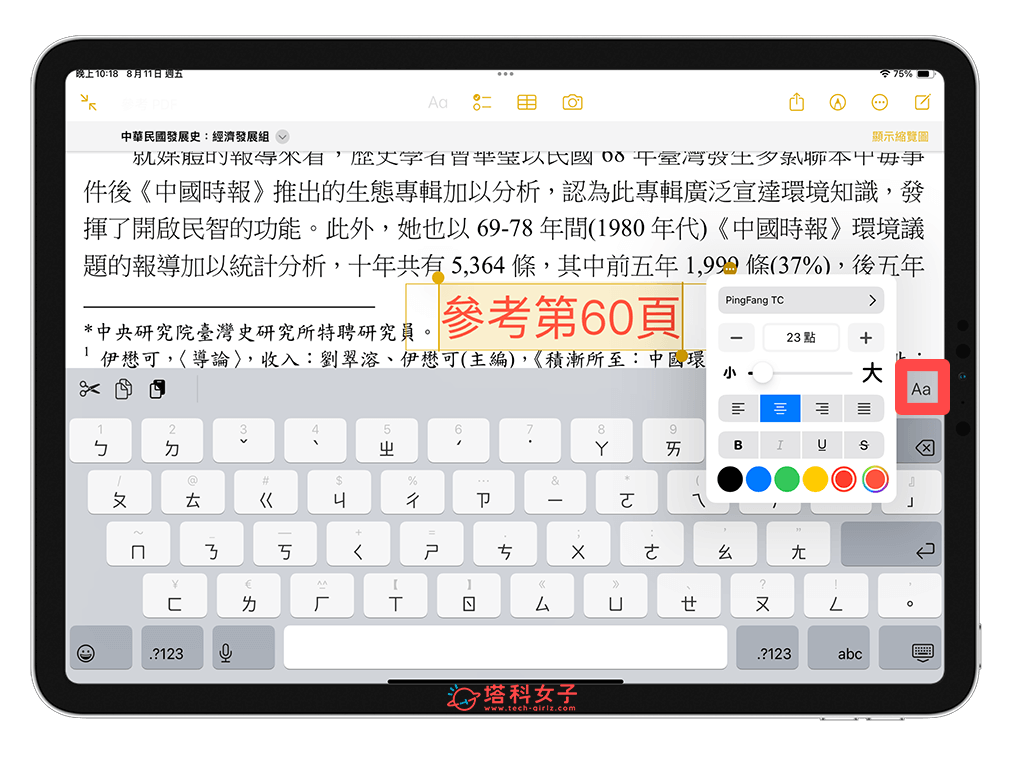
在同一個備忘錄查看多個 PDF
最厲害的是,我們甚至能在同一個 iPhone/iPad 備忘錄中查看或編輯多個 PDF 檔案喔!只要先將幾個不同的 PDF 匯入到同一個備忘錄文件中,然後就能在備忘錄裡同時閱讀或編輯多個 PDF 文件。如下方 GIF 動圖示範,我在同一份備忘錄裡匯入了兩個不同主題的 PDF 文件,那我就能一次預覽這些 PDF 內容,也能編輯、標示或塗鴉。

總結
以上就是 iOS17 和 iPadOS17 備忘錄 PDF 編輯與閱讀方法,如果你也常常會使用備忘錄來做筆記、做報告,那別忘了我們可以將需要參考的 PDF 資料匯入到 iPhone/iPad 備忘錄中,並閱讀或編輯、標示或塗鴉,非常方便。
