
在 iOS16 或更舊版本上,我們的 iPhone 桌面照片小工具都只能顯示系統推薦的「回憶」和「精選照片」,用戶無法自行選擇想顯示在桌面小工具的照片,若想顯示特定照片的話就必須下載其他第三方小工具 App。
但現在更新到 iOS17 後,不用這麼麻煩了,蘋果在 iOS 17 系統中為 iPhone 桌面小工具照片支援自訂功能,用戶可選擇要隨機輪播顯示的 iPhone 相簿,等於說我們可以將隨心自己喜歡的 iPhone 照片放桌面!

iOS 17 桌面照片小工具支援自訂相簿功能
只要將 iPhone 更新到 iOS17 版本(蘋果預計在 2023 年 9 月中推出 iOS 17),我們就能自由選擇想輪播顯示在 iPhone 桌面照片小工具的相簿,例如我有一個貓咪相簿,那我只想在 iPhone 桌面輪播貓咪照片,就可以將照片小工具設為「貓咪」相簿,這是從 iOS17 開始才有的功能,iOS16 僅能顯示系統推薦的「回憶」或「精選照片」。
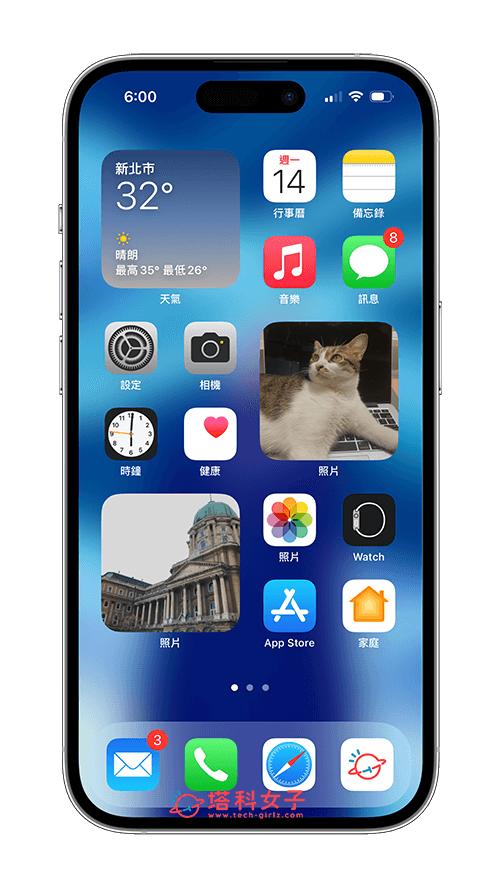
如何在 iOS17 設定 iPhone 桌面小工具照片所顯示的相簿?
那我們要怎麼在 iOS 17 系統上,自訂想顯示在 iPhone 桌面小工具的照片呢?其實方法非常簡單,請繼續參考下方的詳細步驟教學:
- 在 iPhone 桌面長按背景空白處,進入編輯模式後,點一下左上角「+」。
- 在小工具頁面往下滑,點選「照片」。
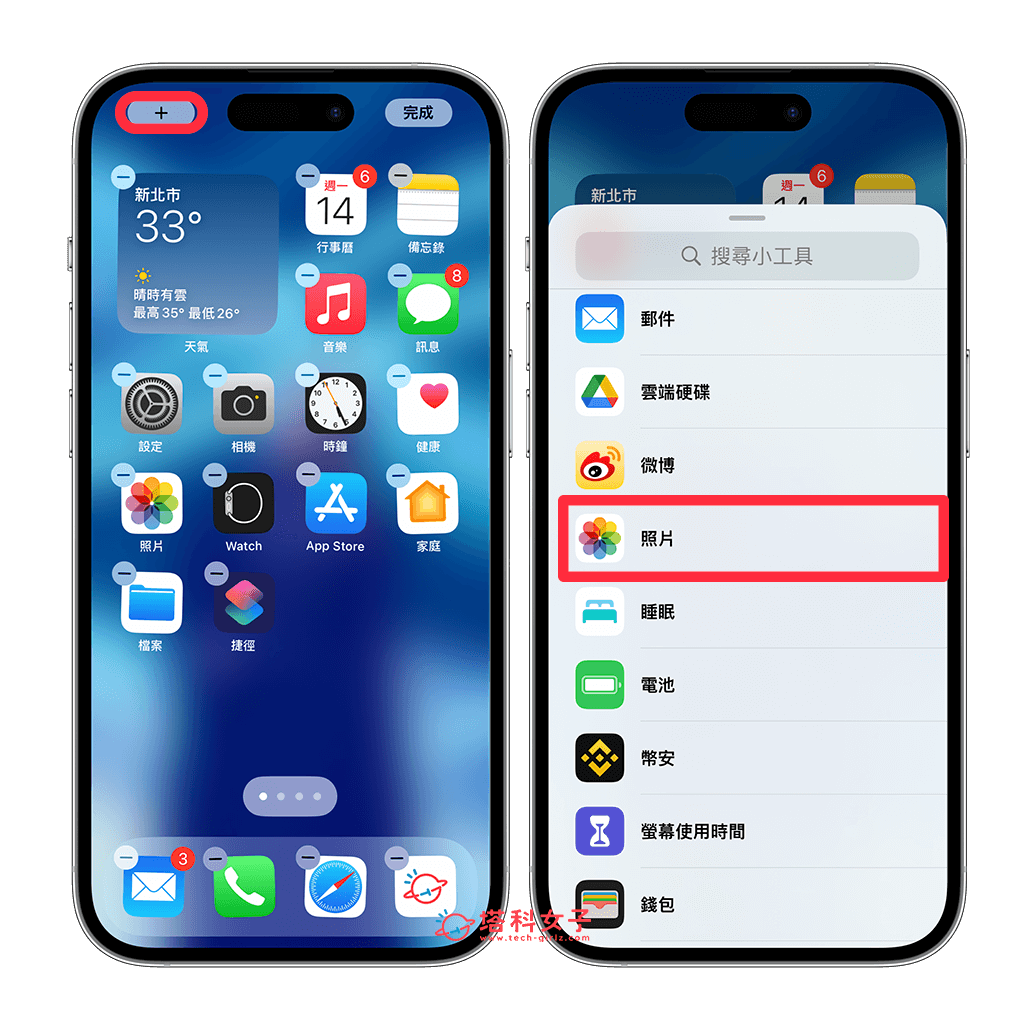
- 滑到右邊,找到「相簿」小工具,選擇你喜歡的相簿小工具尺寸,點一下「加入小工具」。
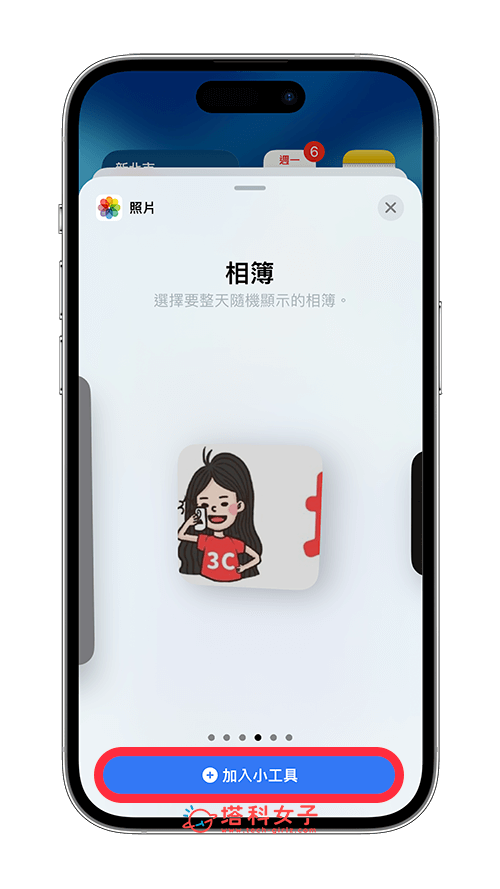
- 加入到桌面後,移動到你想放置 iPhone 照片桌面小工具的位置。一樣在編輯模式,點一下該小工具。
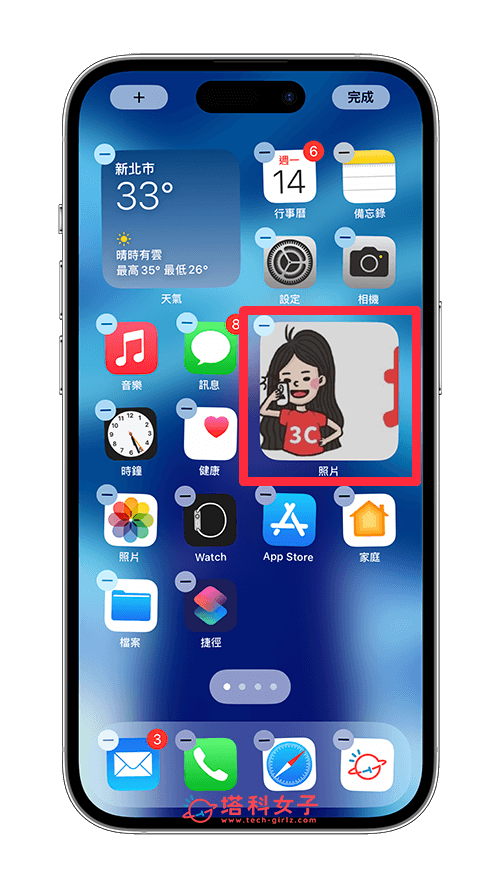
- 預設相簿是顯示「喜好項目」(也就是有按愛心)的照片,我們可以自由更改成其他想顯示的 iPhone 相簿。
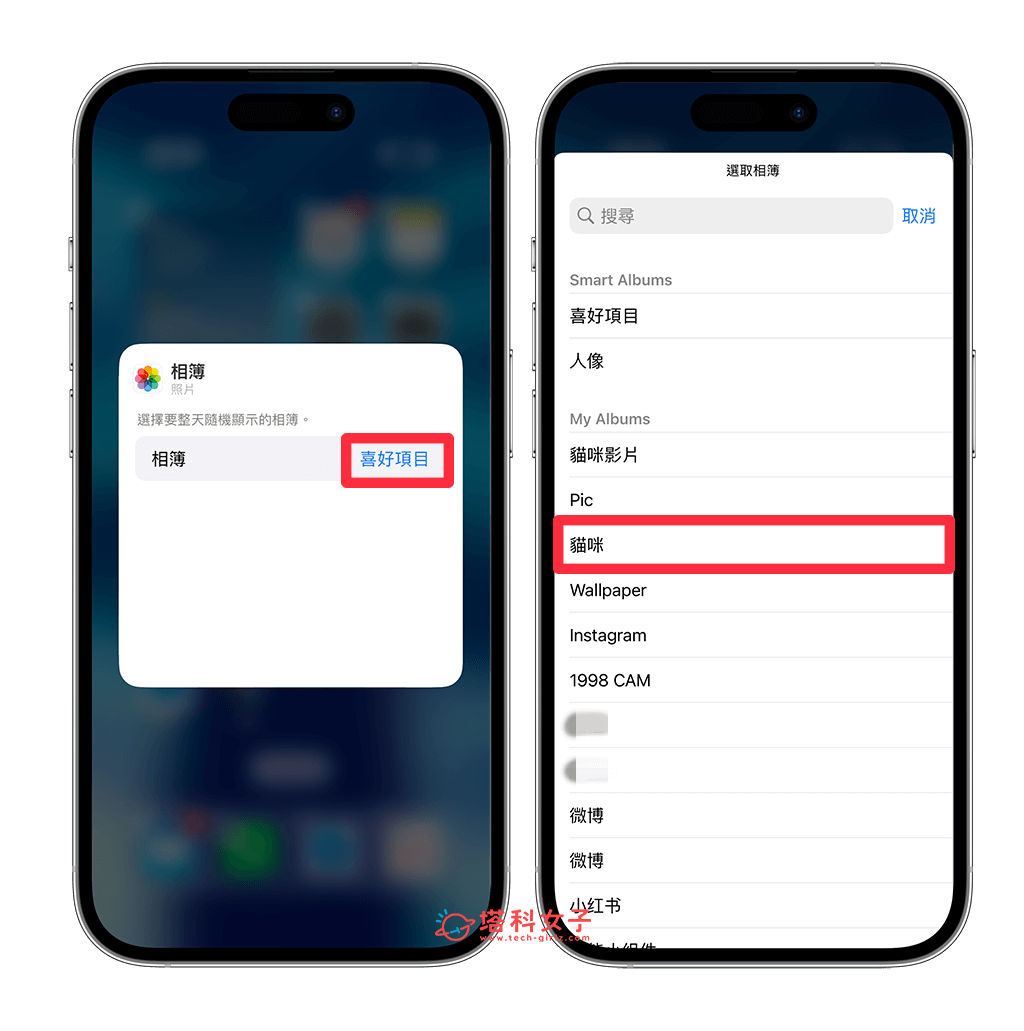
- 設定好之後,點選右上角「完成」,現在 iPhone 就會自動整天輪播該相簿裡的照片,那如果你只想顯示某一張照片,你可以開一個新的 iPhone 相簿且只放那張照片,並將照片小工具的相簿改成該相簿,這樣就能隨心將自己喜歡的 iPhone 照片放桌面了,當然你也可以一次在 iPhone 桌面放很多個照片小工具來顯示不同相簿。
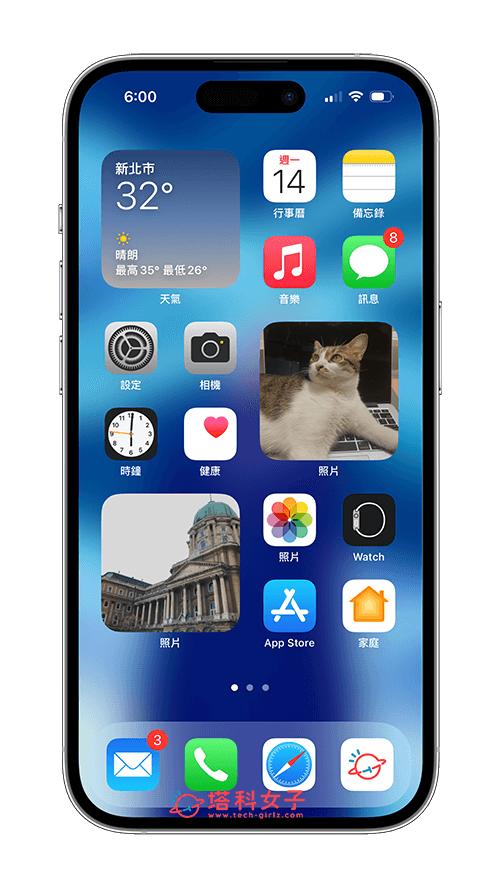
如何更換 iPhone 照片桌面小工具所顯示的相簿?
一旦我們設定完 iPhone 照片小工具後,隨時都能更改你想更換顯示的相簿,這樣就不用每次都要先移除再重新新增。而更改桌面小工具相簿的方法很簡單,請直接長按 iPhone 桌面照片小工具,點選「編輯小工具」,點一下相簿右邊的相簿名稱。
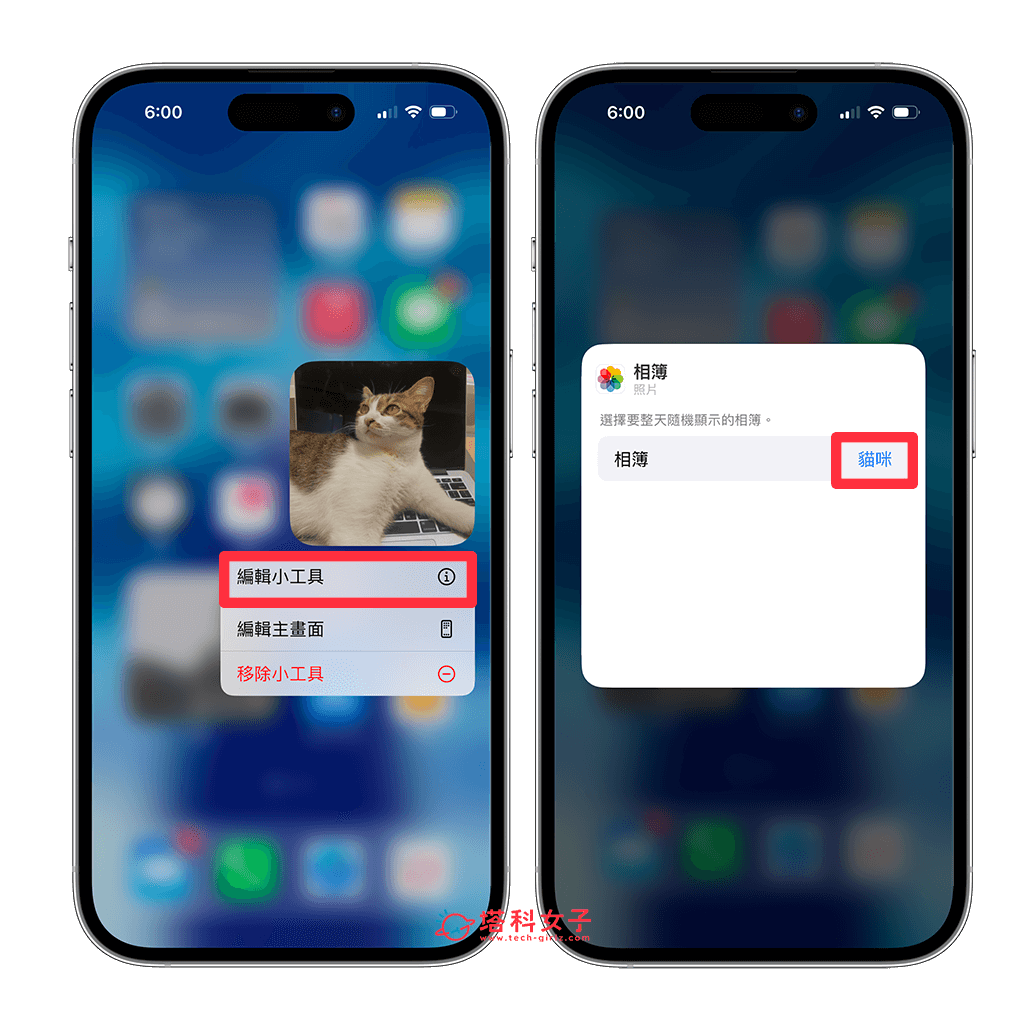
然後將相簿改為你想顯示的 iPhone 相簿,這樣就成功更改囉。
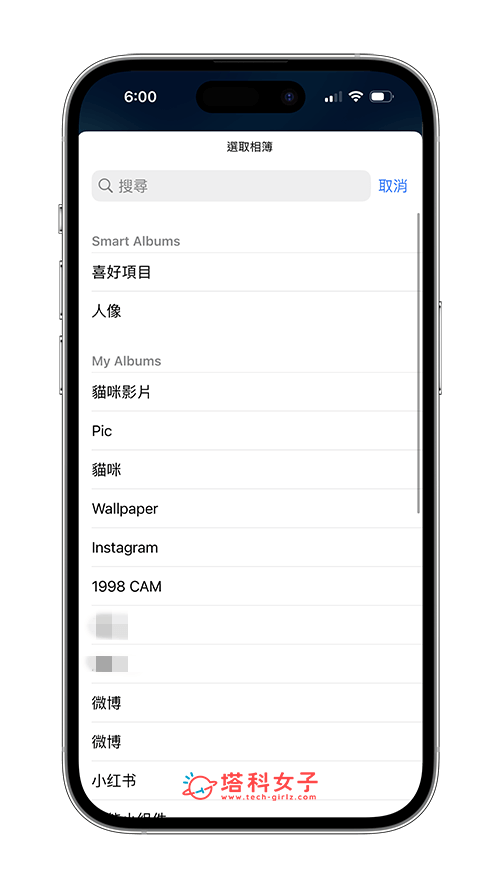
總結
以上就是 iPhone 桌面小工具照片更換教學,更新到 iOS17 後,我們就能自由設定想顯示在桌面小工具的相簿,如果你設定的該相簿裡有多張照片,那系統會自動輪播顯示,但如果你只想顯示單一張照片,那就開一個新相簿,裡面只放那一張照片,再新增相簿小工具到桌面上,這樣就能把喜歡的 iPhone 照片放桌面上囉!而且不用使用第三方小工具 App。
