
蘋果為 iOS 17 加入了一項全新的 iPhone 待機模式,當你將 iPhone 連接充電線或(磁吸在無線充電支架)並橫放時,iPhone 將會自動進入「待機模式」,開始享有新的全螢幕體驗,而在待機畫面上,能顯示時鐘、最愛的照片、各式各樣的小工具,讓你隨時隨地都能查看所需資訊,不用解鎖 iPhone。
特別的是,iPhone 待機時鐘總共有五種不同的時鐘風格可自由選擇,甚至還能自訂喜歡的時鐘顏色喔!本篇 iPhone 待機模式時鐘樣式更改教學會詳細教你怎麼改!

蘋果支援 iOS 17 待機模式時鐘更改與顏色自訂
在 iOS17 待機模式中,總共有三個畫面可左右滑動切換,由左到右分別是:小工具畫面、精選照片畫面、時鐘畫面。然而在「時鐘」頁面上,我們上下滑動則可以選擇不同的時鐘風格:

蘋果一共為 iOS 17 待機模式提供了五種不同的時鐘樣式,包含:「數位」、「類比」、「太陽」、「浮動」和「世界時鐘」共五種,用戶不僅可以隨心所欲地切換風格,也都能自訂喜歡的時鐘顏色喔!
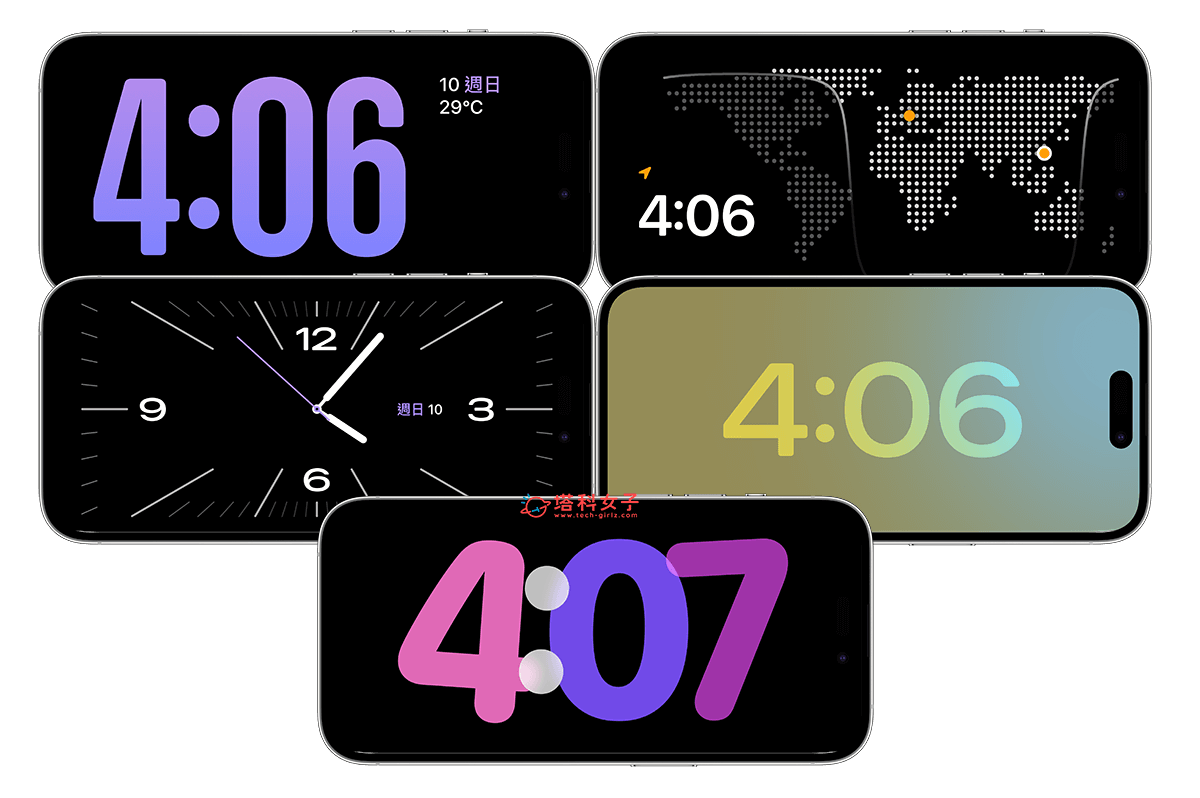
如何為 iPhone 待機模式時鐘更改樣式與顏色?
接下來我們就開始教大家怎麼在 iOS17 中為 iPhone 待機模式時鐘更改樣式與顏色,讓你能輕鬆個人化自己的待機畫面:
- 確認已將 iPhone 更新到 iOS 17 版本後,將 iPhone 連接充電線或(磁吸在無線充電支架)並橫放,即可進入待機模式。
- 先左右滑動到「時鐘」畫面,然後上下滑動即可切換五種不同的時鐘樣式風格,選好想更改顏色的時鐘後,長按螢幕。
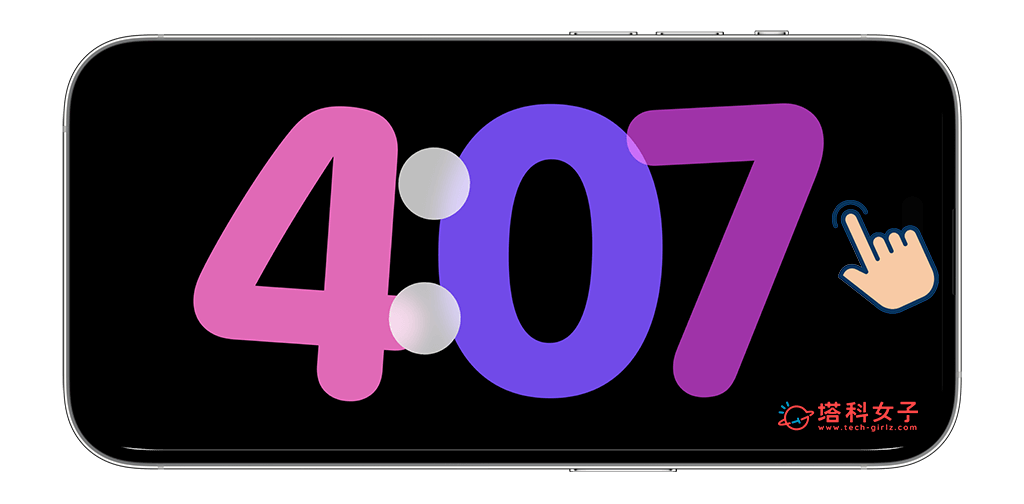
- 現在你會看到 iPhone待機模式進入了「編輯」頁面,點選時鐘右下角的「小白點」按鈕。
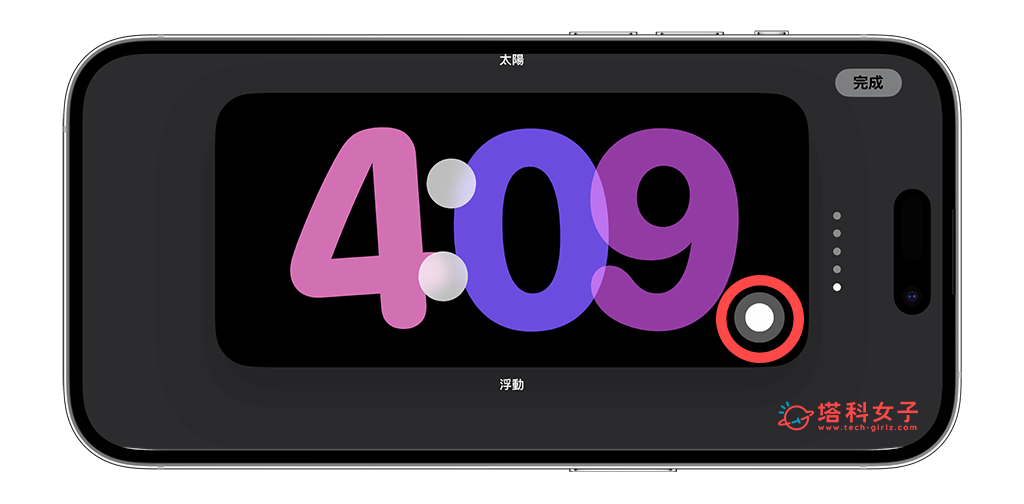
- 底部就會出現多種不同的 iOS17 待機模式時鐘顏色,包含單色與兩種配色,這邊我們就直接選擇想呈現在待機畫面上的時鐘顏色。
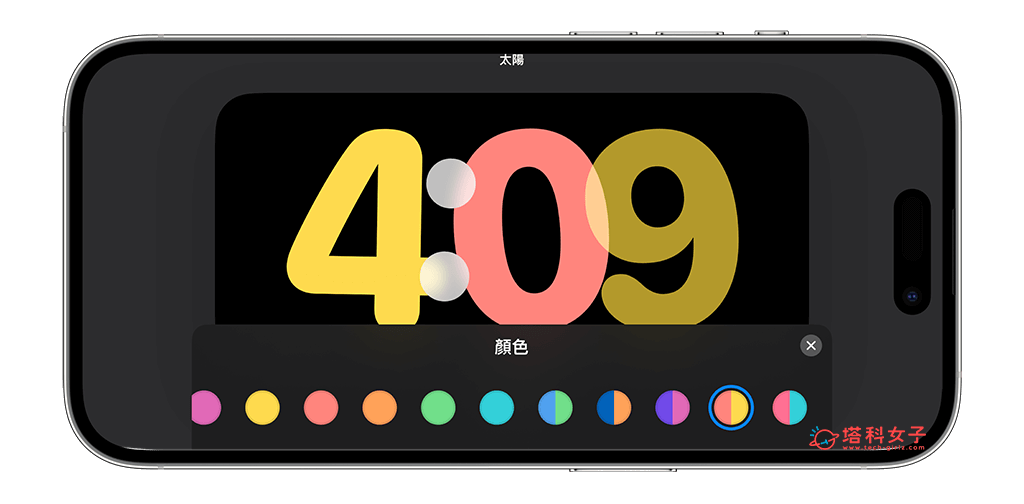
- 選好之後,先按顏色右上角的「x」,然後再按右上角的「完成」,這樣就能儲存更改好的時鐘風格與顏色。
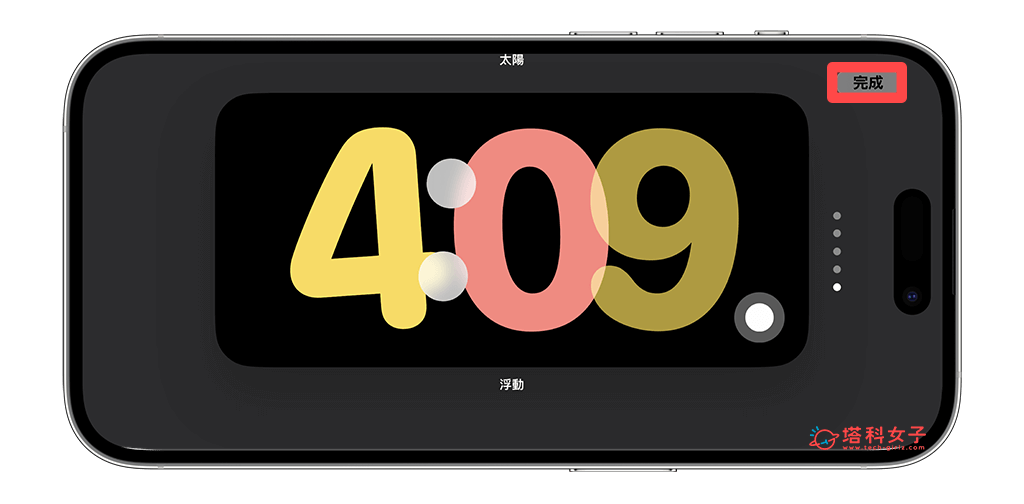
透過以上簡單的五步驟就能輕鬆為 iPhone 待機模式時鐘更改顏色與樣式,無論你喜歡「數位」、「類比」、「太陽」、「浮動」或「世界時鐘」等時鐘,都可以自由切換,也別忘了可以更改你想呈現的顏色唷!
iPhone 待機模式夜間時將自動改為紅色調
另外很特別的是,當 iPhone 偵測到你附近環境光源較低或變暗(例如睡覺關燈)時,iPhone待機模式將會自動進入「夜間模式」,色調會自動改成紅色調,可避免我們自己被太亮的螢幕光干擾。
但如果你不希望 iPhone 自動將待機模式改為「紅色調」,那我們也可以關閉待機模式的「夜間模式」喔!開啟「設定 app」,點進「待機模式」,按一下「夜間模式」,關閉「夜間模式」功能。
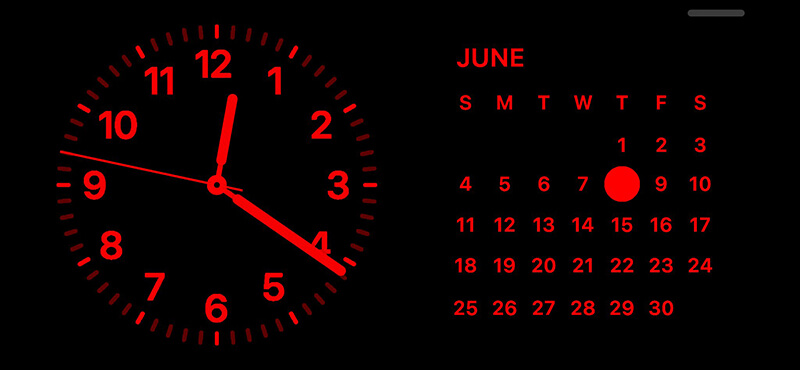
總結
我個人相當喜歡蘋果為 iOS17 提供的 iPhone 待機畫面功能,讓我們可以將 iPhone 放在一旁並顯示自己想快速查看的資訊,包含小工具、精選照片、時鐘等等,
