
蘋果為 iOS 17 AirDrop 帶來多項新功能,包含可快速交換聯絡資訊的 NameDrop,將兩部 iPhone 互相靠近即可透過 AirDrop 傳送照片或檔案等,而在 iOS 17.1 中,蘋果正式支援了 AirDrop 行動網路傳輸功能!
當我們透過 AirDrop 分享內容時,即使自己或對方超出了 AirDrop 傳輸範圍,或無法使用 Wi-Fi,那麼這些內容依然可透過行動網路繼續傳輸 ,且完全不影響傳輸品質。
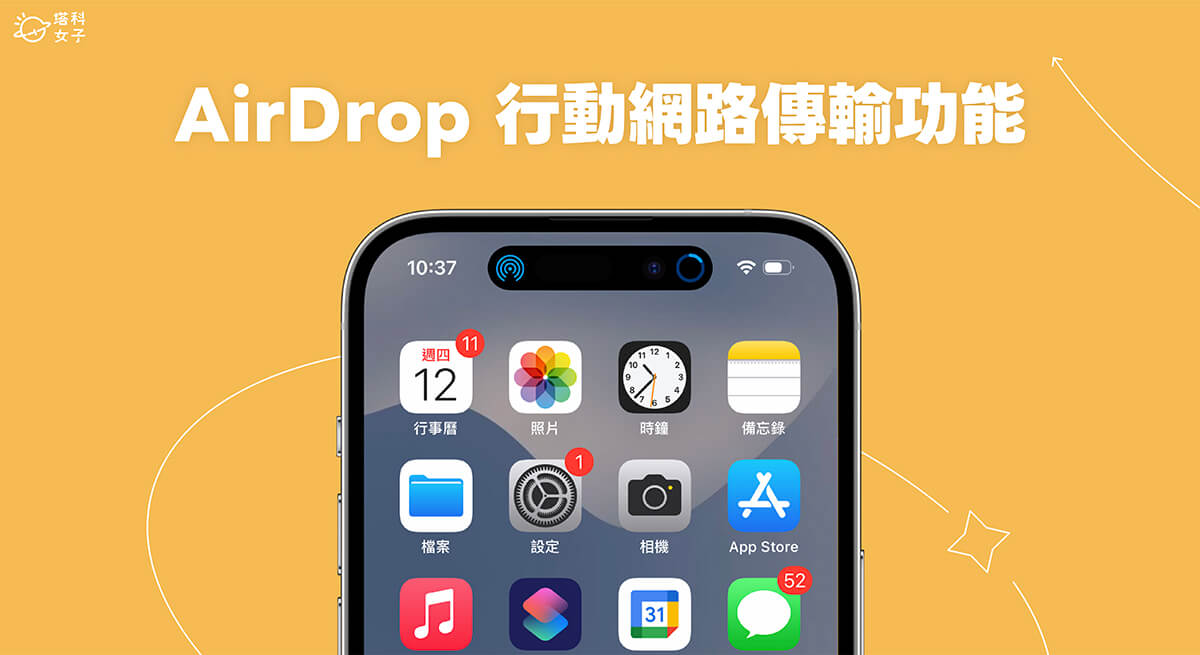
iPhone AirDrop 行動網路傳輸功能 (iOS 17.1)
從 iOS 7 的 AirDrop 功能發布以來,AirDrop 一直都是許多 iPhone 用戶用來和朋友互相傳輸照片或檔案的首選,不過以往 AirDrop 的限制是兩部 iPhone 必須在 9 公尺以內的距離,否則可能會導致 AirDrop 傳送失敗,但現在更新到 iOS17.1 版本後,蘋果為 AirDrop 支援了「透過行動網路繼續傳輸」這項新功能。
這功能並不是指你們相隔數十公里也能透過 AirDrop 傳輸,而是當你們雙方使用 AirDrop 開始分享內容時,如果另一方有事先離開,超出了 AirDrop 範圍,或是在 AirDrop 期間無法使用 WiFi,那麼這些正在傳輸的內容依然可以透過「行動網路」繼續傳輸,前提是你和對方的 iPhone 都必須使用 iCloud 帳戶,也就是需要登入 Apple ID。
註:蘋果預計在 2023 年 10 月底釋出 iOS 17.1 正式版更新。
如何在 iPhone 開啟 AirDrop 行動網路傳輸功能?
雖然 iOS17.1 AirDrop 行動數據傳輸這項功能預設是開啟的,但我們還是可以檢查一下是否有正常啟用,
- 開啟 iPhone 上的「設定 app」,點選「一般」。
- 點選「AirDrop」選項。
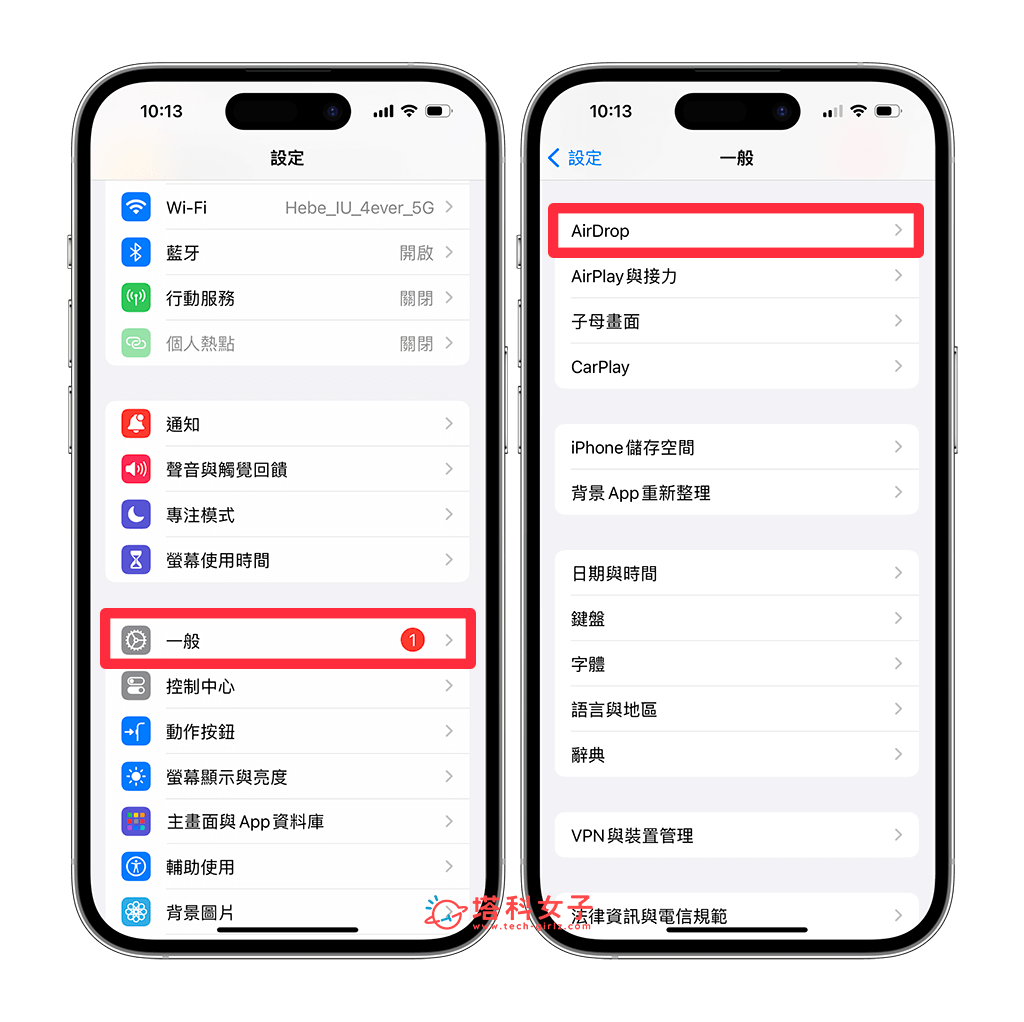
- 開啟「使用行動數據」功能。
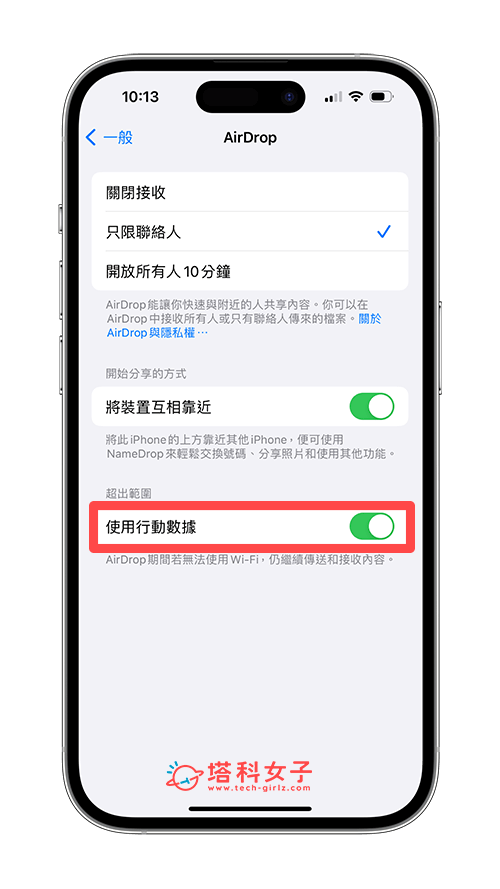
確保你的 iPhone 有開啟 AirDrop 行動網路傳輸功能後,下次當你和朋友透過 AirDrop 分享照片或檔案時,如果還沒傳完,但雙方有事先離開,使得距離超出 AirDrop 傳輸範圍(約 9 公尺),那麼這些內容還是會透過行動網路繼續傳完,且完全不會影響到傳輸品質喔!
如何在 iPhone 使用 AirDrop 行動網路傳輸?
- 確保傳送方的 iPhone 已開啟 WiFi 和藍牙,且接收方的 iPhone 需開啟 WiFi、藍牙和 AirDrop 接收功能。
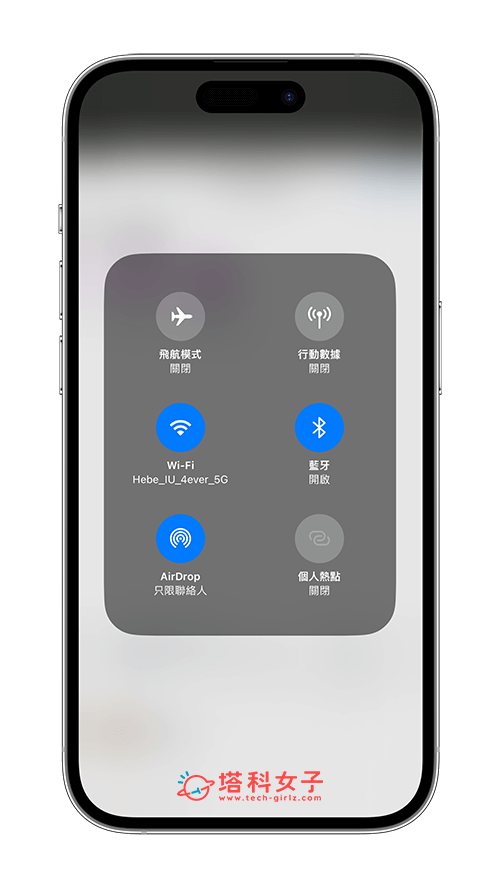
- 選擇照片或檔案,並點選「分享」,選擇「AirDrop」傳輸,點一下想傳送的聯絡人。
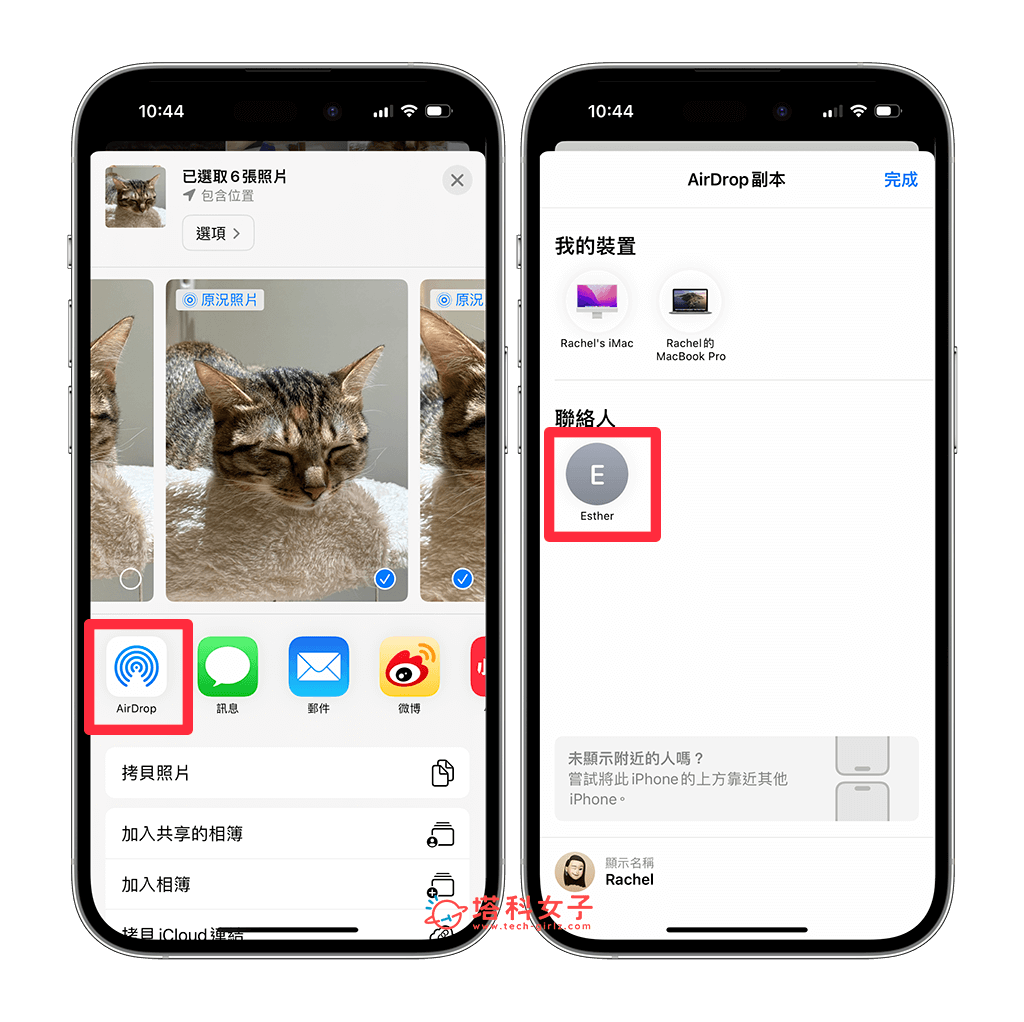
- 若 AirDrop 還沒傳送完成時雙方就離開,且距離超出 AirDrop 傳輸範圍的話,所有 AirDrop 內容還是會透過「行動網路」繼續傳完。
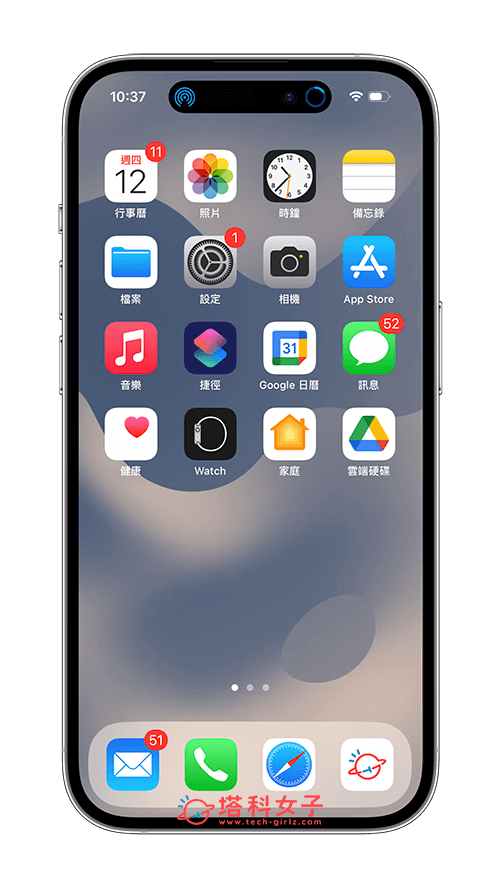
總結
以上就是 iOS17.1 的 AirDrop 行動網路傳輸新功能了,下次當你和朋友透過 AirDrop 傳送照片或檔案時,如果雙方有事先離開,那麼即使超過了 AirDrop 傳輸距離,也都可以透過行動網路繼續傳輸完成喔!當然前提是必須要有開啟 AirDrop 的「使用行動網路」功能。
