
雖然目前 Google Maps(Google 地圖)還沒支援 iOS 捷徑,無法讓我們自訂相關捷徑動作,但如果你是希望能達到在 iPhone 桌面「一鍵導航至某個目的地」的需求,那其實 Google Maps 本身就有提供實用的「小工具」功能唷!
那怎麼做呢?本篇教學會詳細教大家如何使用 Google Maps 導航捷徑,讓你可以在 iPhone 桌面一鍵導航到你設定好目的地(例如:住家、公司或其他特定地點),這樣就不用每次都要點進去 App 裡重新設定導航路線,而且最棒的是,小工具還會直接在 iPhone 桌面顯示到達該目的地的時間。

如何使用 Google Maps 導航捷徑?
設定住家、公司或其他常用地點
首先,我們需要在 Google Maps App 裡面設定好你希望能一鍵導航到該地的地點,例如:住家、公司,或是其他你比較常用的地點,這樣才能在 iPhone 桌面使用 Google Maps 導航捷徑!
那如果想編輯 Google 地圖上的住家地址或公司地址的話,請參考以下步驟:
- 開啟 Google Maps App,在首頁點選右上角「個人檔案」。
- 點選「設定」。
- 點選「編輯住家或公司地址」。
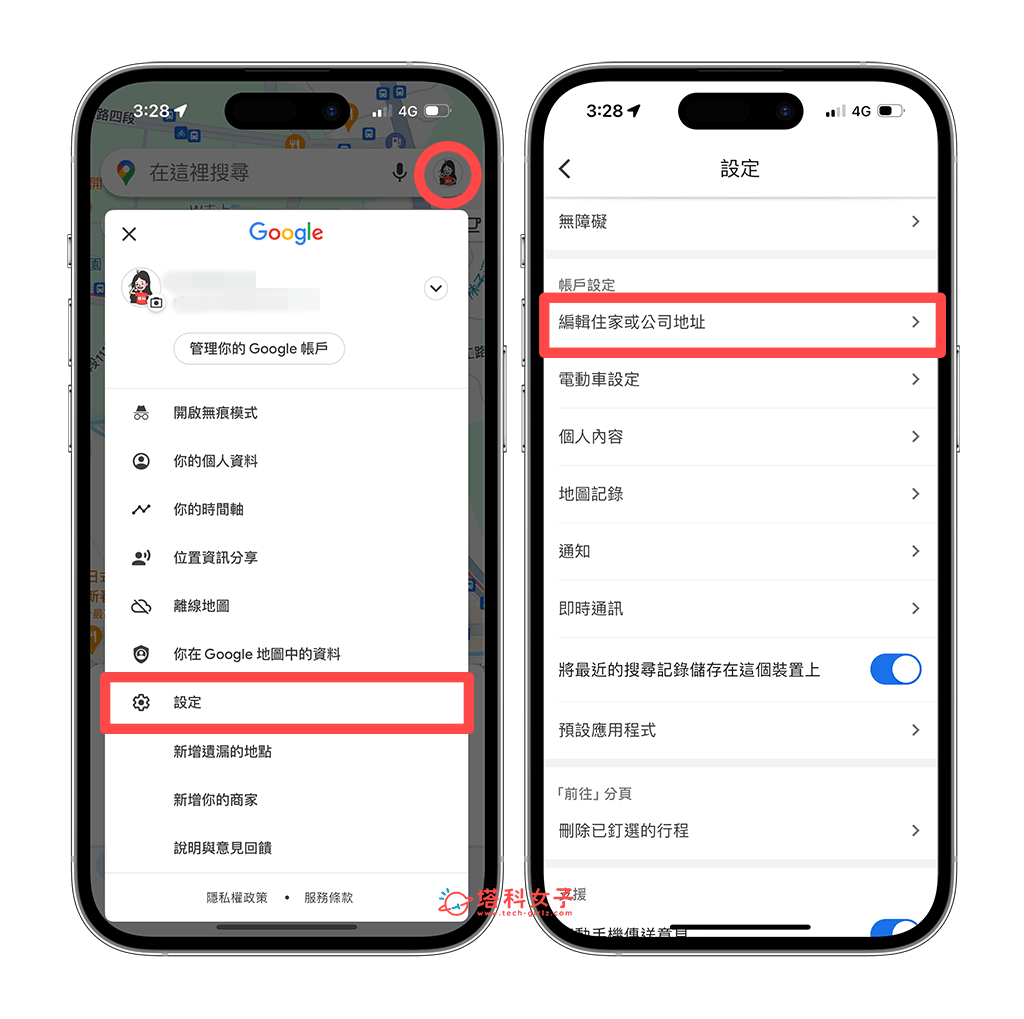
- 在「已標記」類別裡面,依序設定你的住家地址或公司地址。
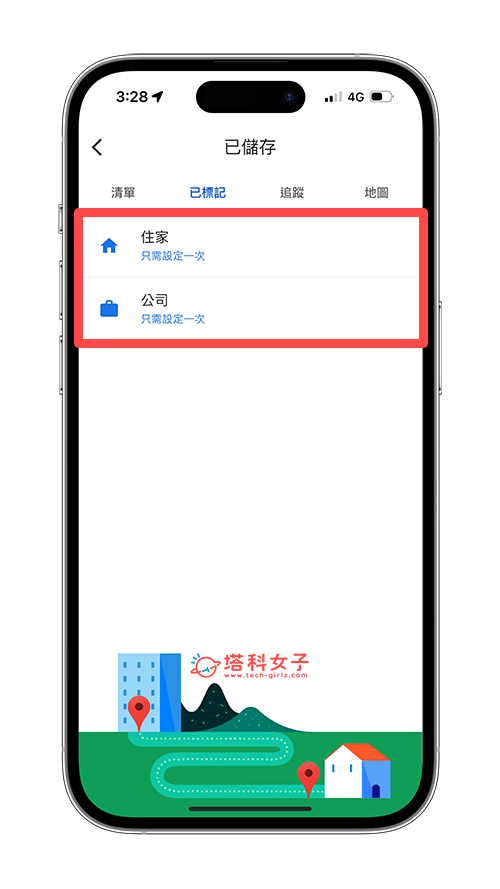
那如果除了住家和公司之外,你希望能快速導航至其他地點,那我們就在 Google Maps App 裡先設定好出發地與目的地整個導航路線,也記得要切換到你偏好的交通工具,然後按底部的「釘選」,這樣就可以把這個常用路線釘選起來,接著就可以放在 iPhone 桌面。
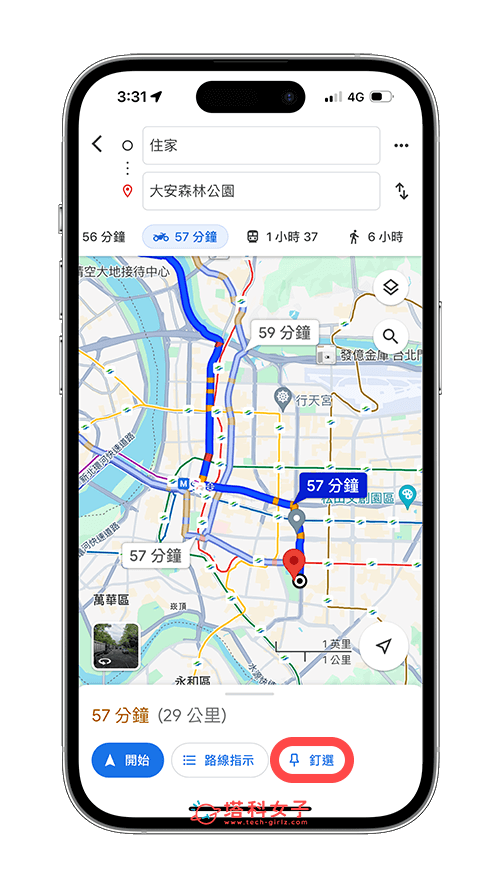
在 iPhone 桌面加入 Google Maps 小工具
接著,我們要將 Google Maps 導航捷徑小工具加入到 iPhone 桌面上,這樣之後我們就可以點擊小工具並一鍵開始導航!現在請長按 iPhone 桌面空白處,進入編輯模式後,點選左上角「+」按鈕,並在小工具頁面裡點選「Google Maps」。
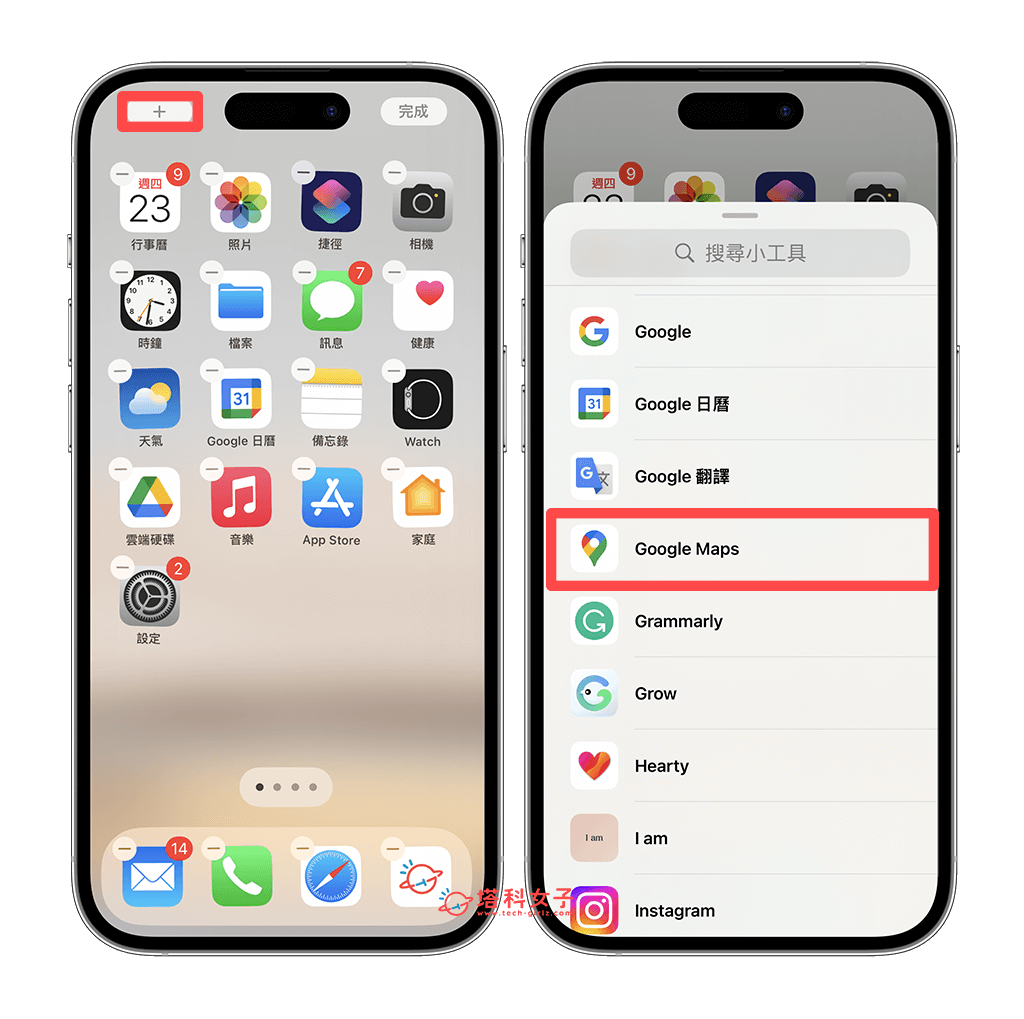
現在請選擇你想放在 iPhone 桌面的 Google 地圖導航小工具,例如:「常用行程」或「搜尋」這兩個小工具都可以快速導航至某地。
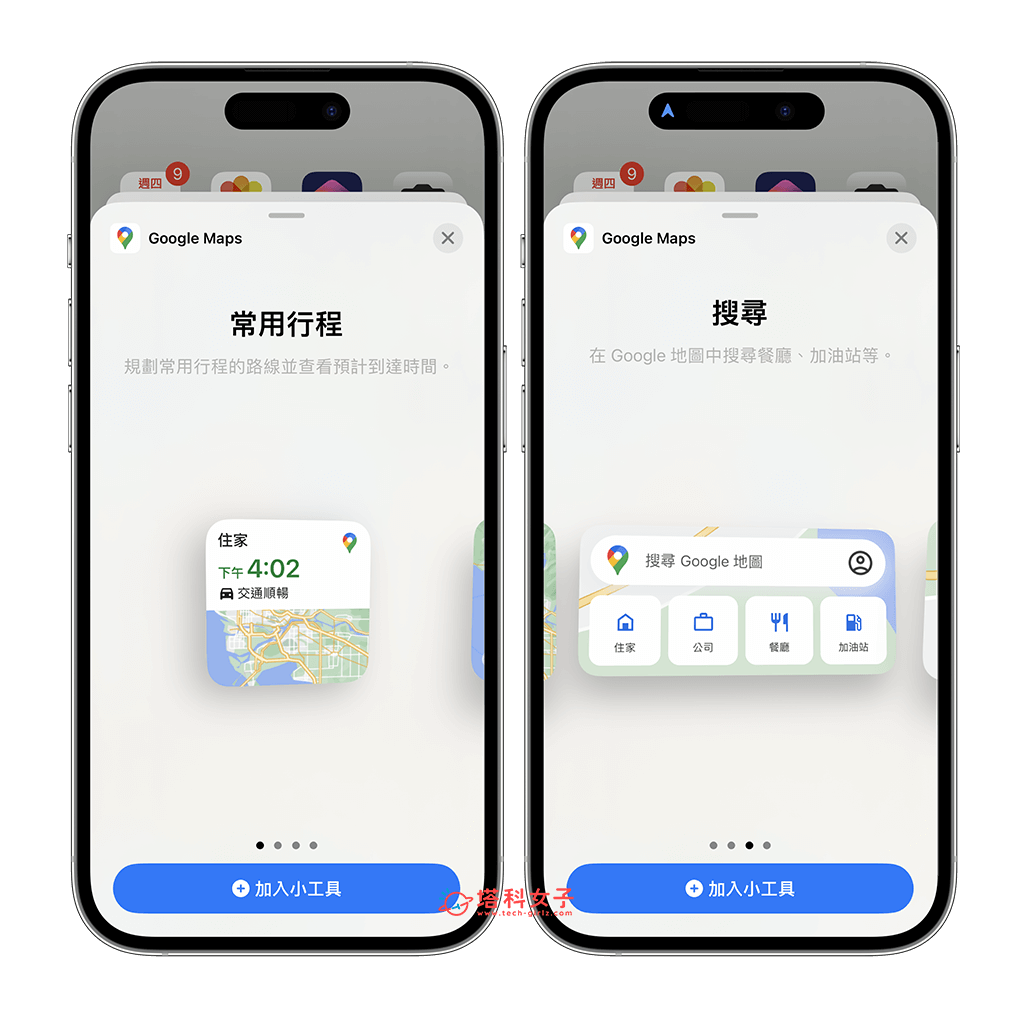
iPhone 桌面一鍵導航至特定地點
選好後直接放在 iPhone 桌面上,之後你只要點一下桌面上的 Google Maps 捷徑就可以立刻從目前地點導航到該地,例如我有設定住家地址,那麼我只要按一下 Google Maps 小工具,就能一鍵自動開啟 Google Maps 並導航回家,不用每次都要點進去重新輸入,個人覺得非常方便。
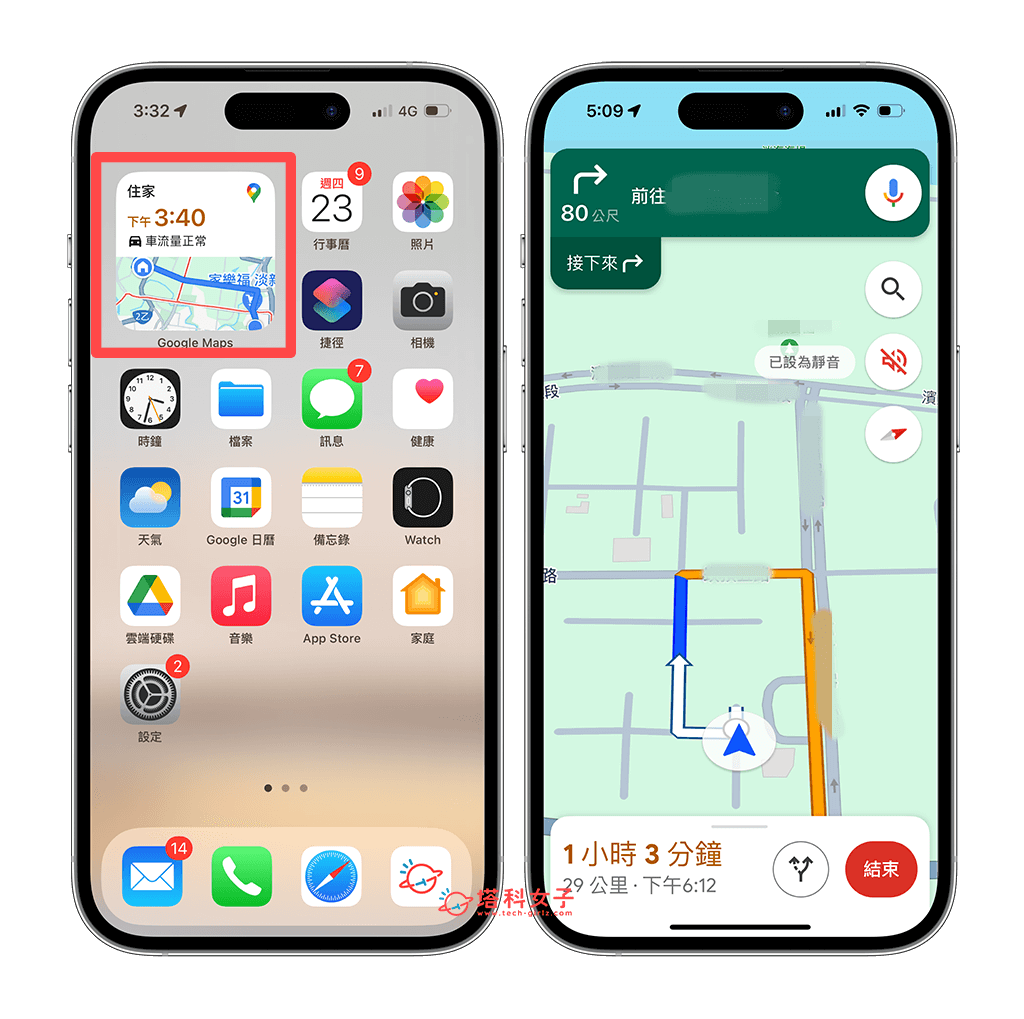
那如果你剛剛有設定其他地點,這邊它預設會顯示住家,我們只要改成其他常用行程就可以了,更改方法也很簡單,在 iPhone 桌面長按該 Google Maps 小工具,點選「編輯小工具」,按一下「已釘選的行程」。
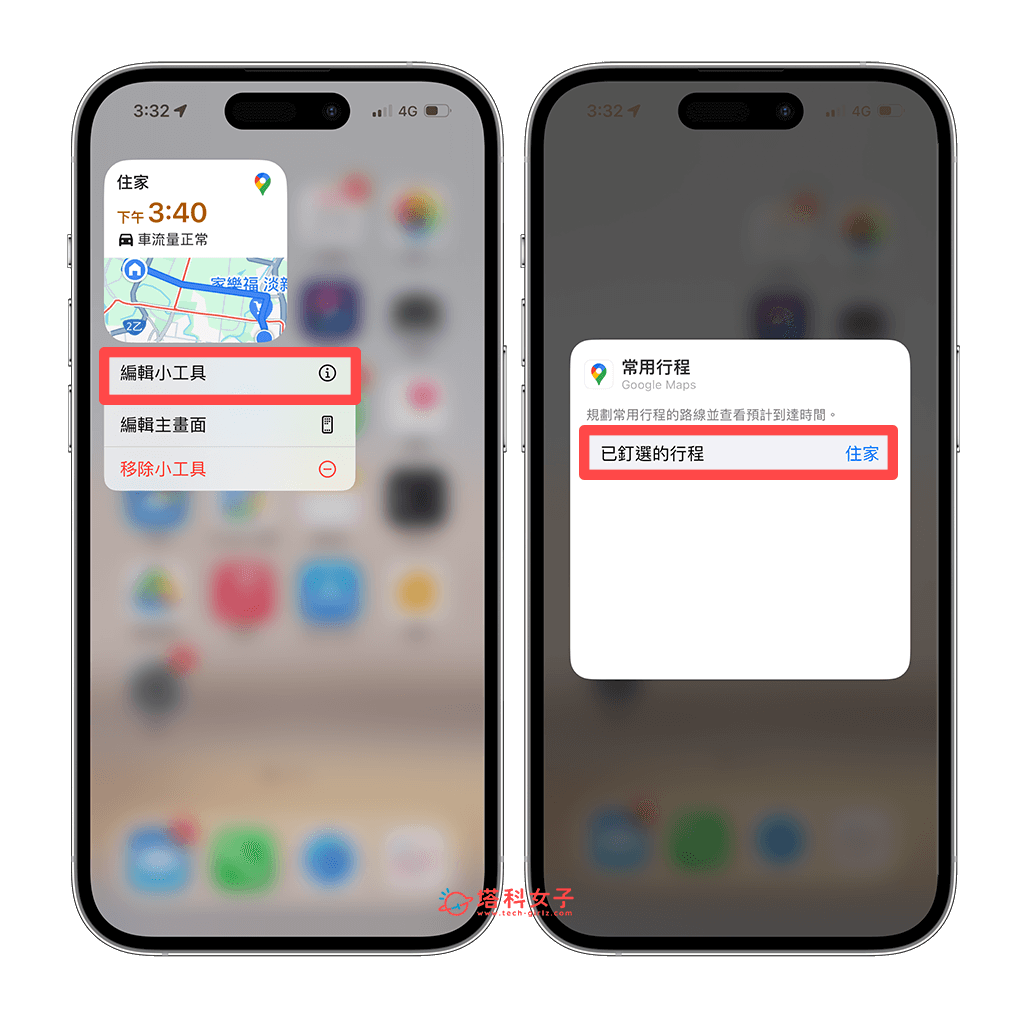
將它改成你其他的常用路線即可。
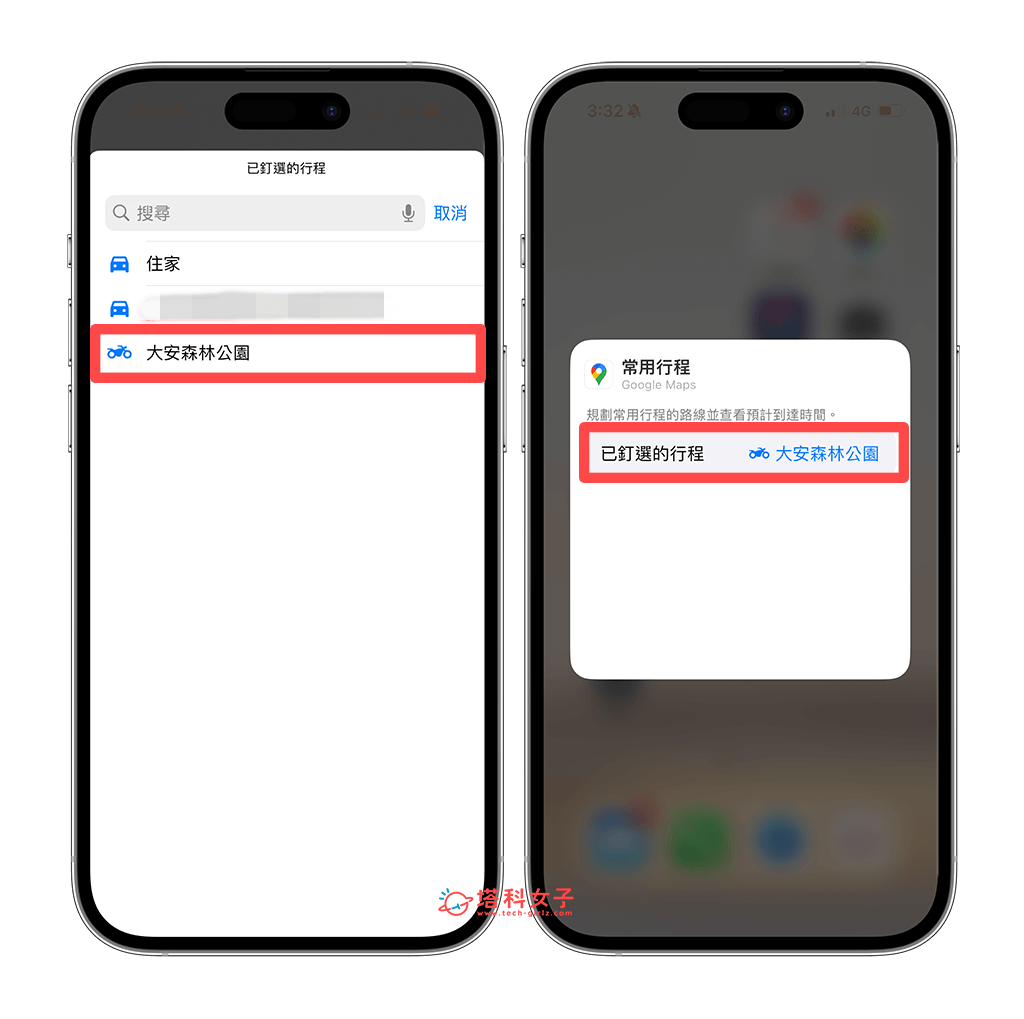
最後,我們就能在 iPhone 桌面輕鬆使用 Google Maps 導航捷徑小工具了!只要點擊該地點或路線就能快速開始導航,而且在小工具上也會顯示預估到達時間是什麼時候唷!
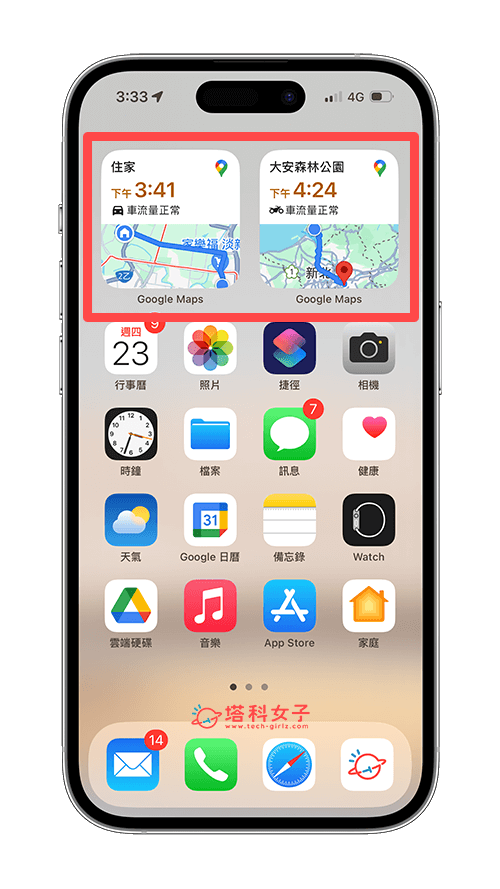
總結
雖然目前還無法在 iOS 捷徑裡面使用 Google Maps 相關的捷徑動作,但我們可以使用 Google 地圖內建的「桌面小工具」達到一樣的需求,讓你可以快速在 iPhone 桌面一鍵導航至某一個特定地點,像是住家、公司或其他常用地點唷!
