
AirPods 和 AirPods Pro 是許多人每天都會使用的無線耳機,可以用來聽音樂和通話,而預設的 AirPods 名字會顯示你的名字+型號,例如:「Rachel 的 AirPods Pro」,但其實我們可以輕鬆為 AirPods Pro 和 AirPods 改名字喔!
如果你想知道 AirPods 怎麼改名字的話,可以繼續參考本篇教學,會詳細教大家怎麼在 iPhone、iPad 和 Mac 裝置更改 AirPods 名稱,且無論你使用 AirPods 一代、二代、三代,或是使用 AirPods Pro 一代、二代、AirPods Max,都適用這些 AirPods 改名字的方法!
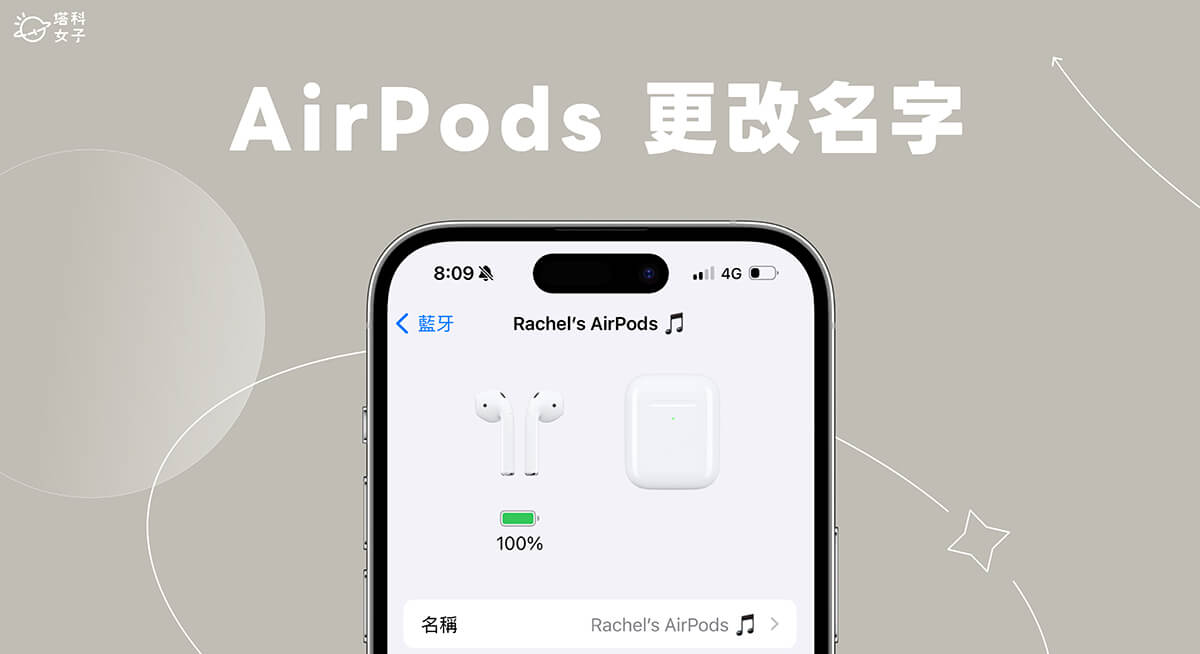
如何在 iPhone 為 AirPods 改名字?
無論你使用 AirPods 一代、二代、三代,或是使用 AirPods Pro 一代、二代、AirPods Max,我們都可自由為 AirPods 改名字唷!首先我們教你如何快速透過 iPhone 更改 AirPods 名稱:
- 開啟 iPhone 上的「設定 app」,點選「藍牙」。
- 確保 AirPods / AirPods Pro 已連接到 iPhone 後,點選你的 AirPods 已連線右邊的「i」。
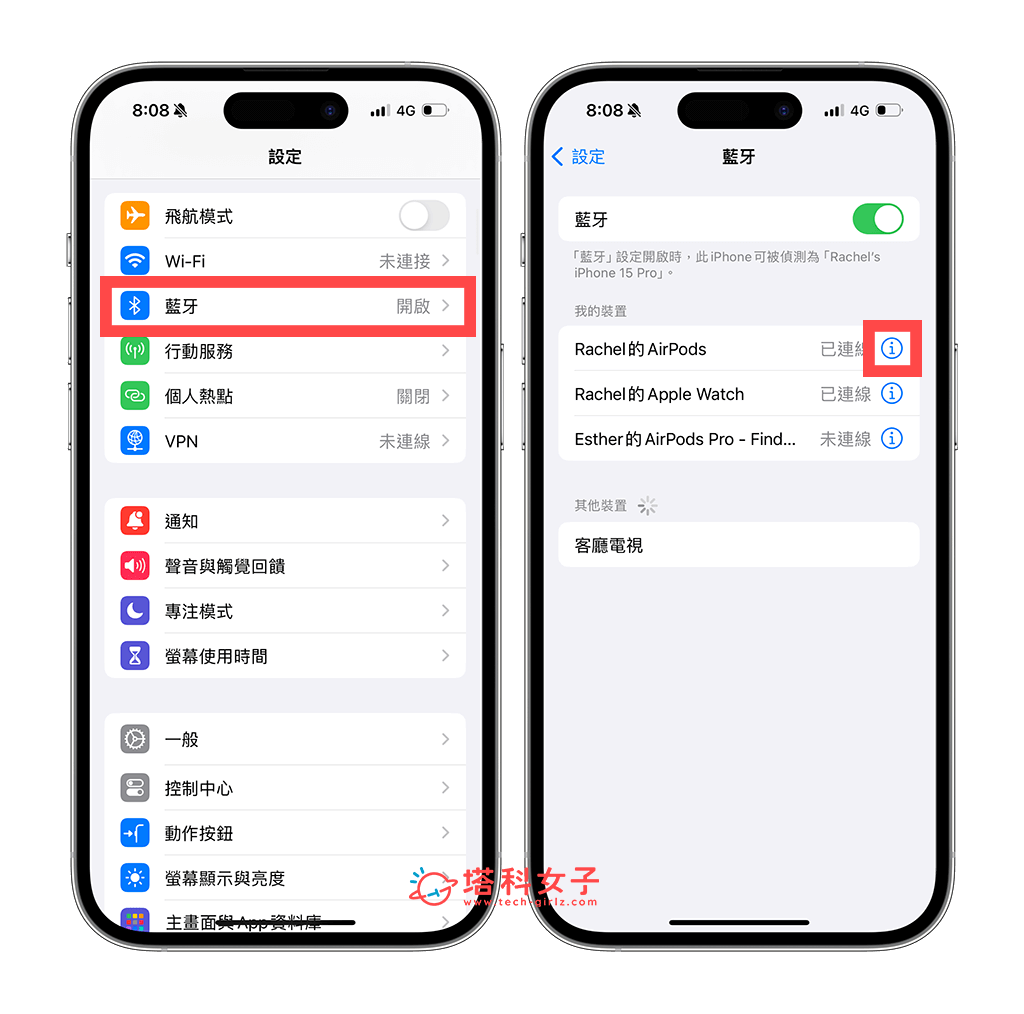
- 這邊就會出現「名稱」欄位,點進去後即可自由為 AirPods 或 AirPods Pro 改名字,除了可以輸入文字外,也能加入 Emoji 表情符號。
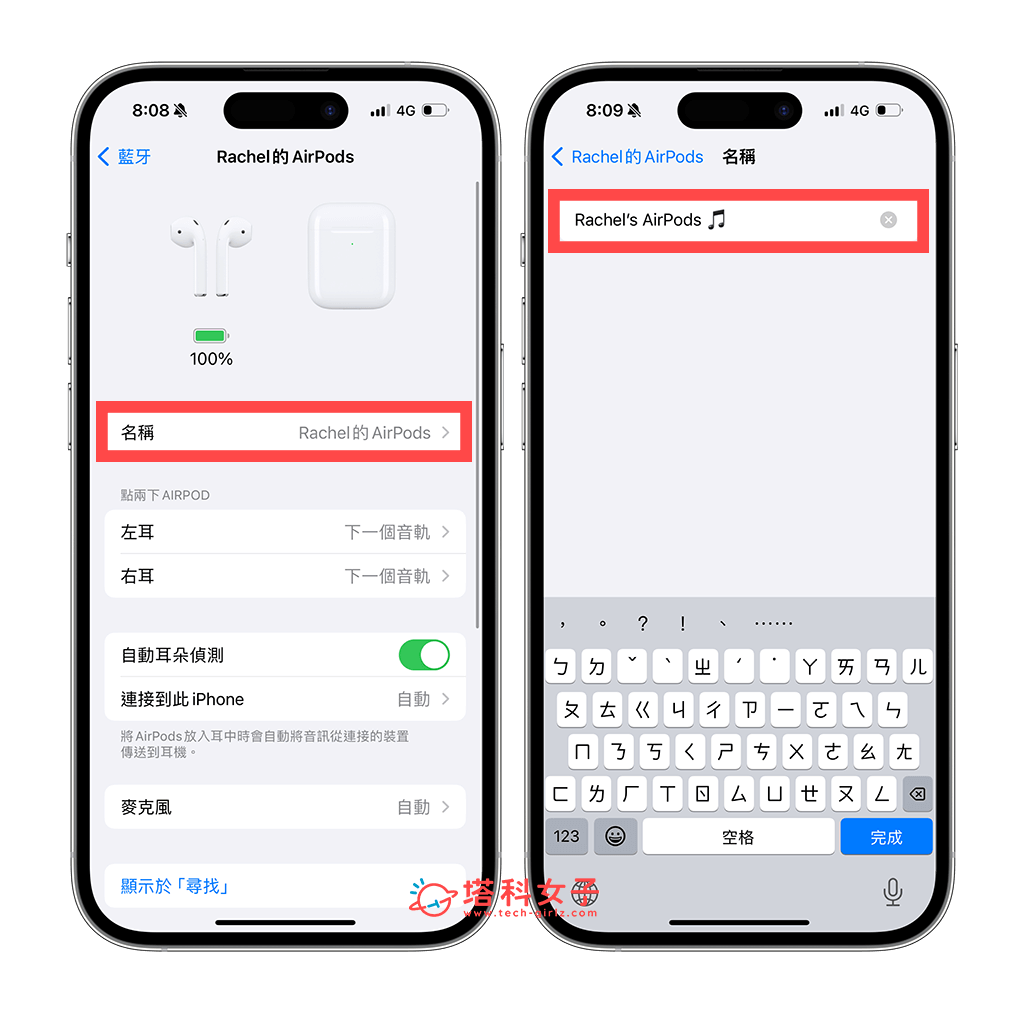
如何在 iPad 為 AirPods 更改名稱?
如果你習慣在 iPad 使用 AirPods 無線耳機的話,那我們當然也能在 iPad 上為 AirPods 改名字唷!步驟一樣很簡單:
- 確保 AirPods 或 AirPods Pro 已連線到 iPad 後,請開啟 iPad 上的「設定 App」。
- 在左側功能列上點進「AirPods」,或者你也可以點進「藍牙」>「AirPods 右邊的 i 」。
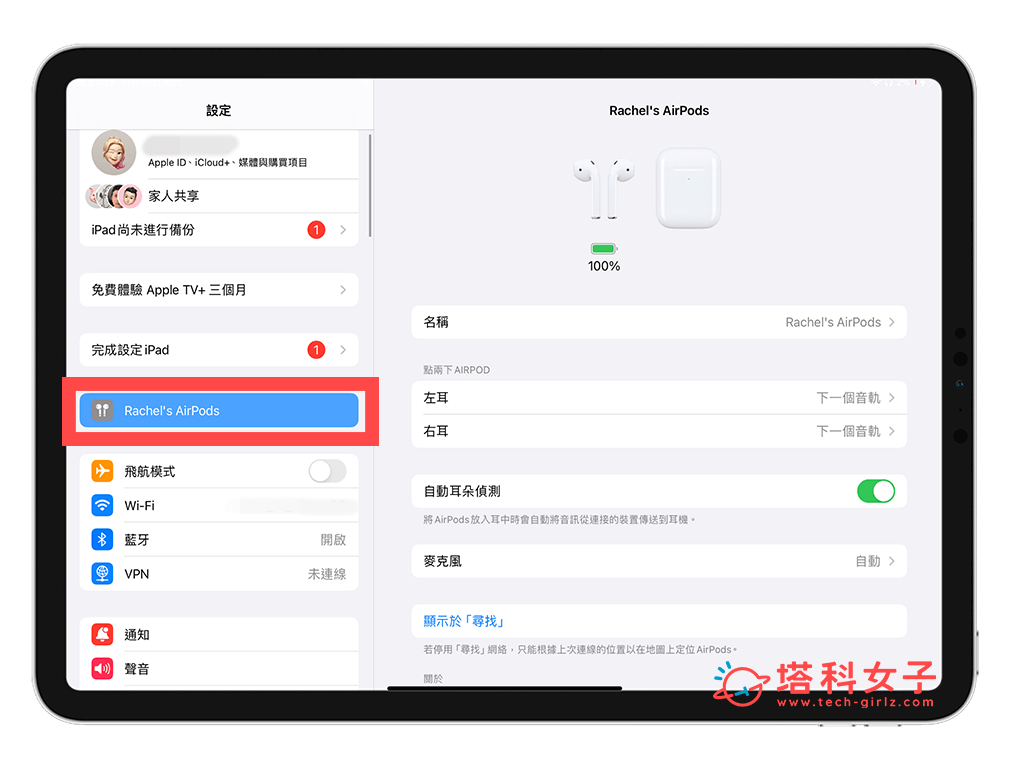
- 點選「名稱」。
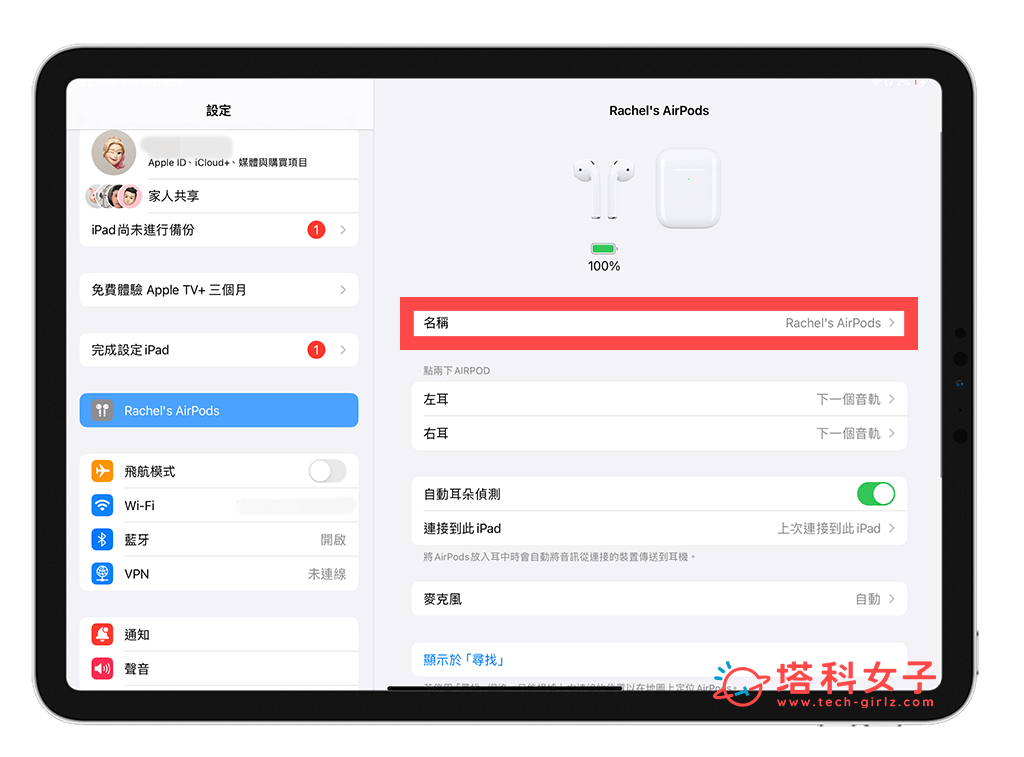
- 輸入你喜歡的新 AirPods 名字,除了能輸入文字數字之外,也可以加上 Emoji 表情符號,輸入完成後回到上一頁即可儲存。
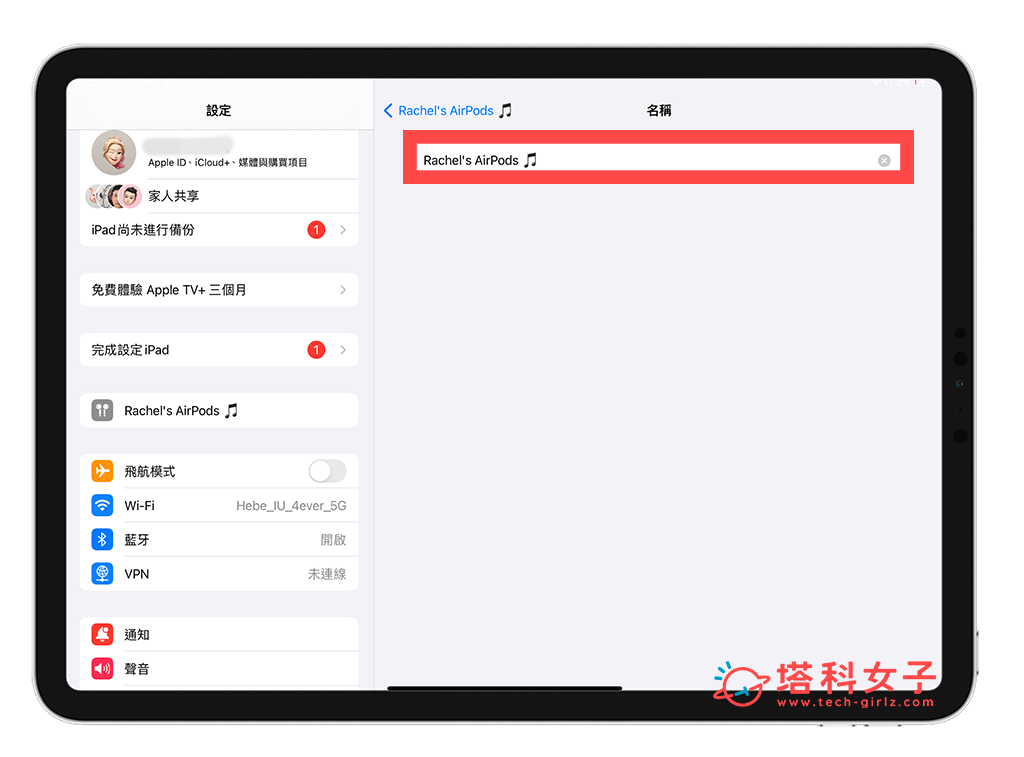
如何在 Mac 為 AirPods 改名字?
除了可以在 iPhone 手機和 iPad 平板裝置上更改 AirPods 名字之外,當然也可以在 Mac 電腦上更改唷!以下是怎麼在 Mac 上為 AirPods/AirPods Pro 改名字的三步驟:
- 點選 Mac 左上角「蘋果 」圖示,選擇「系統設定⋯」。
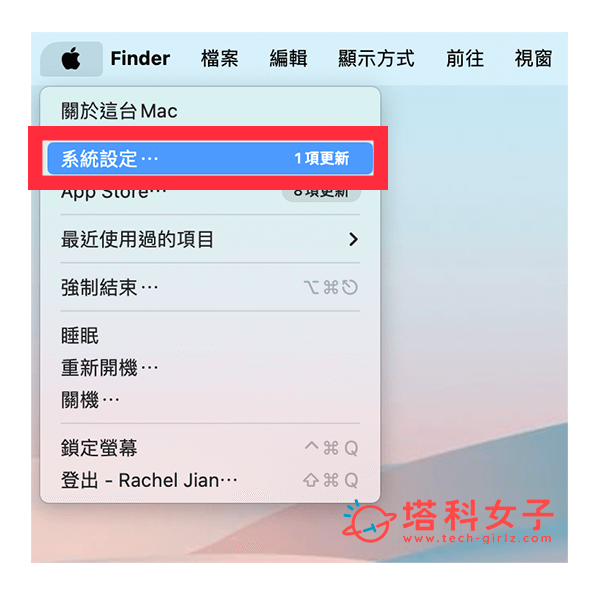
- 在左側點選「藍牙」。
- 確保 AirPods / AirPods Pro 已連線到 Mac 後,在「我的裝置」下方點選 AirPods 右邊的「i」按鈕。
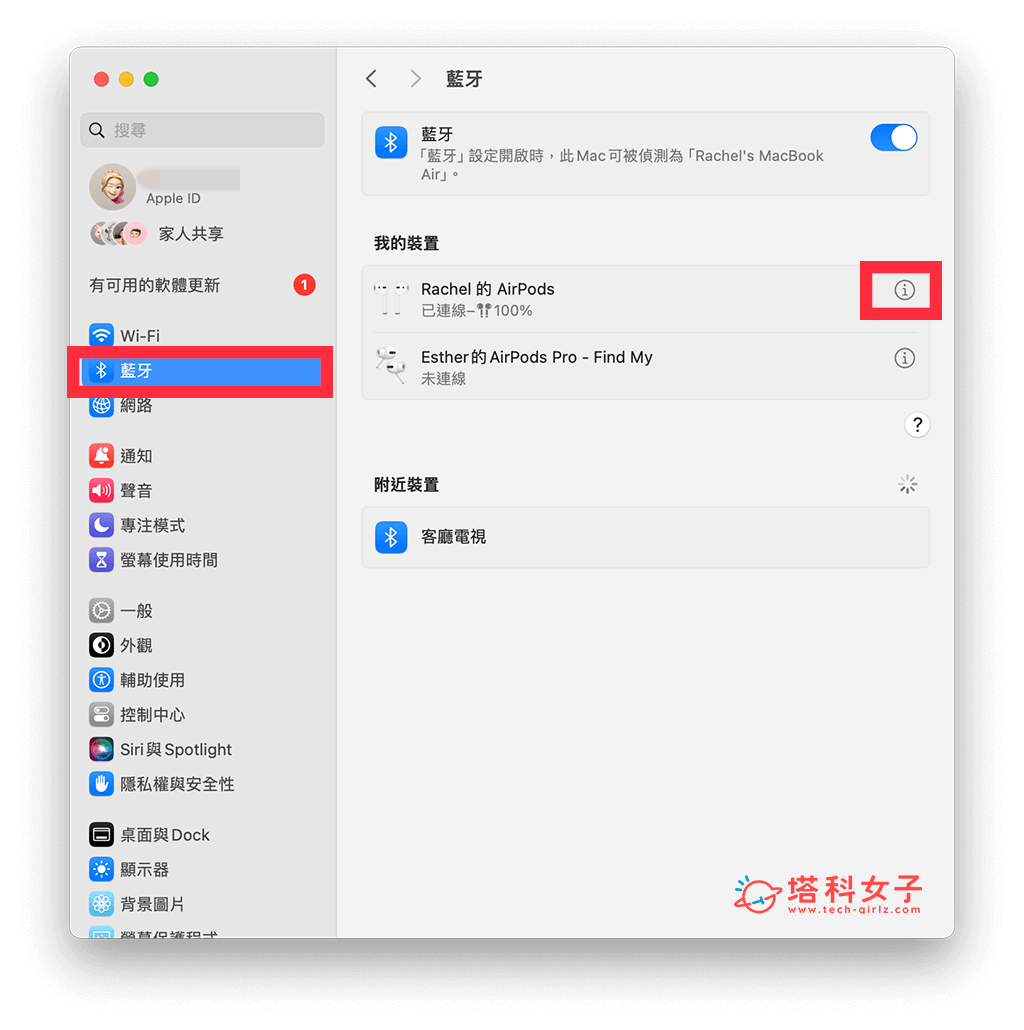
- 在「名稱」欄位裡面輸入你喜歡的 AirPods 新名字,點選「完成」即可儲存。
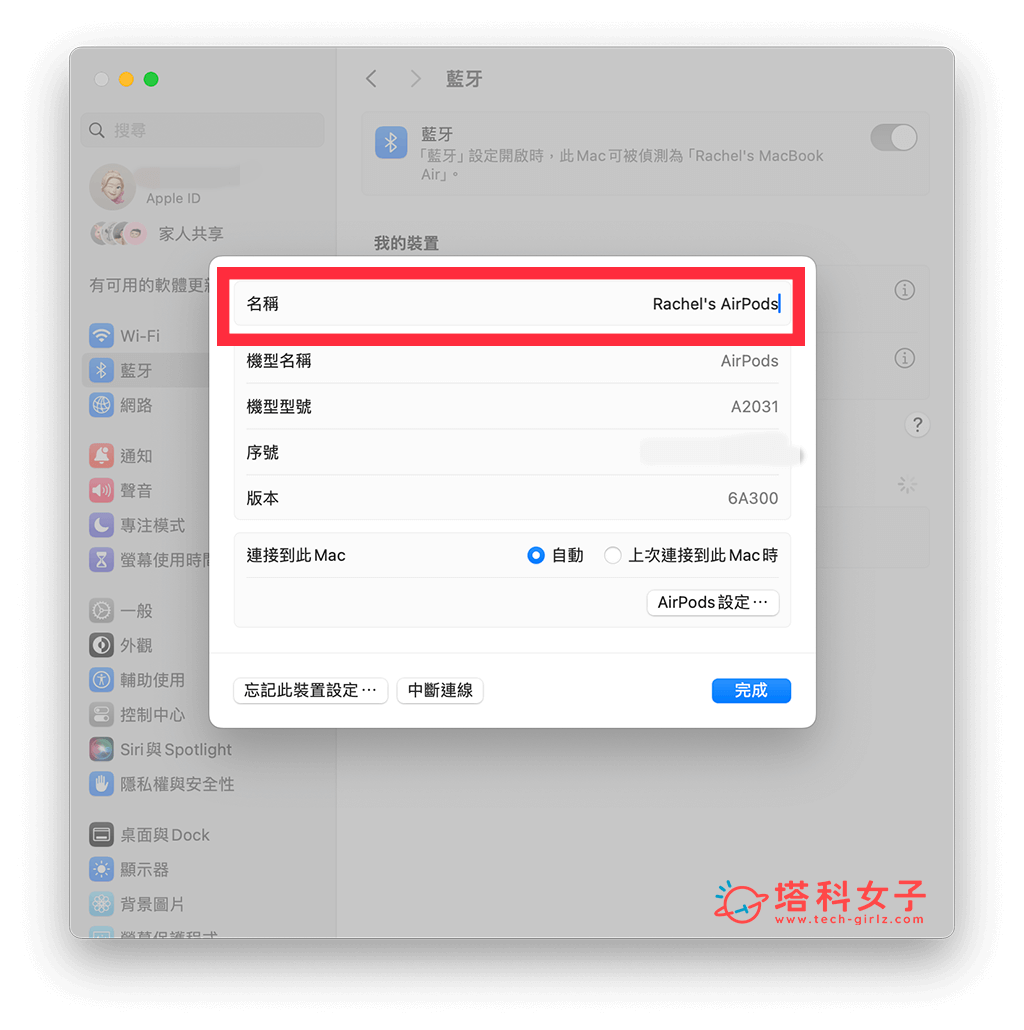
總結
以上就是 AirPods 怎麼改名字的簡單教學,不管你想在 iPhone、iPad 或 Mac 上為 AirPods 改名字都可以,且更改後新名稱也會自動同步到所有裝置上,只要是登入同一個 Apple ID。
