
如果你已經習慣使用 Mac 蘋果電腦,像是 MacBook Air、Macbook Pro 或是 iMac 來工作、娛樂或查資料的話,那你一定很熟悉基本操作,但其實還有蘋果電腦還有非常多隱藏的 Mac 功能與實用小技巧喔!不論是應用在文書、辦公等等都非常實用,本篇我們整理出 20 個實用的 Mac 隱藏功能,讓你在使用上更方便更有效率。

Mac 功能 1:快速開啟 Emoji 表情符號鍵盤
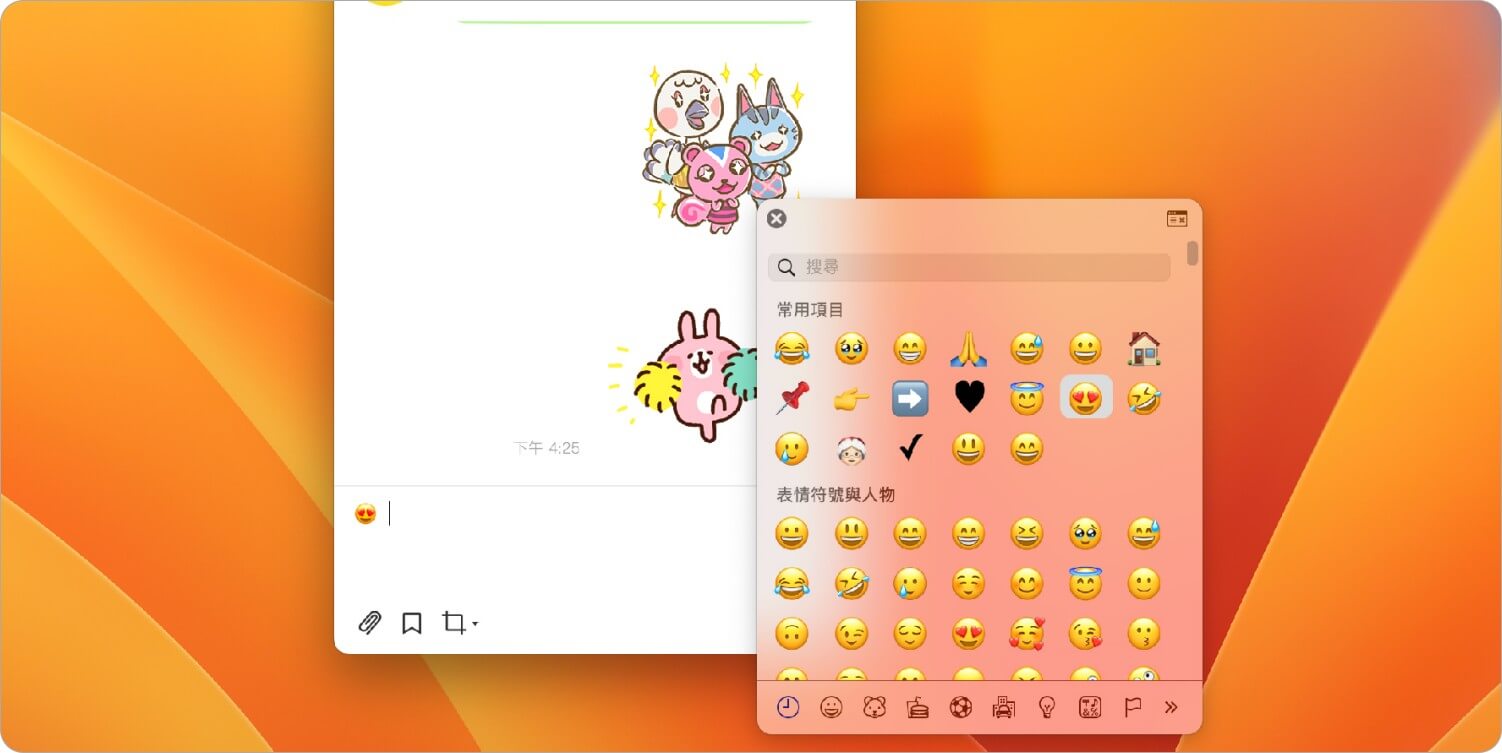
許多人在 Mac 電腦寫文案或是用電腦版 LINE 回覆訊息時,常常都會用到 Emoji 表情符號,但通常我們都是在網頁上複製 Emoji 並貼到文字框裡使用,那其實根本不用這麼麻煩,我們可以在 Mac 快速開啟 Emoji 表情符號鍵盤唷! 只要在鍵盤上按下「command+control+空白鍵」,就會出現 Emoji 鍵盤,這樣之後我們就可以快速選擇表情符號並且傳送到LINE 裡面使用喔!
Mac 功能 2:快速結束應用程式
以往我們在 Mac 關閉應用程式的時候,通常都是在 Dock 列上對著應用程式按右鍵,然後選擇「結束」,讓應用程式 Icon 下面的黑點消失,這樣才算徹底關閉應用程式。但其實我們有一個很好用的 Mac 關閉應用程式快捷鍵,就是對著該應用程式,在鍵盤上按下「Command + Q」,就能夠快速將應用程式 App 關閉,這小技巧非常快速也很方便喔!
Mac 功能 3:Spotlight 小技巧
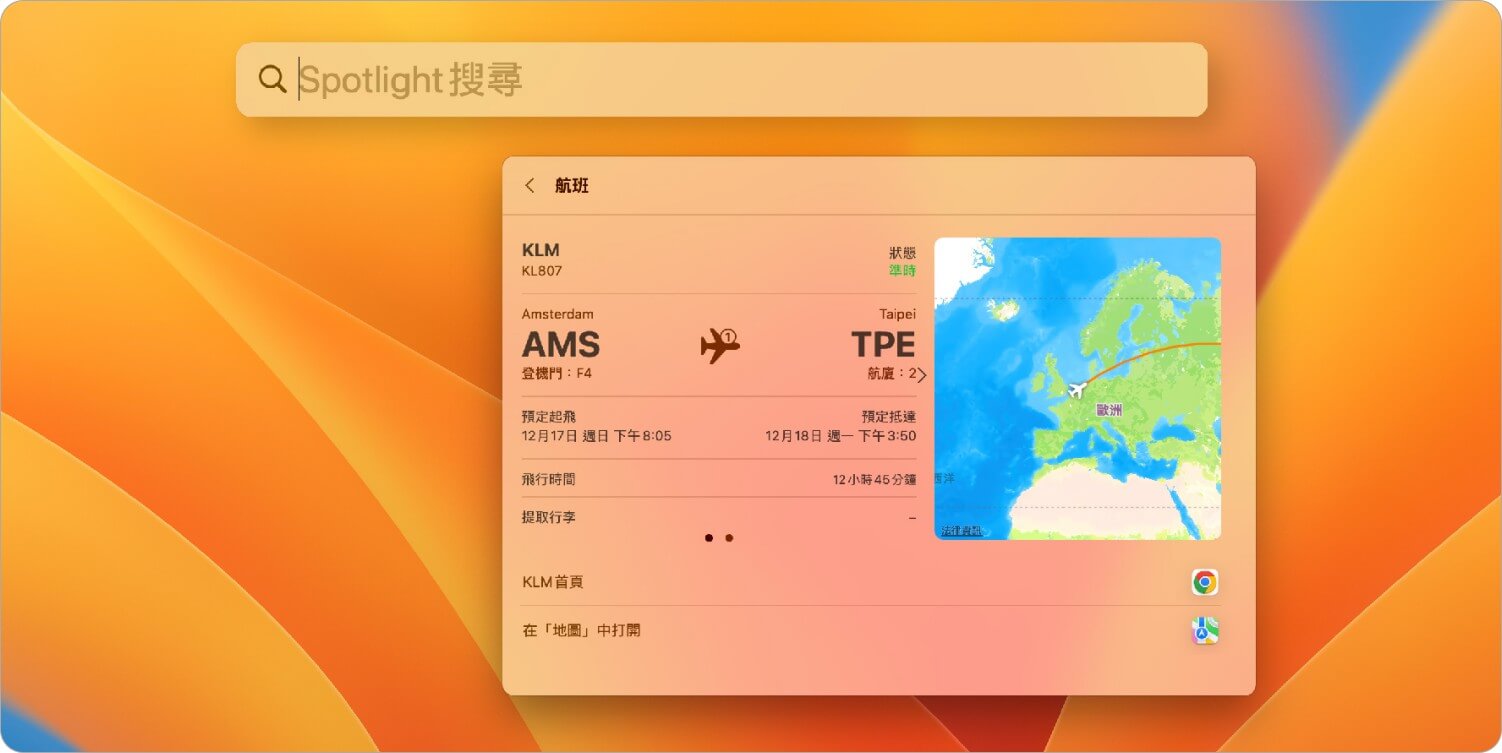
Mac 的 Spotlight 搜尋欄內除了可以找資料外,也能夠替我們算數學、換算貨幣、換算溫度、換算測量值、轉換時區喔!只要在 Spotlight 搜尋欄裡輸入你想計算的單位,例如我輸入 30 美元,那系統就會立刻算出 30 美元目前換算成台幣是多少,非常方便,特別的是,Spotlight 也能替我們搜尋航班,只要輸入航班編號,就會顯示該航班的詳細資訊,包含登機門、航廈、預定起飛與抵達時間等,相當實用。
Mac 功能 4:查詢 Mac 資料夾容量
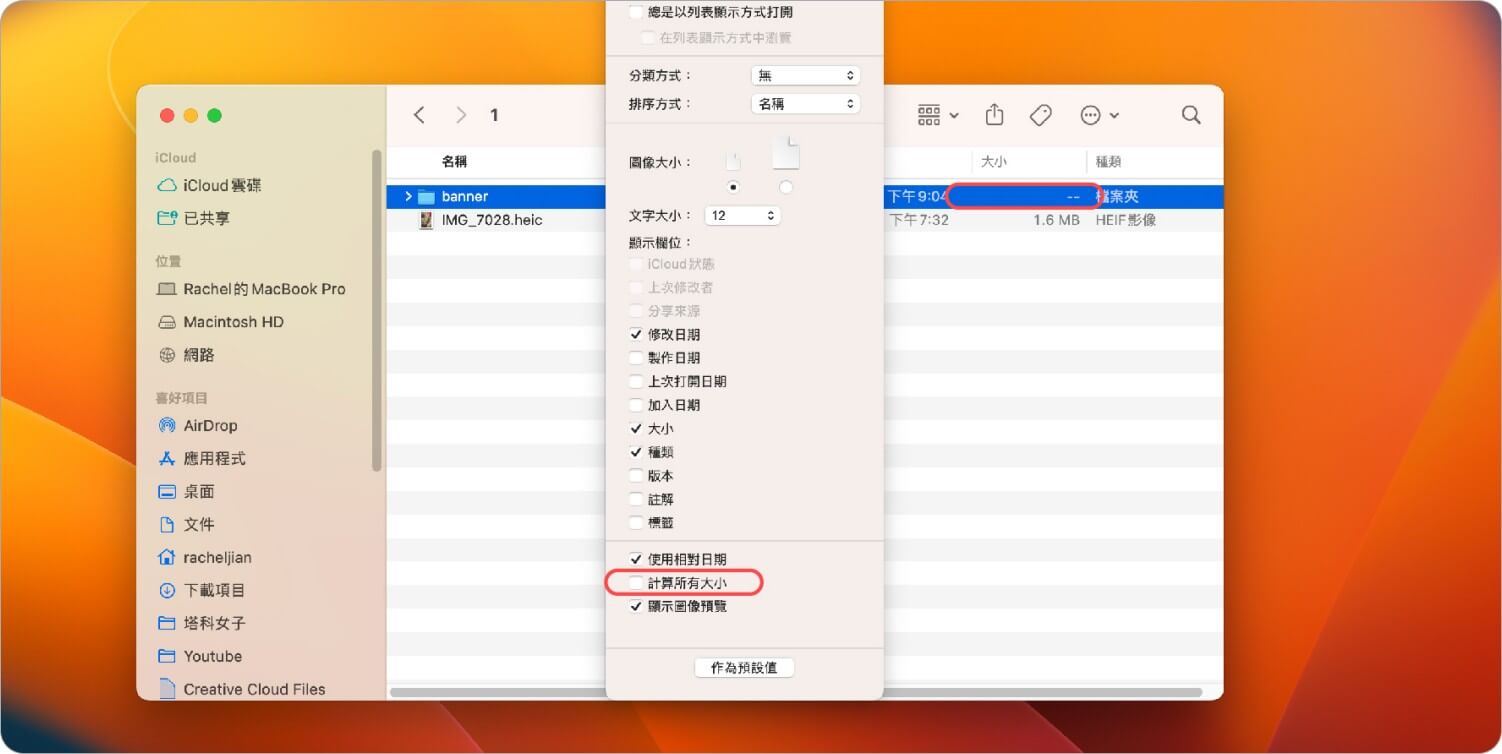
當我們在 Mac 資料夾內要查看檔案容量的話,通常都會在視窗上切換列表顯示項目,檔案後方就會顯示該檔案的容量大小,但如果是檔案夾的話只會出現「–」,沒辦法看到該檔案夾的容量占多少,其實我們可以使用一個小技巧來顯示 Mac 資料夾大小容量是多少唷~
只要對著資料夾在鍵盤上輸入「command+J」或者是點一下上方選單列的「顯示方式」>「打開顯示方式選項」,此時你會看到系統另外跳出一個長視窗,請勾選底部的「計算所有大小」選項,並點選「作為預設值」,之後你就能在 Mac 資料夾上看到容量大小囉!
Mac 功能 5:Mac 熱點功能
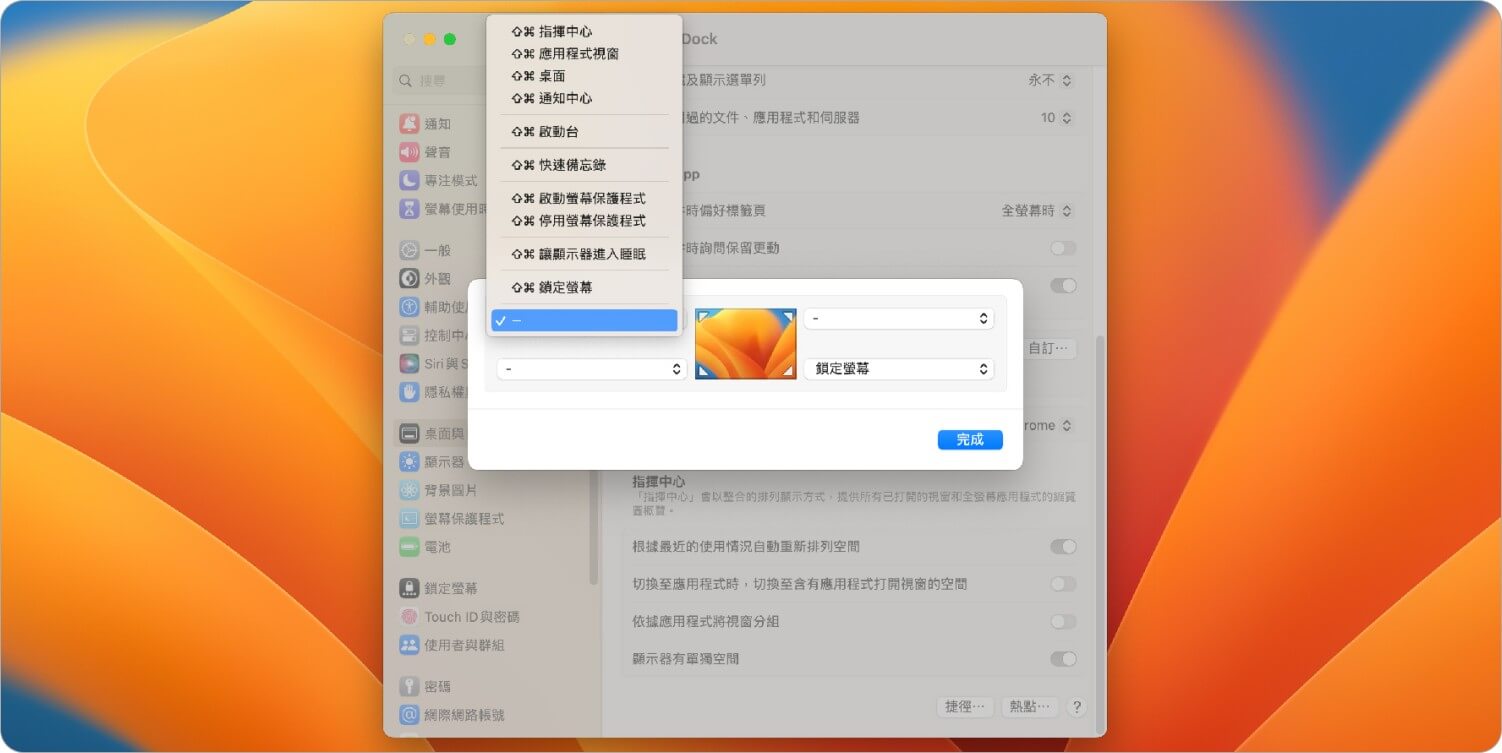
第五個推薦給大家的 Mac 隱藏功能是「 Mac 熱點」,這功能我個人覺得非常好用,只要啟用 Mac 螢幕熱點功能後,將滑鼠游標移到 Mac 畫面四角時,就能快速執行指定動作,例如:將游標移到 Mac 螢幕左下角便自動進入螢幕保護程式,或移到右下角就自動回到桌面、一次查看所有應用程式等⋯那這功能要怎麼開啟呢?
我們點選 Mac 選單列左上角「蘋果 」圖示,選擇「系統設定」。 點選「桌面與 Dock」,滑到最下面有個「熱點」,那會跳出熱點設定的視窗,你可以在這四個角選擇想要執行的動作,像是:開啟指揮中心、桌面、通知中心等等,那我這邊選擇「鎖定螢幕」,然後按完成,這樣我鼠標移到該角落時,就會觸發剛剛設定的動作囉~非常的方便!
Mac 功能 6:AirDrop 加入 Dock 列
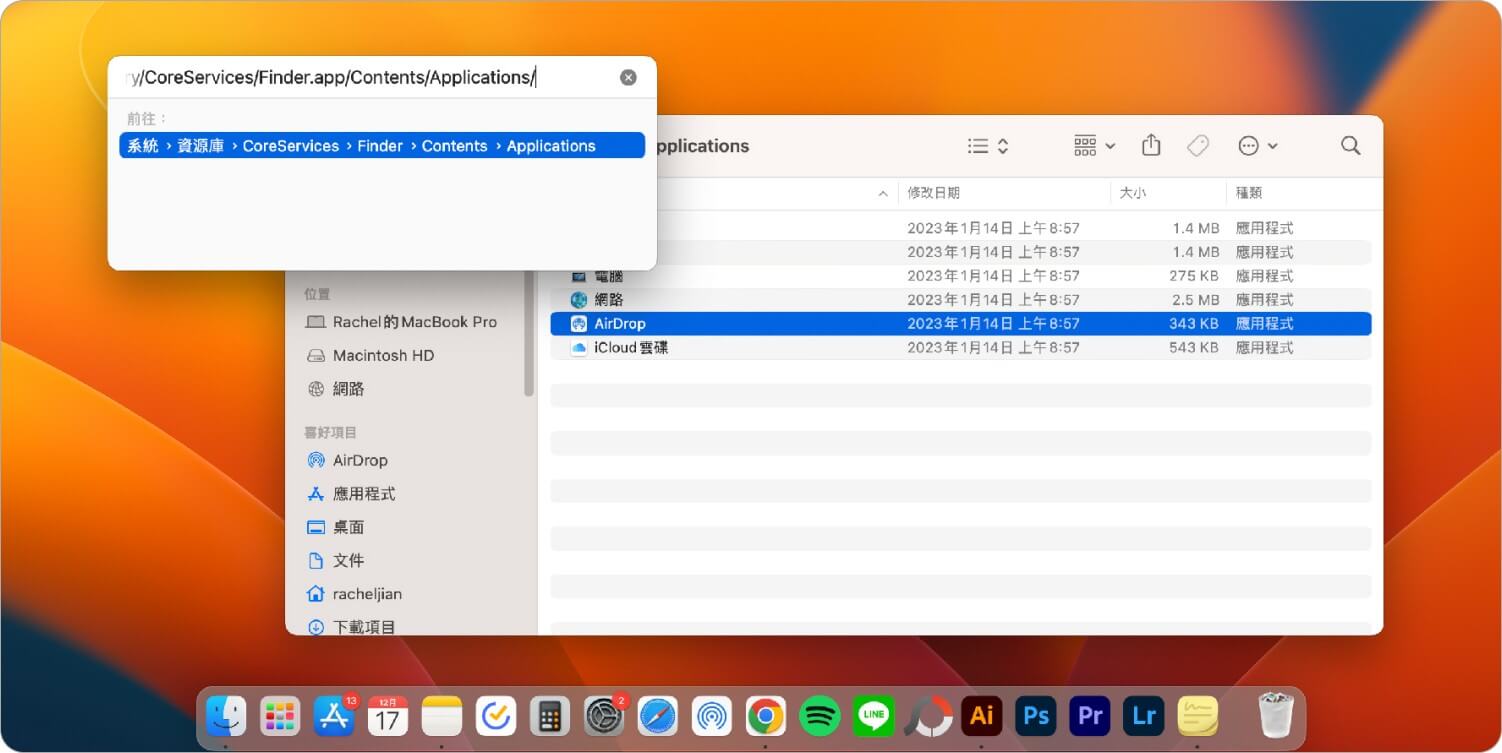
如果你很常使用 AirDrop 的話,通常我們都會只能在 Finder 裡面才可以使用 AirDrop,其實我們可以把 AirDrop 放在 Mac 底部的 Dock 列上讓你可以快速取用唷!
當我們打開 Finder 後, 點選 Mac 頂端選單列的「前往」>「前往檔案夾」,在 Finder 跳出來的空白欄位貼上「/System/Library/CoreServices/Finder.app/Contents/Applications/」 這一串路徑,你可以在影片下方資訊欄複製,然後在這資料夾裡你會看到 AirDrop 在裡面,我們直接把 AirDrop 拖曳到 Dock 列上,這樣就完成囉!這樣下次你就能直接在 Dock 列取用 AirDrop 功能。
Mac 功能 7:將網站加入 Dock 列
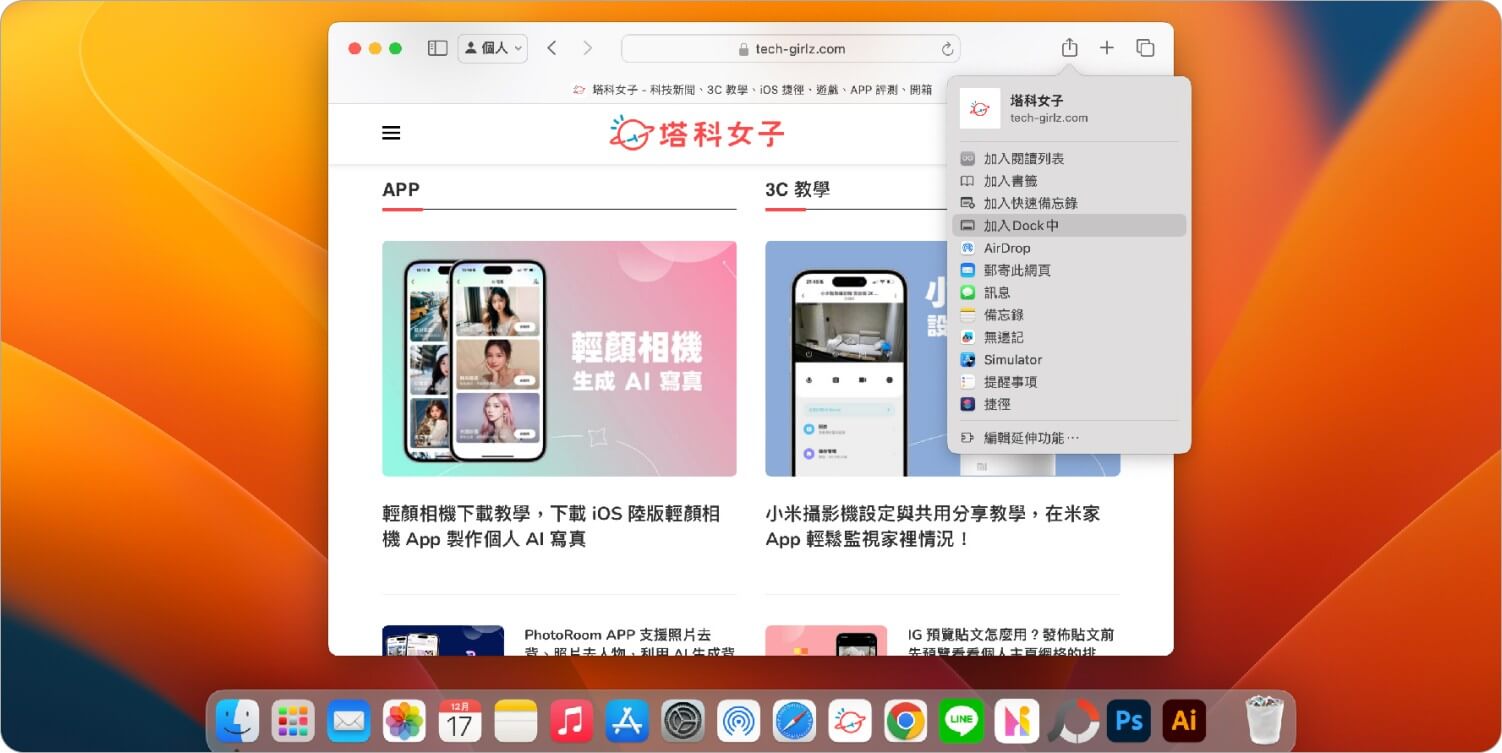
如果你很常使用某一個網站的話,我們可以透過 Mac 上的 Safari 瀏覽器將任何網站當作網頁 App,並直接在 Dock 列快速開啟,也能獲得類似 Web App 的使用體驗。那要怎麼將 Mac 網頁加入 Dock 列呢?其實很簡單!開啟 Safari 瀏覽器,前往你想加入到 Dock 列的任一網頁,點選右上角的「分享」按鈕,然後選擇「加入 Dock 中」,然後你可以為此網頁 App 設定想顯示在 Mac Dock 的名稱與圖示,也能直接保留原本的名稱圖示,完成後點選「加入」。
那現在你會在 Mac 底部的 Dock 列上看到此網頁 App,點一下就可以透過 Safari 開啟網站,其實就很像你在使用 App 一樣,開啟就能使用,非常的便利!那這功能的前提是你的 Mac 需要更新到 macOS Sonoma 版本唷!
Mac 功能 8:Mac 分割視窗+視窗最大化
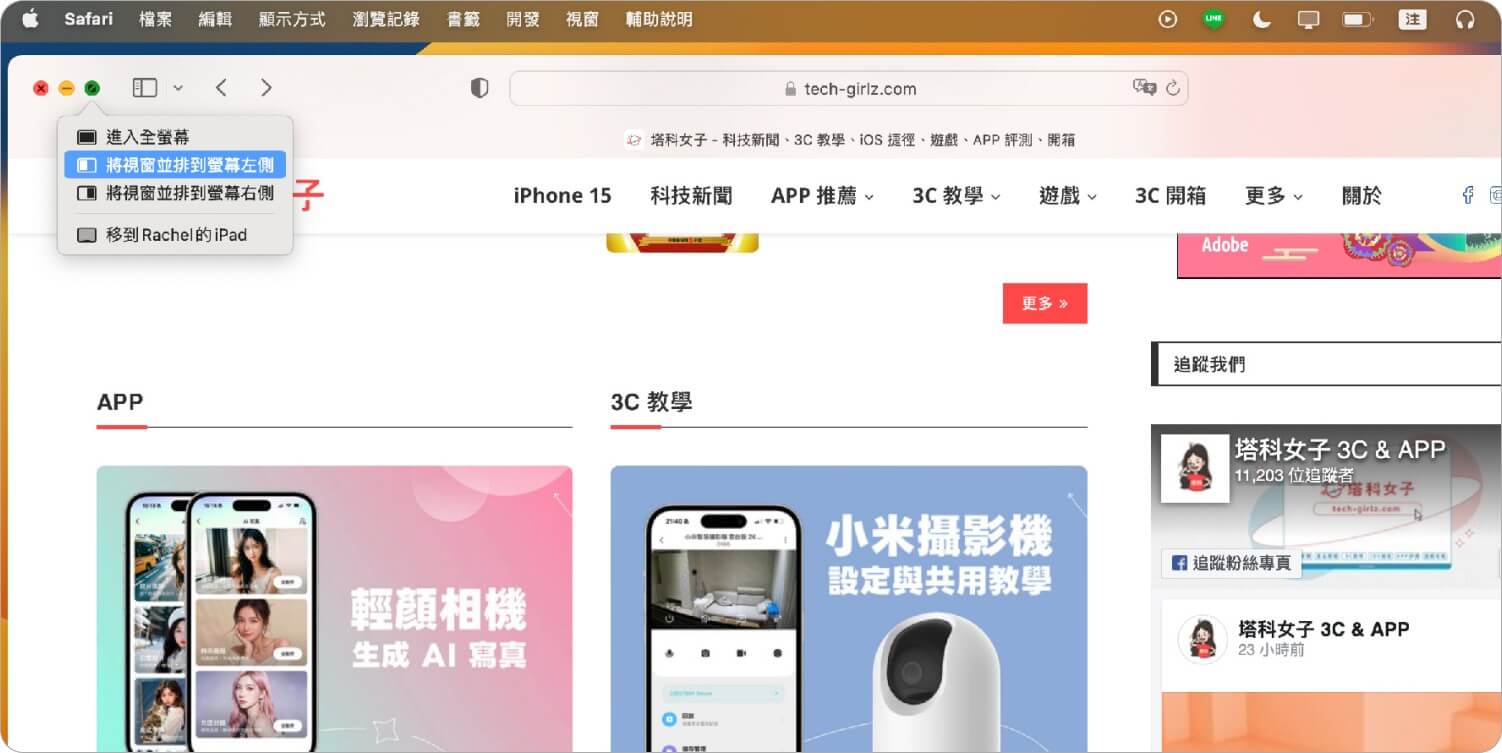
如果你想在 Mac 上多工處理,通常我們會很需要「分割視窗」這功能,Mac 內建的分割螢幕模式相當方便,我們只要長按任一視窗左上角綠色按鈕,即可將該視窗並排到螢幕左側或右側,然後再選擇另一個要並排的視窗,輕鬆實現 Mac 雙視窗。
另外,如果我要讓視窗最大化而不是全螢幕的話,我們將鼠標移到該視窗的角落,他會出現拖曳箭頭,這時候我們按鍵盤上的 option,然後將角落箭頭快速按兩下,它就會自動將視窗最大化囉!
Mac 功能 9:快速切換視窗

我們在 Mac 電腦上通常都會開啟許多不同的應用程式或視窗,那要如何快速切換視窗呢?只要按住鍵盤上的「Command 鍵+ Tab 鍵」,就會看到目前所開啟的應用程式有哪些,那再按一下 Tab 鍵就可以切換到其他應用程式囉!
Mac 功能 10:多視窗重疊使用
許多人在開啟多個視窗的同時,視窗都會重疊顯示,那如果我想要使用某視窗,那該視窗就會浮上來,而覆蓋到原本我正在使用的視窗,其實我們只要一直按住鍵盤上的「command⌘」,這樣我們既可以使用後面的視窗,也不會影響前排的視窗唷!
Mac 功能 11:Apple Watch 解鎖 Mac

如果你有 Mac 電腦,但覺得每次都要輸入密碼或按指紋有點麻煩的話,其實我們也可以透過 Apple Watch 來幫 Mac 快速解鎖唷!那在設定之前有三項要先確認,一是你的 Mac 和 Apple Watch 都有開啟 Wi-Fi 和藍牙功能,二是 Mac 和 Apple Watch 都使用相同的 Apple ID 登入,且 Apple ID 已啟用雙重認證,三是 Apple Watch 設有密碼ㄒ,那以上確認後,我們就可以開始設定囉!
首先,我們要先在左上角的選單選擇「蘋果」 >「系統設定」,旁邊的側邊欄中,按一下「Touch ID 與密碼」,裡面會出現「Apple Watch」的選項,請把它開啟。設定完成後,以後當你戴著 Apple Watch 並且 Apple Watch 呈現解鎖狀態時,稍微靠近 Mac,Mac 就會自動解鎖,不需要手動輸入密碼。而在手錶上會顯示「已透過此 Apple Watch 解鎖」的通知提醒你唷!
Mac 功能 12:照片文字辨識與翻譯
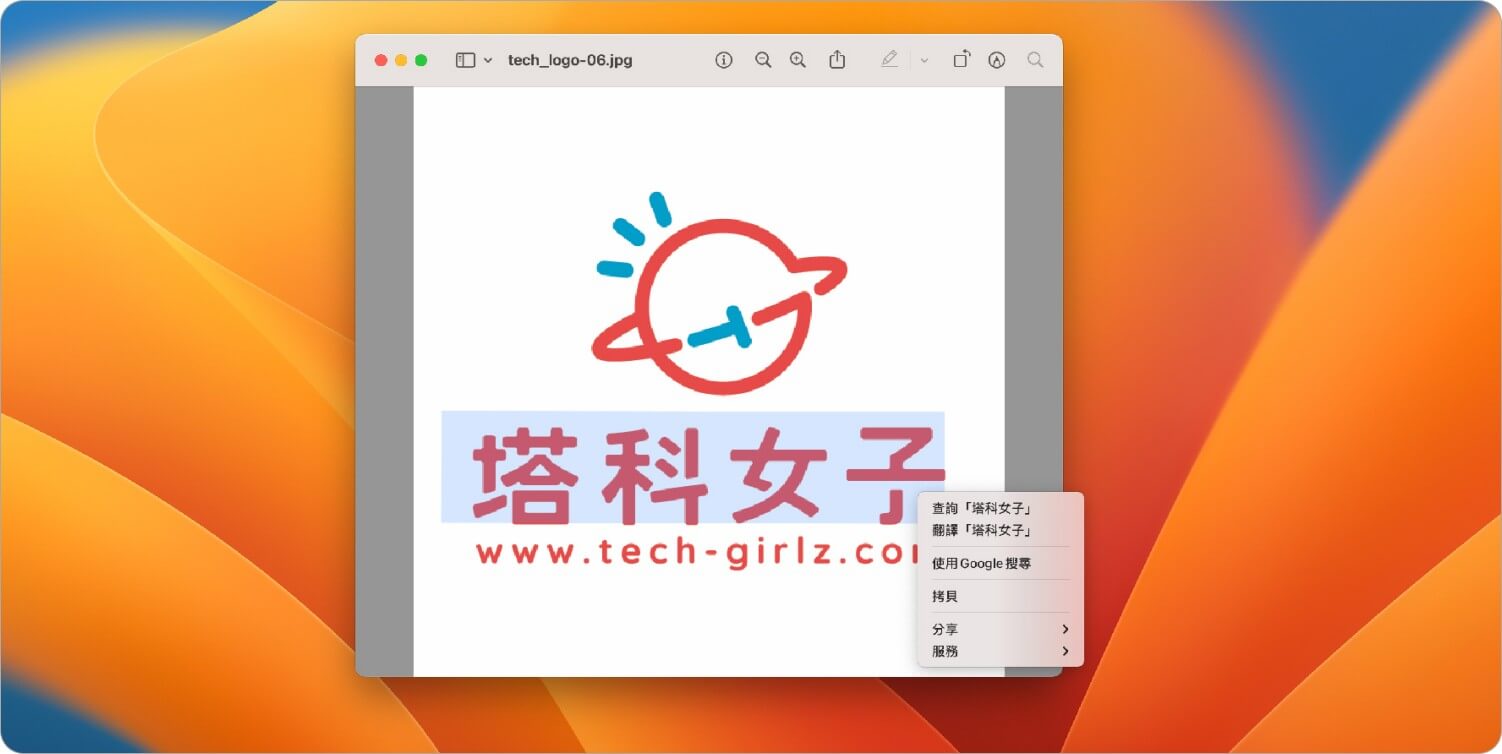
將 Mac 更新到 macOS Monterey 及後續版本後,我們就能輕鬆使用「原況文字」功能,能夠在照片上進行文字辨識、複製及翻譯,讓我們方便提取圖片上的文字內容,那這功能怎麼使用呢?很簡單!
首先,先選取你想辨識的照片並打開這張照片ㄒ,當 Mac 系統辨識到照片上有文字時,該照片右下角會出現一個「原況文字」的按鈕,直接按一下,如果沒出現按鈕,我們也可以直接在照片上選取文字,那選取好文字之後,按一下右鍵,我們就可以選擇要查詢、翻譯、拷貝或分享。那像是我選翻譯,它就會立刻翻譯這句英文的語句;拷貝的話,它就會直接複製這串文字,那再貼到想放的地方就完成囉!
Mac 功能 13:圖片快速拷貝主體及去背
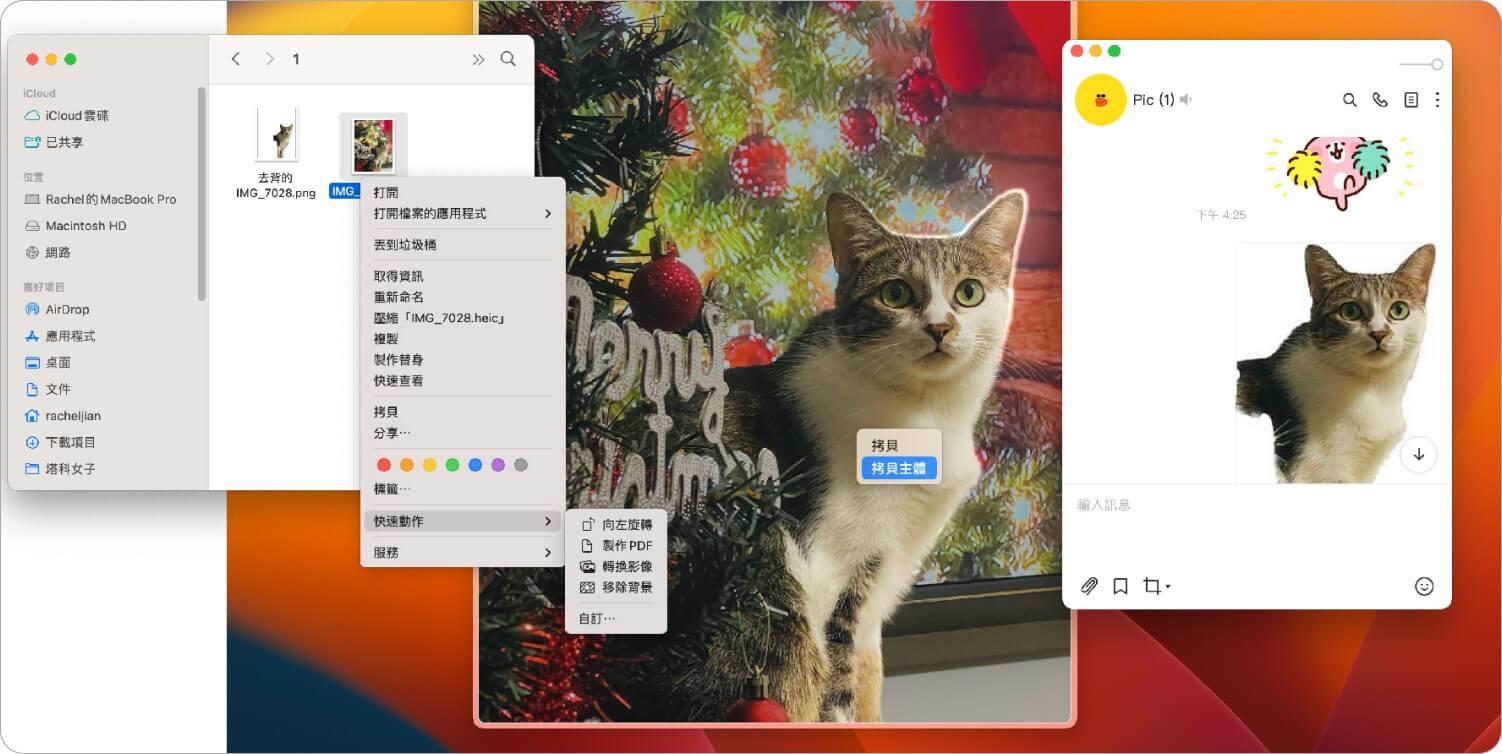
Mac 裡面還有一項很好玩的隱藏功能,就是「圖片拷貝主體」,簡單來說就是快速替照片去背!首先,我們可以針對單張照片按右鍵,點選「快速動作」>「移除背景」,這樣它就會另外生成一張去背的 PNG 照片;此外,如果是多張照片的話,我們可以一次選取再按移除背景,這樣就批量去背完成。
另外,你也可以打開照片並按右鍵,點選「拷貝主體」,那它就會自動將主體複製起來,那之後貼到備忘錄或是傳 LINE 給朋友都非常的方便唷!
Mac 功能 14:圖片更改格式、壓縮檔案大小
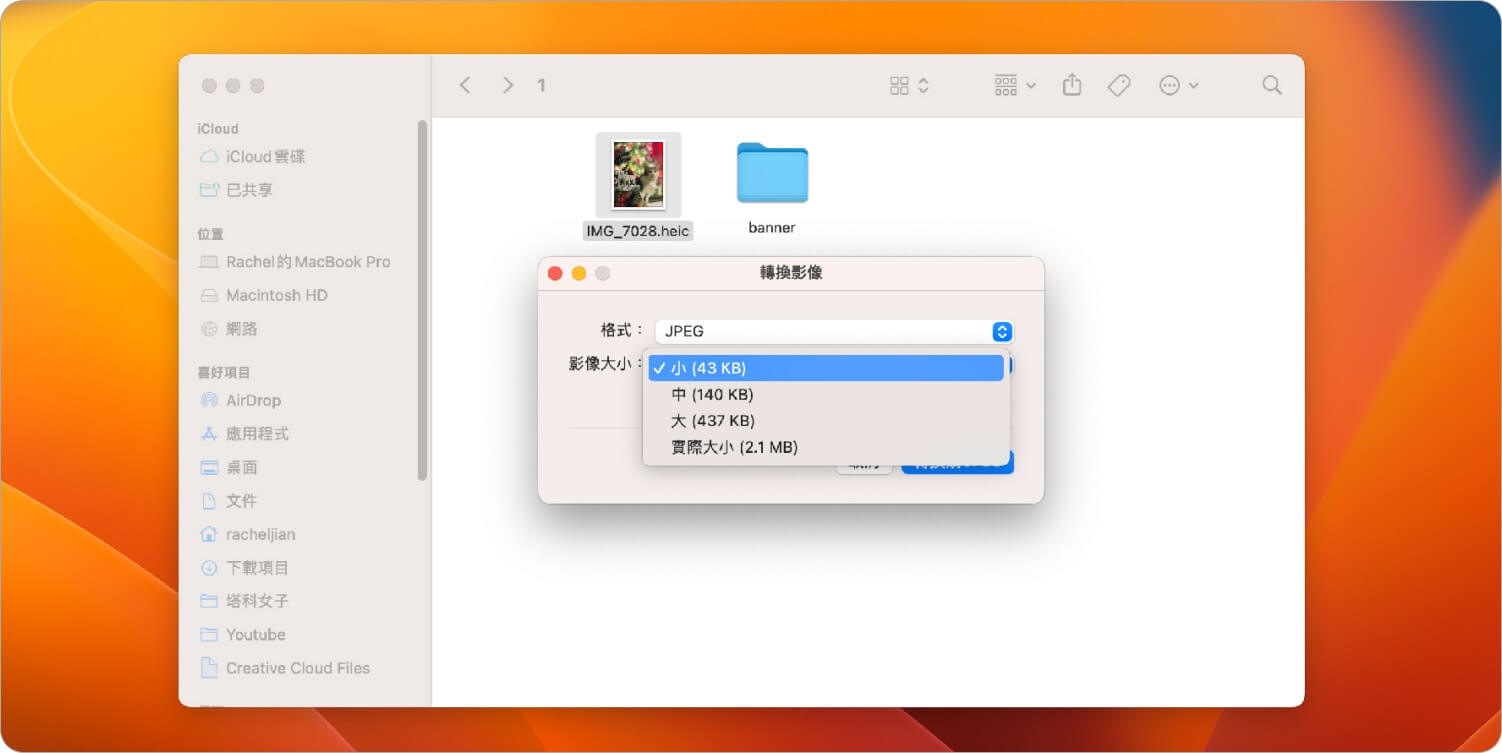
在 Mac 上還有一項超方便功能就是能替圖片更改副檔名,像這張圖片副檔名原本是 PNG,我想要更改副檔名的話,我直接對著該照片點選右鍵 >「快速動作」>「轉換影像」,這裡就可以選擇 JPG、PNG 或 HEIF,同時你也能夠更改影像大小,選好後按「轉換影像」就完成囉!
Mac 功能 15:Mac 圖片製作 PDF
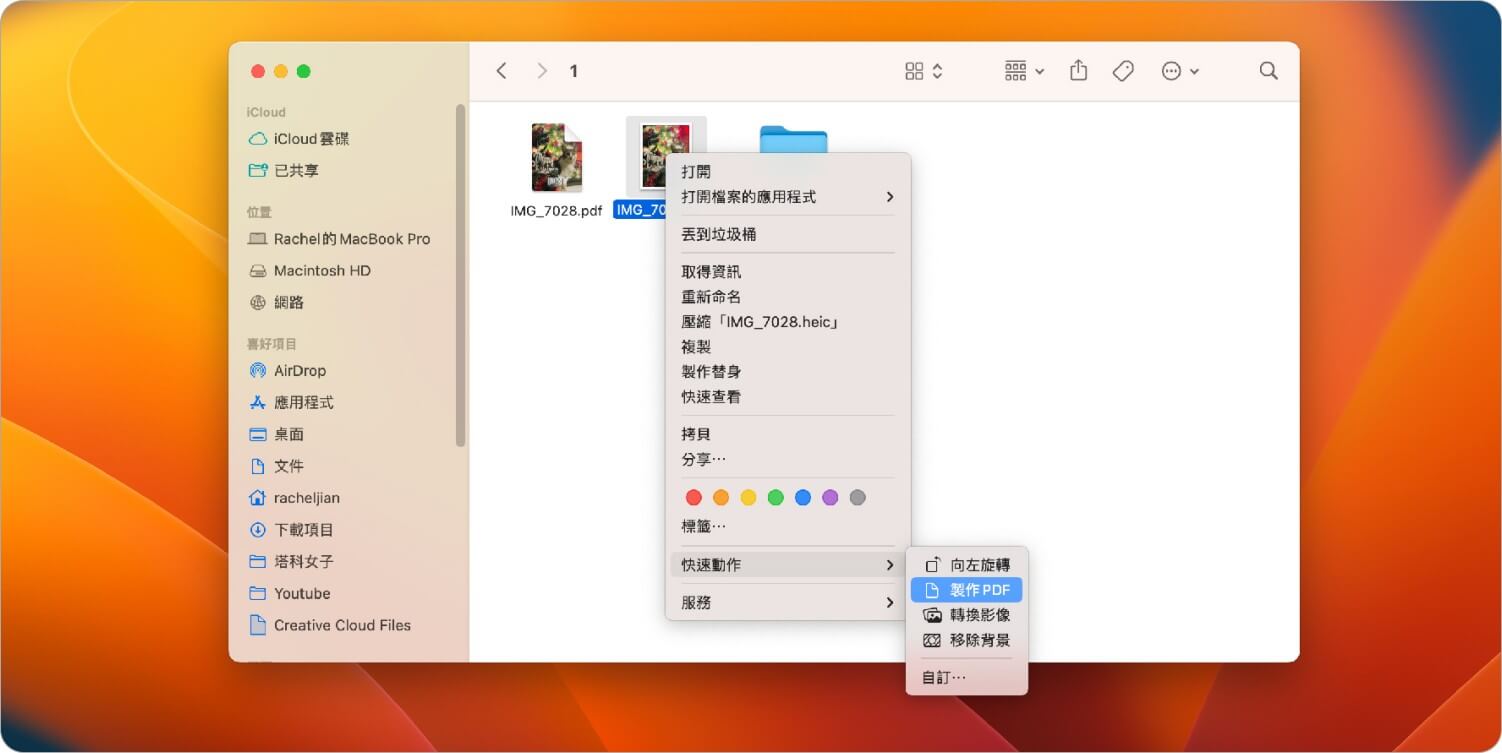
你知道在 Mac 上也能使用內建功能來快速製作 PDF 嗎?只要一次選取要製作成 PDF 的圖片,並按右鍵「快速動作」>「製作 PDF」,這樣就完成 PDF 的製作囉!
Mac 功能 16:Mac 備忘錄快速搜尋單字
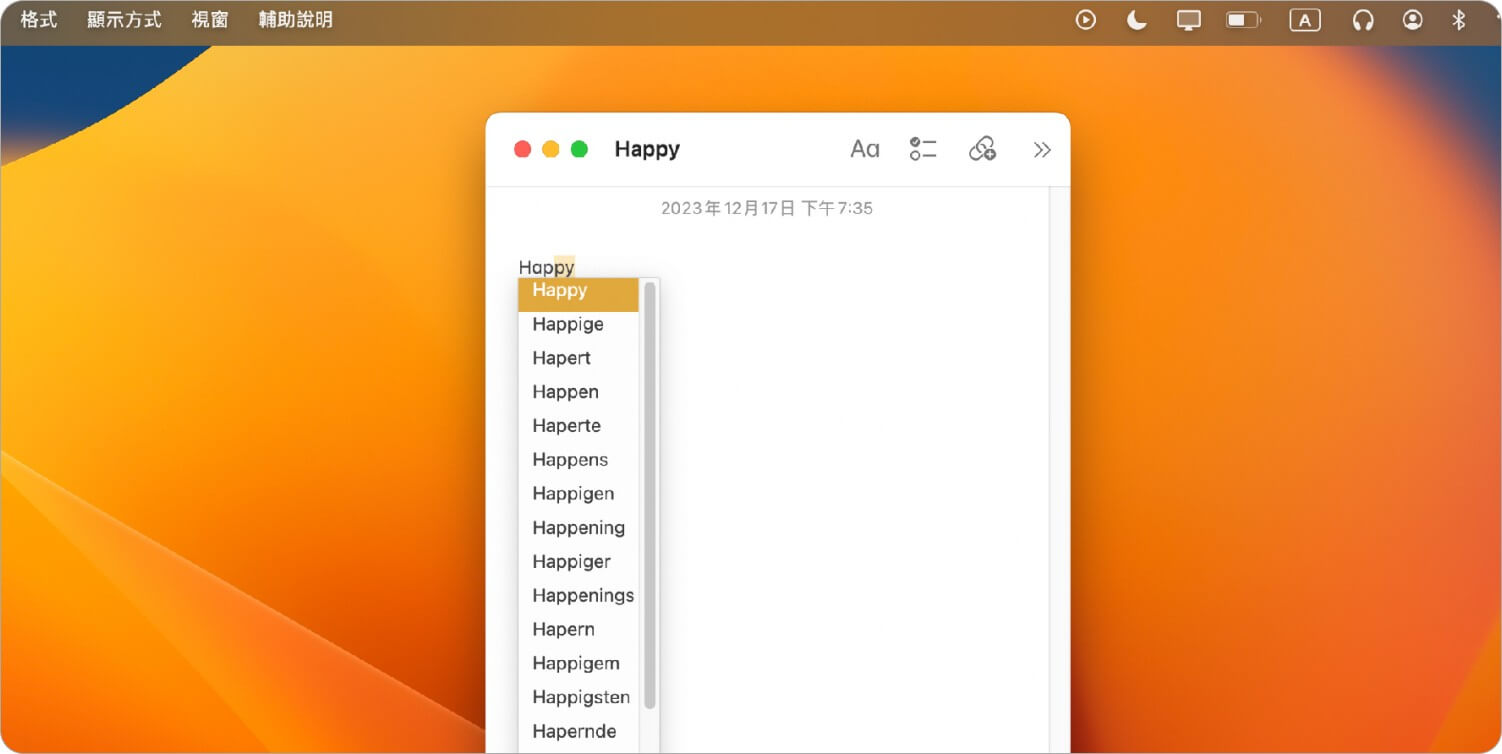
當我們在 Mac 的備忘錄裡面寫英文到一半時,如果忘記某一個英文單字的拼法的話,我們可以按鍵盤上的「fn+F5」,單字下方就出現一欄預測你會想要打的單字,可以協助我們更快速的寫出單字唷!
Mac 功能 17:Mac 備忘錄加入當前連結
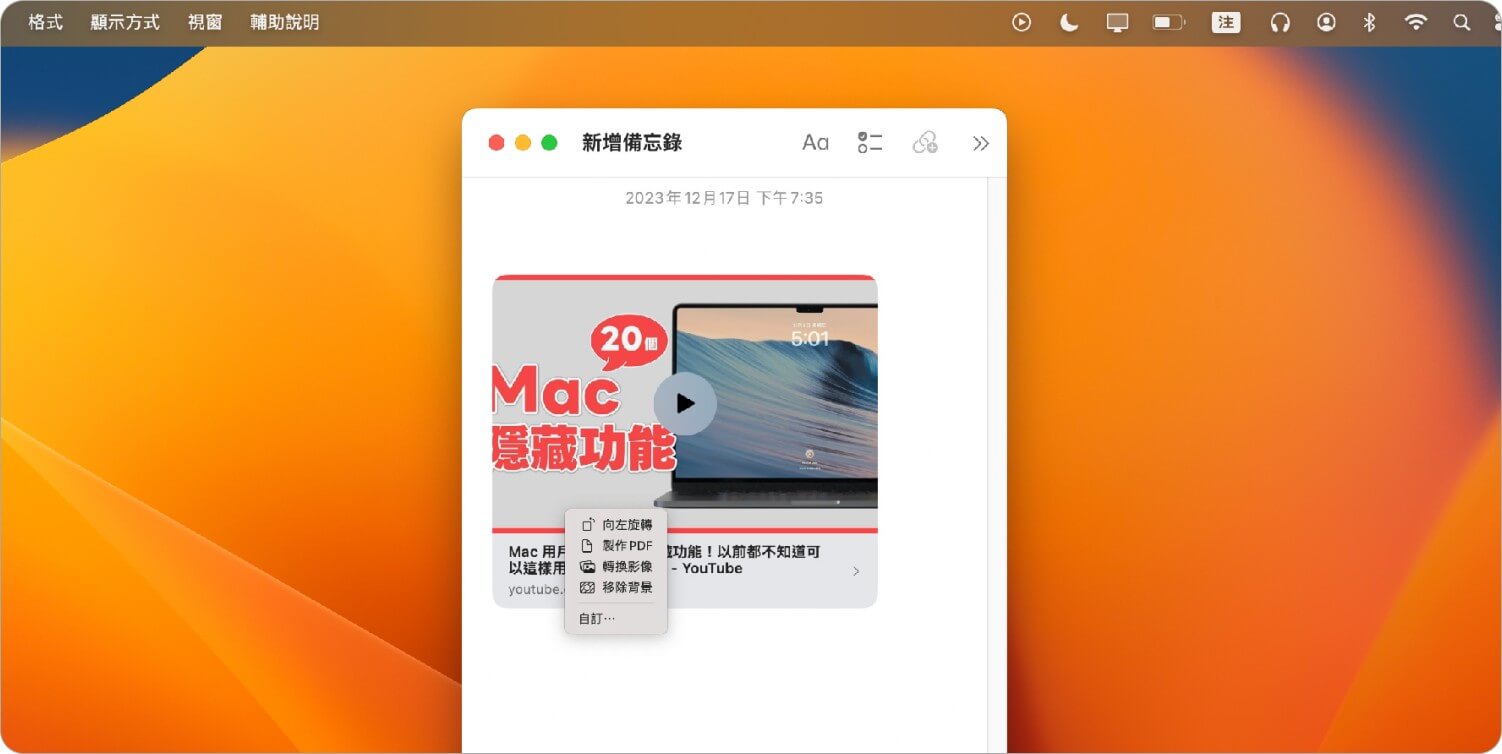
以往我們在 Mac 備忘錄加入連結時,都會先到網頁上複製連結再貼到備忘錄裡面,其實我們根本不用複製貼上,可以直接在備忘錄裡加入當前連結,也能夠即時預覽該連結的內容唷!
例如:我現在停留在 YouTube 影片,然後切換到備忘錄,在上方點選「加入連結」,這樣備忘錄內就會出現 YouTube 影片,而且還可以在備忘錄裡面直接播放影片唷!那其他像是網站、Google 文件等,也都可以透過這方式來加入唷!
Mac 功能 18:Mac 遊戲模式

在 macOS Sonoma 版本中,蘋果為 Mac 用戶支援了一項實用的「遊戲模式」,開啟遊戲模式後,Mac 會為遊戲調度 CPU 和 GPU 資源,讓玩家能享受到更順暢且更低延遲的遊戲體驗。那這功能怎麼開啟哪?首先我們在 Mac 上開啟遊戲,若遊戲預設並非全螢幕,請點選視窗左上角綠色的「全螢幕」按鈕來進入全螢幕模式。那 Mac 畫面右上角會出現「遊戲模式:已開啟」的通知,且 macOS 頂端的選單列也會顯示「遊戲控制器」圖示唷!
Mac 功能 19:Mac 桌面小工具
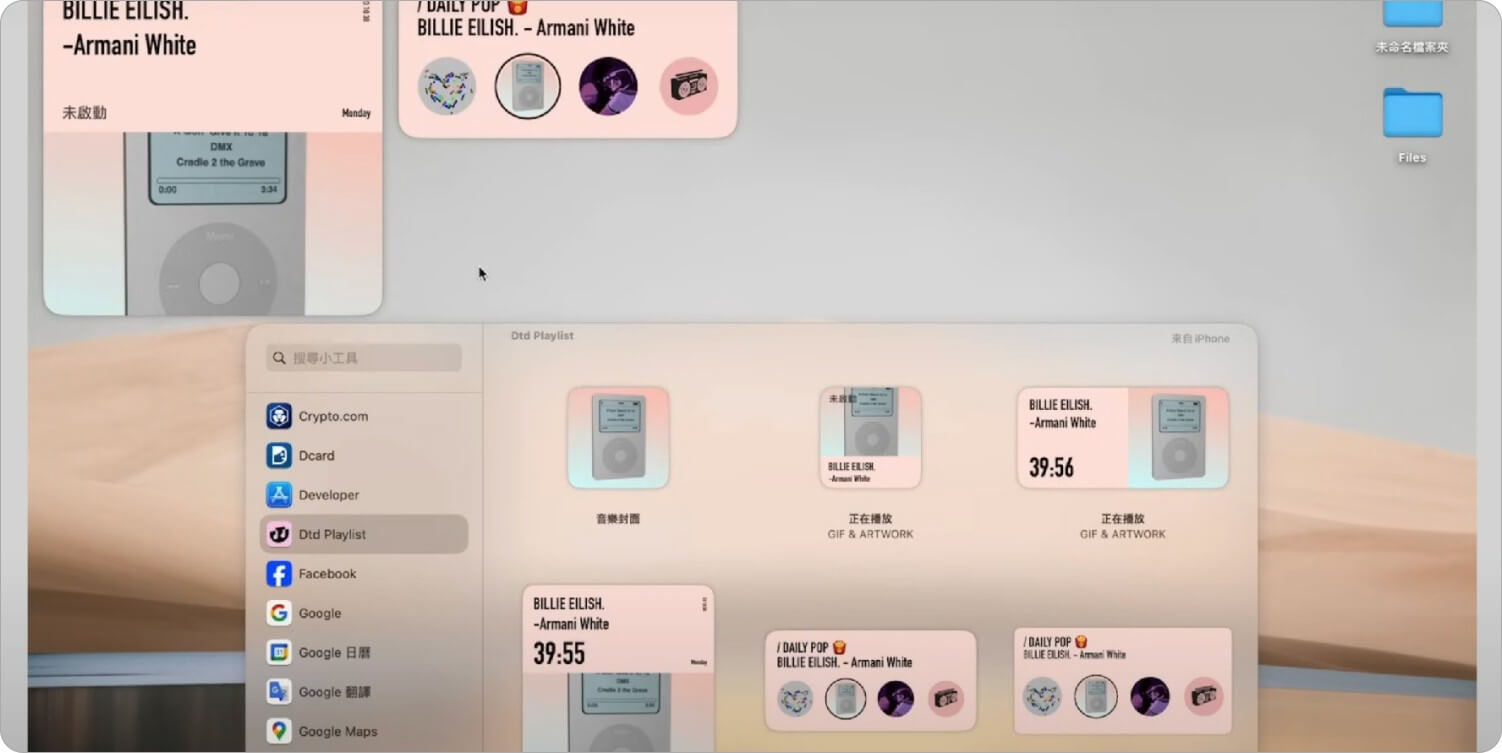
蘋果為 macOS Sonoma 系統新增了「Mac 桌面小工具」功能,概念就跟 iPhone 與 iPad 的桌面小工具很像,用戶能自由地將喜歡的 App 小工具放在 Mac 桌面,快速查看並掌握相關資訊。雖然在 macOS Sonoma 系統上預設會將桌面小工具功能開啟,但我們還是可以先確保此功能是啟用狀態,首先請點選 Mac 選單列左上角的「蘋果 」圖示,點選「系統設定」,在跳出來的選項中點選「桌面與 Dock」,並開啟「顯示小工具」功能。
之後就可以在 Mac 桌面空白處按右鍵,選擇「編輯小工具⋯」,Mac 桌面底部會出現一個小工具視窗,這裡會出現各式各樣可以加入到 Mac 桌面的 App 小工具,你可以點選你想顯示在桌面的小工具,然後選擇適合的小工具尺寸,並直接拖曳到你想要放在 Mac 桌面上的位置。另外,如果你想要移除小工具的話,我們直接對著小工具按右鍵,選擇「移除此小工具」,這樣就能將 Mac 桌面小工具移除掉唷!
Mac 功能 20:Mac 影片裁剪
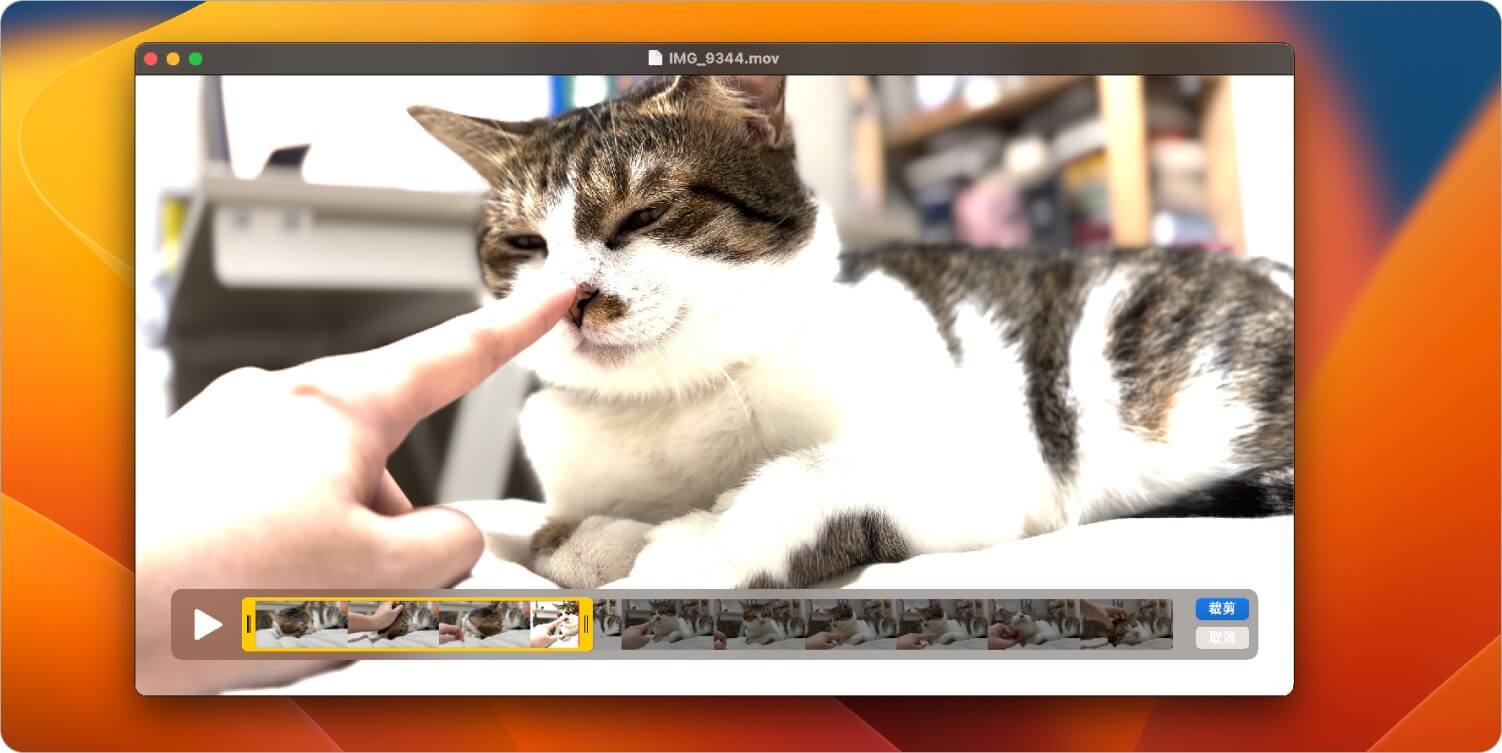
如果你只是要簡單裁剪影片或擷取某一段影片的話,我們可以使用 Mac 內建的「QuickTime Player」這款影音播放器來達成唷!
在你想剪輯的影片點兩下,會預設以 QuickTime Player 開啟,然後點選 Mac 選單列上的「編輯」>「裁剪」,或者你也可以按快捷鍵「Command + T」然後下方會出現影片的時間軸片段,直接拖移黃色區域的前後即可保留你要的影片片段,選好片段後,點選右邊的「裁剪」,只有在黃色區域內的影片會被保留。
最後,點選左上角的「X」,QuickTime Player 會跳出視窗問你是否要儲存這段新影片,請輸入名稱並選擇儲存位置,然後點選「儲存」,它會另存一個新影片檔案,不會覆蓋掉原本的影片也不會更改原始檔唷。
總結
以上就是我們今天介紹的 20 個 Mac 隱藏小技巧,也歡迎大家跟我分享你最喜歡的 Mac 小技巧唷~那如果想看影片的手把手教學可參考下面這支 YouTube 影片:
