
雖然我們可以很輕鬆地將任何照片設為 iPhone 桌布或是鎖定畫面桌布,但有些照片因為長寬尺寸不符,會導致換上桌布時被強制裁剪,若是換成 iPhone 鎖定畫面桌布的話,則可能會導致桌布上半部是模糊的。
而為了避免這些情況發生,其實我們可以使用「照片 app」內建的「桌布轉換功能」將任何長寬比和解析度的 iPhone 照片轉桌布喔!換上去後就會是完美的桌布比例,不會強制裁剪也不會有模糊的畫面。
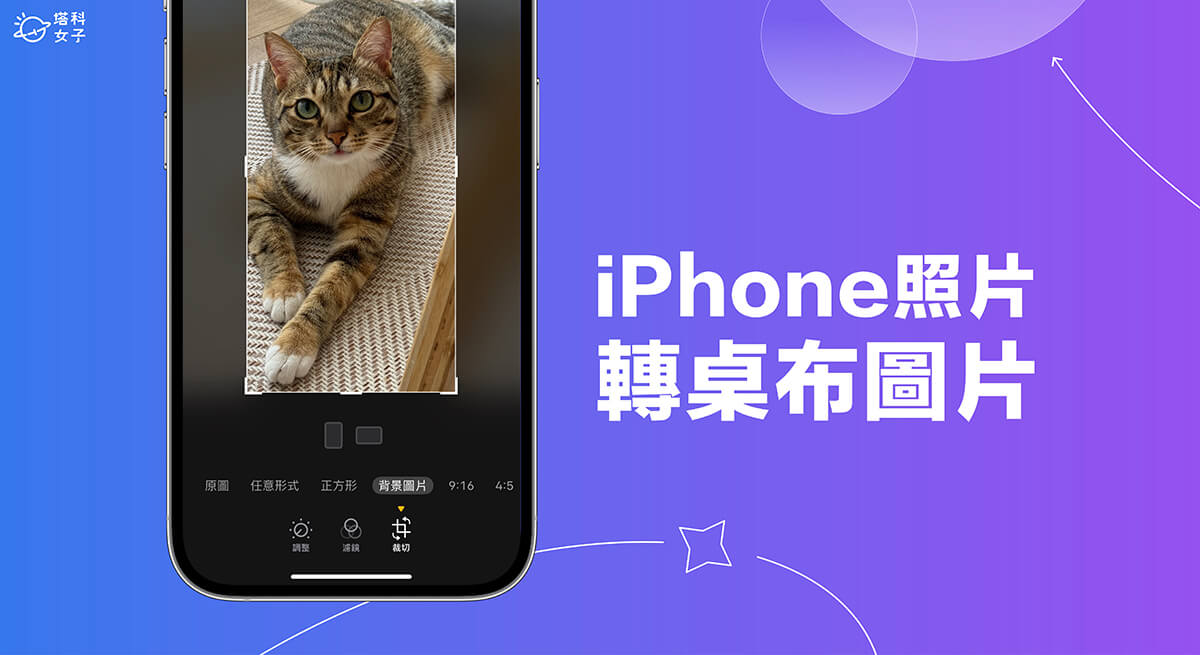
如何將 iPhone 照片轉桌布?
前置操作
把 iPhone 照片變桌布之前,建議大家可以先針對你想設為桌布的該張照片複製一張新的出來,然後在新照片上進行設定,這樣就不會改到原圖了!而複製方法很簡單,打開 iPhone 照片後,點選右上角「⋯」,點選「複製」即可。
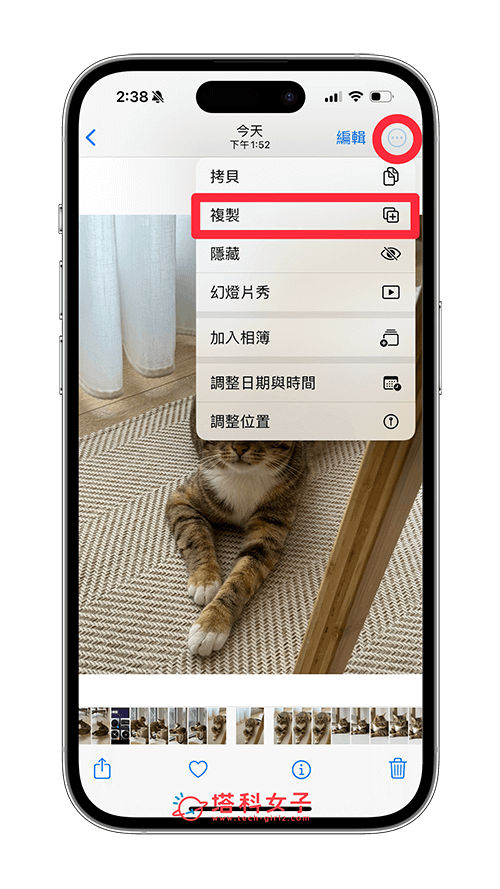
使用「背景圖片工具」將 iPhone 照片轉桌布圖片
現在我們就可以開始使用 iPhone 照片內建的「背景圖片工具」將任何照片轉換成適合作為 iPhone 桌布的圖像,系統會自動調整成合適的長寬比和解析度。以下是 iPhone 照片轉桌布的具體操作步驟:
- 開啟 iPhone 照片,點選右上角「編輯」。
- 點選底部工具列上的「裁切」。
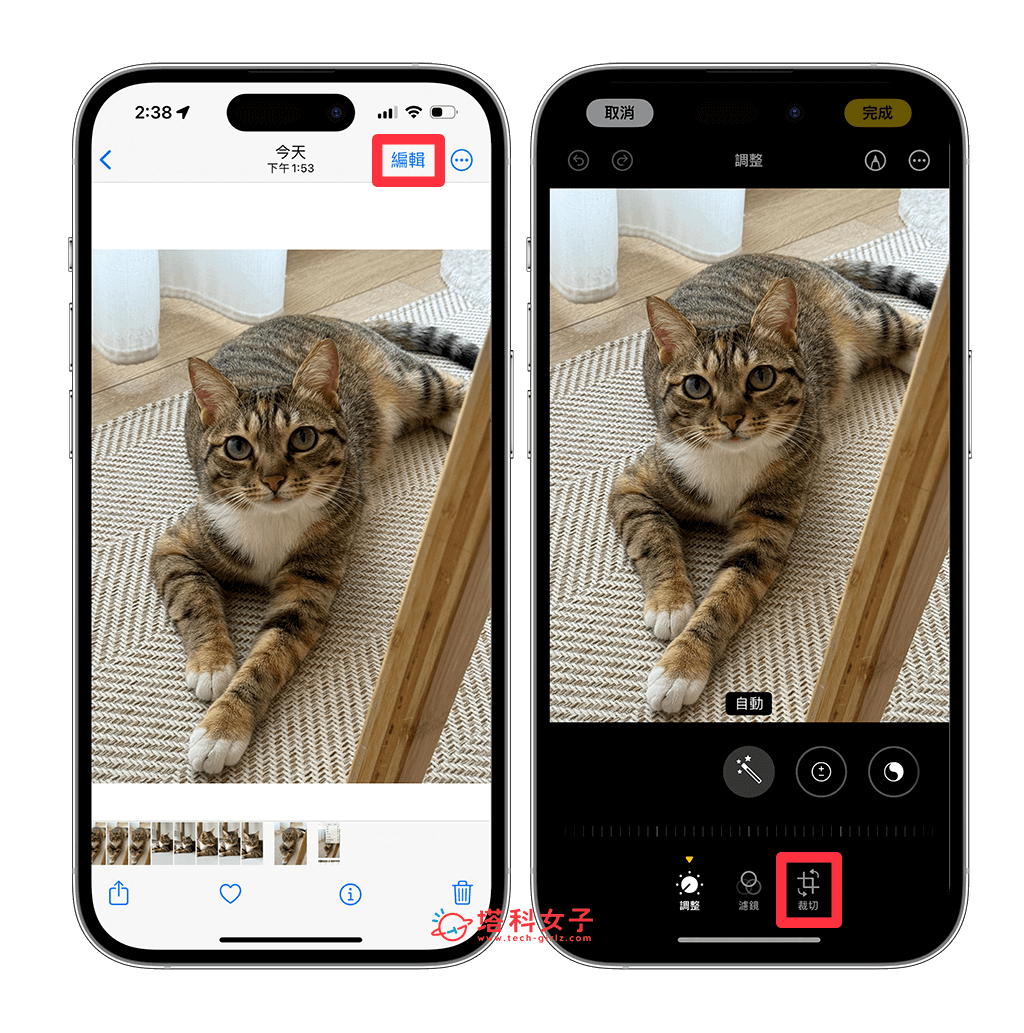
- 開啟裁切工具後,點選上方「長寬比」按鈕。(位於畫筆圖示左邊)
- 在底下的比例上點選「背景圖片」,接著這張照片就會被轉換成適合作為 iPhone 桌布的比例,此時你可以自由移動來選擇想呈現在桌布上的畫面,調整好之後點選「完成」。
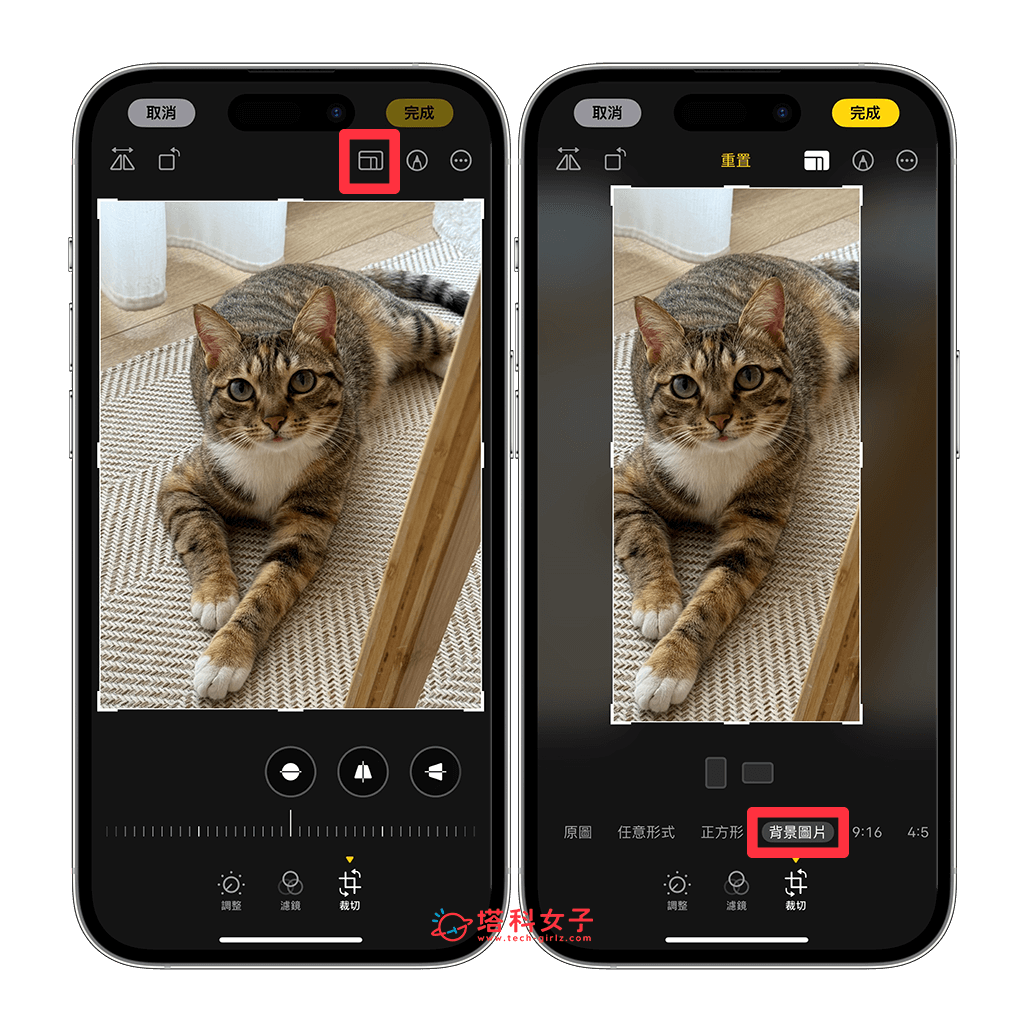
設為 iPhone 桌布或鎖定畫面桌布
現在我們要將剛剛轉換好的背景圖片設為 iPhone 桌布或鎖定畫面桌布,請開啟 iPhone 上的「設定 app」,點選「背景圖片」,點選「+」建立一組新的背景圖片。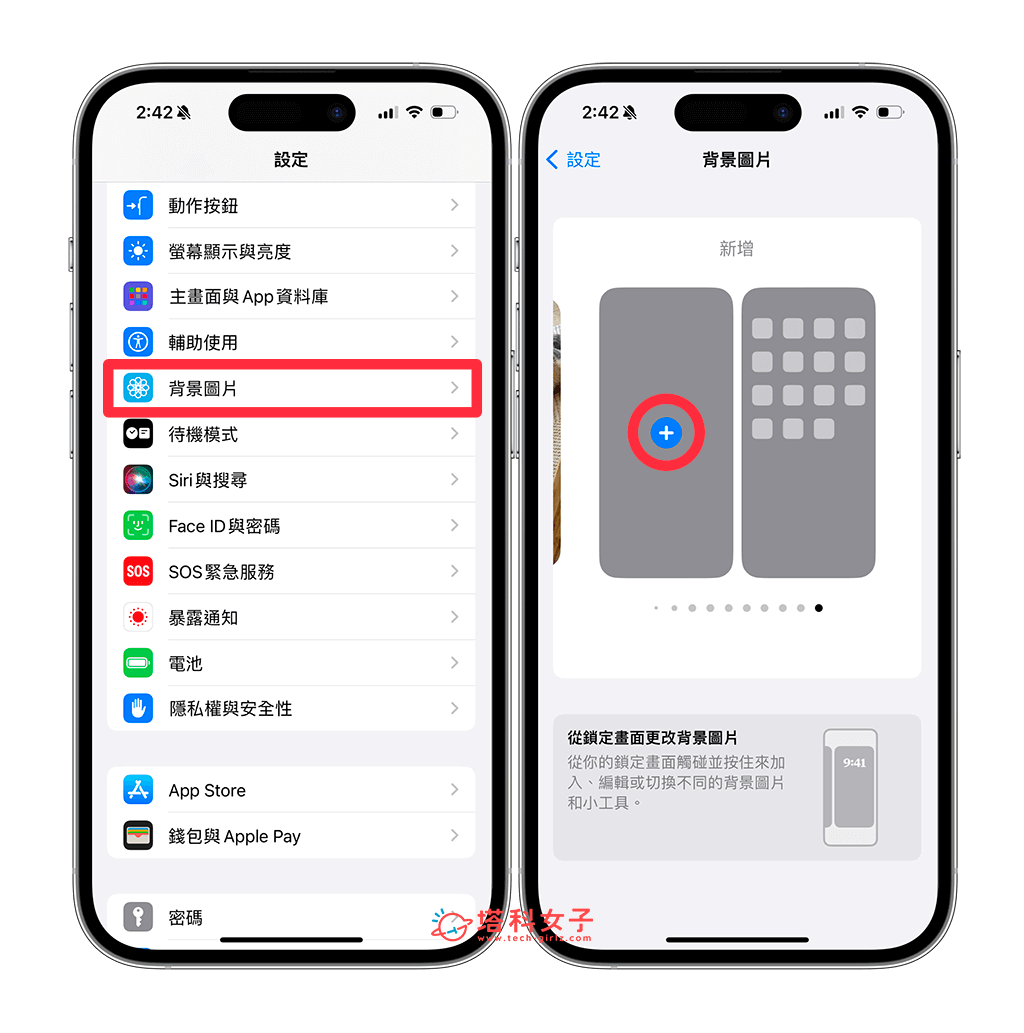
點選「照片」,然後選擇從圖庫中你剛剛製作好的那張背景圖片。
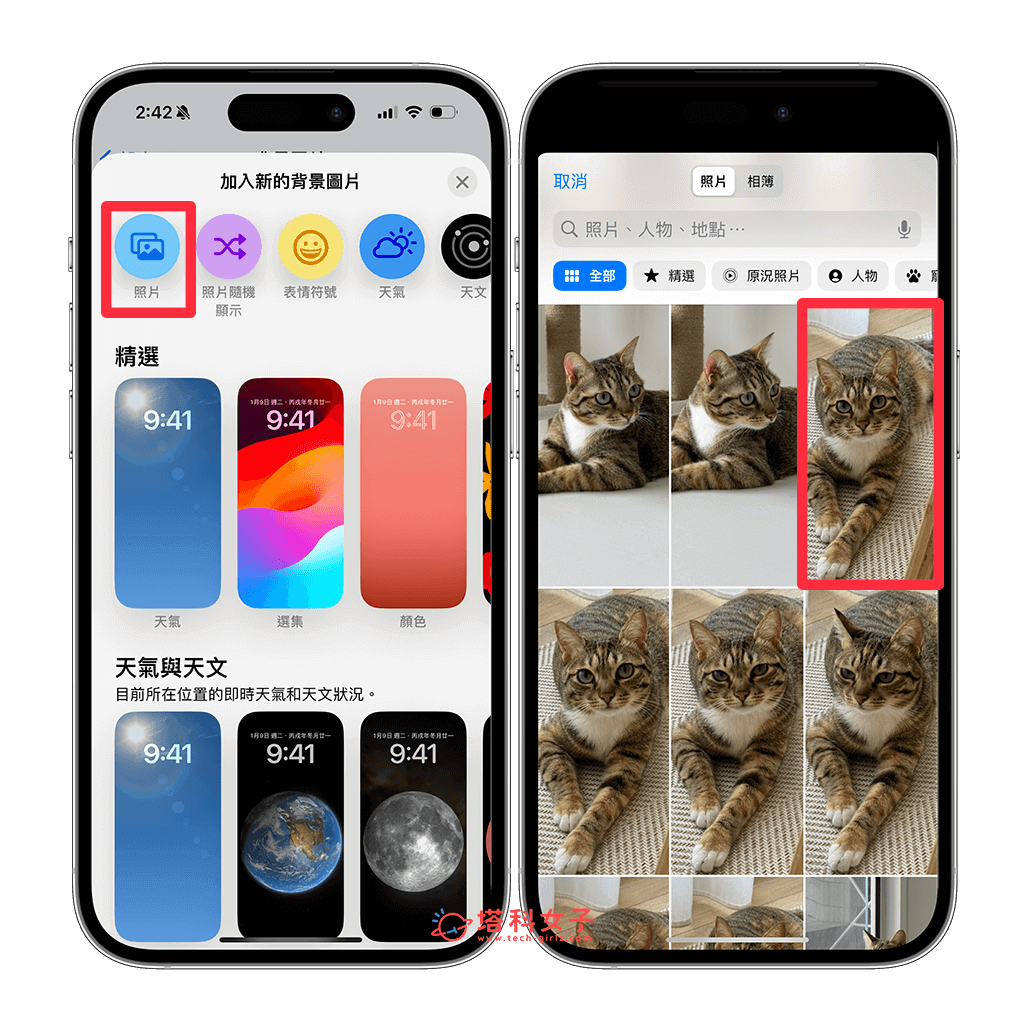
現在你會看到照片呈現在桌布上了,我們還可以自由編輯 iPhone 鎖定畫面小工具或是時間字體顏色等等,設定好之後點選「加入」,並選擇是否要「設為背景圖片組合」或「自訂主畫面」。
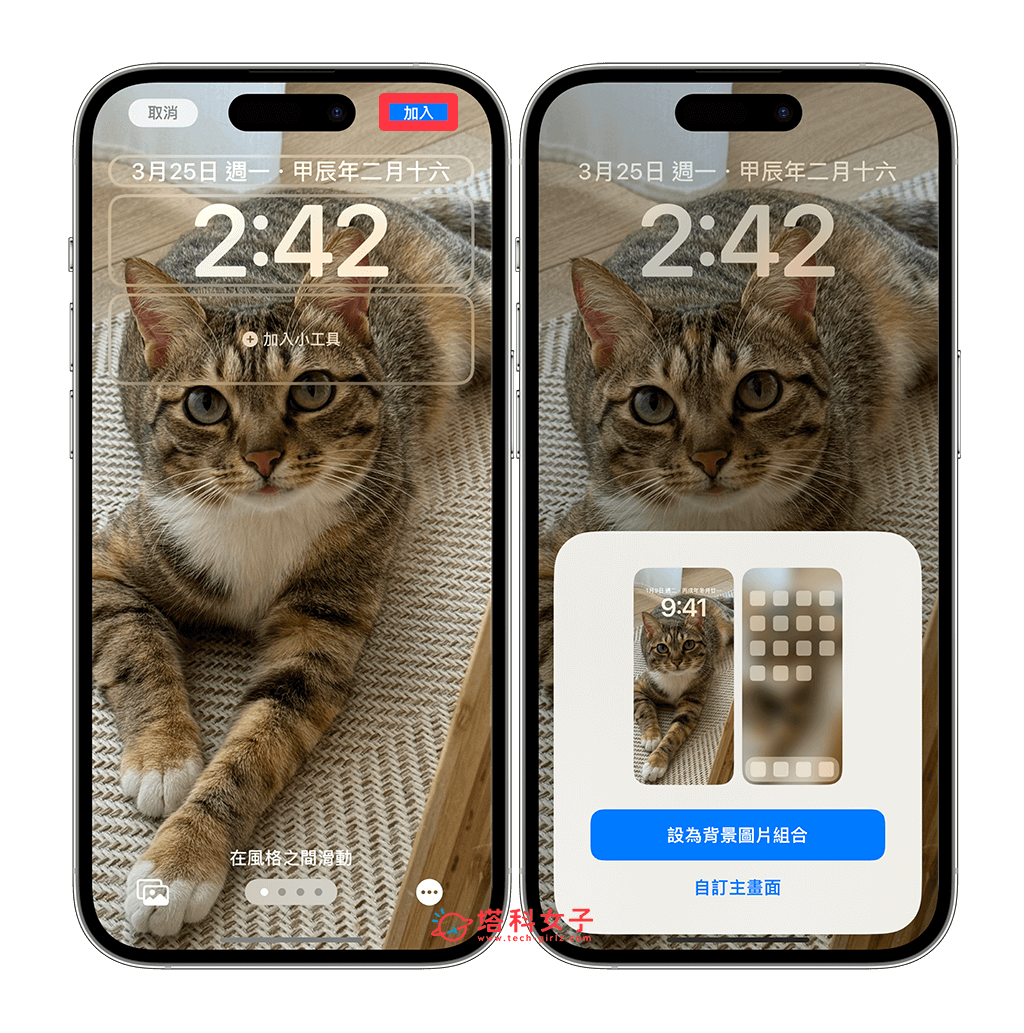
像我是把同一張照片設為 iPhone 鎖定畫面桌布和主畫面桌布,這樣就能輕鬆設定成合適比例的 iPhone 桌布!只要透過照片內建的「背景圖片工具」就能將任何照片設為擁有完美比例的桌布!
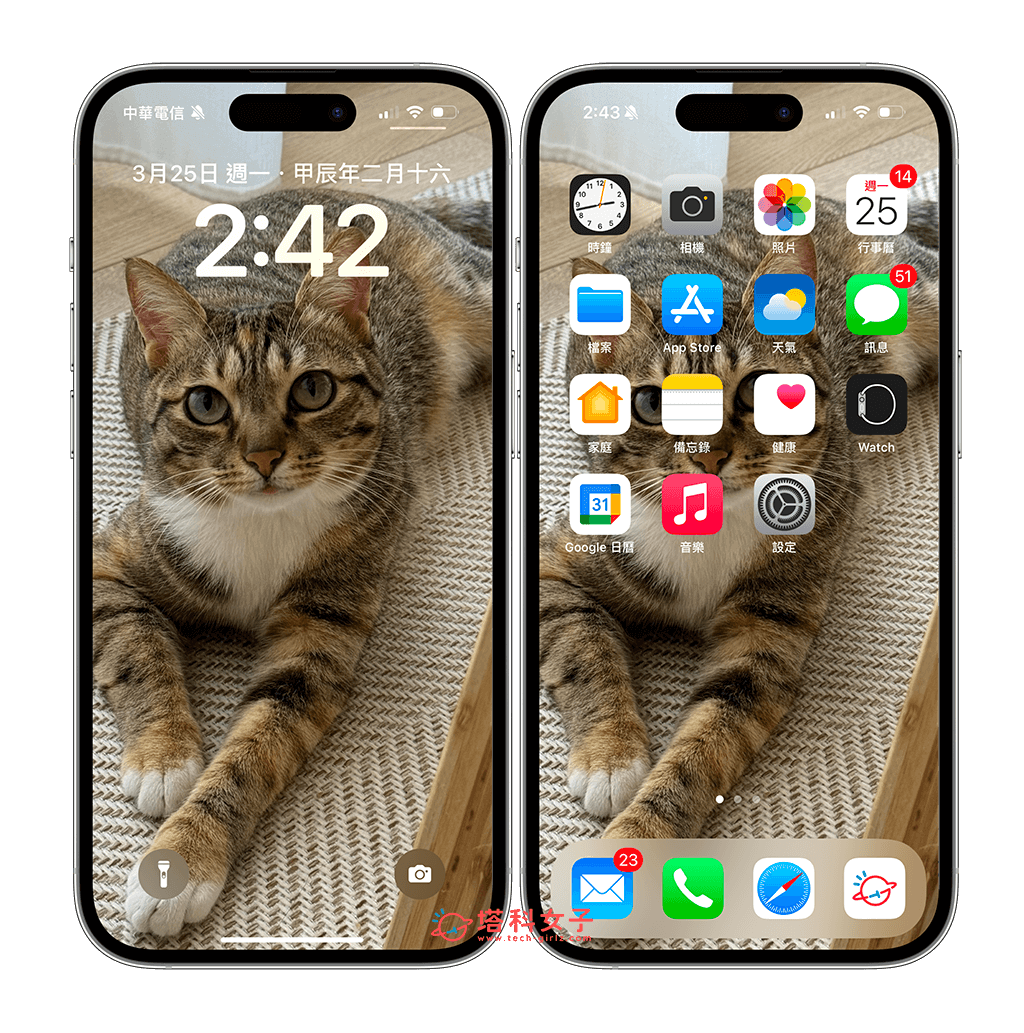
總結
如果你也希望能將不同尺寸的 iPhone 照片轉桌布圖片,那可以參考本文教學的方法使用照片 app 內建的「背景圖片工具」快速設定,它支援將任何尺寸比例或任何長寬比的照片轉為適合桌布比例的背景圖片,個人覺得超級實用,可避免換上桌布後導致被裁剪或出現 iPhone 桌布上半部模糊的情況。
