
網頁上的「彈跳式視窗」有時很討厭,但有時候卻又是必要的,某些網頁會在彈出視窗要我們確認相關操作,那如果你是使用 iPhone、iPad 或 Mac 用戶,我們都能輕鬆調整 Safari 彈出視窗設定喔!
本篇教學會詳細教大家阻擋或允許彈出視窗 iPhone 與 Mac 的設定方法,讓你依照個人需求選擇要允許或阻擋 Safari 彈跳視窗。
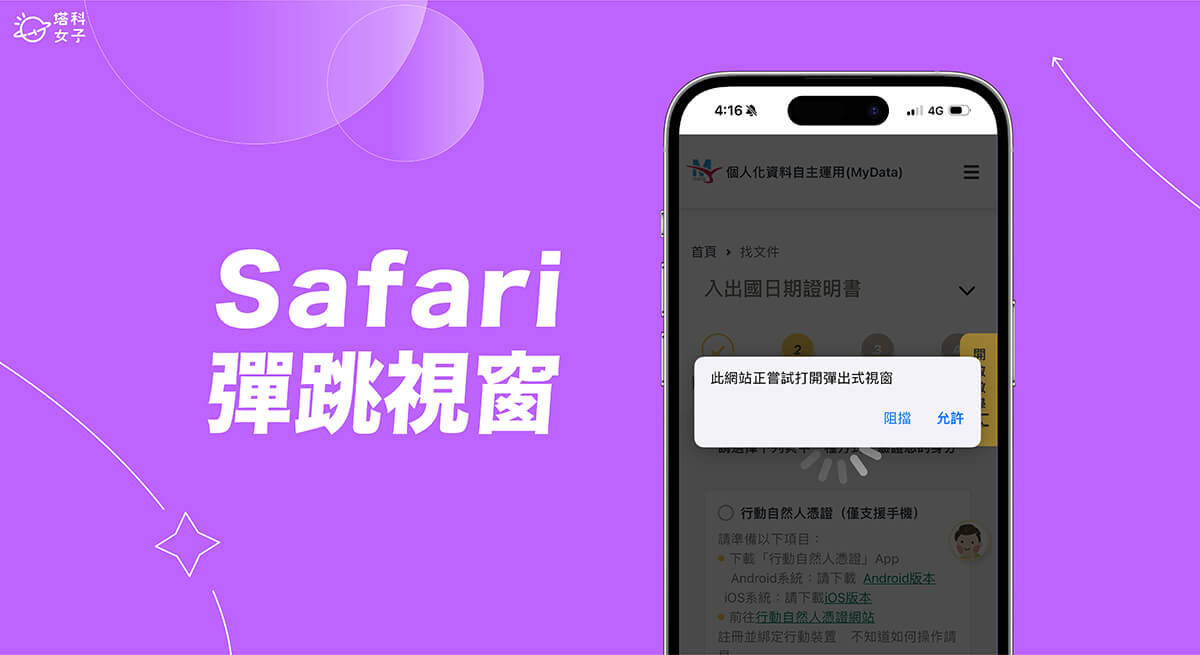
如何允許或阻擋 iPhone 彈跳視窗?
無論你是希望讓 iPhone 允許彈出視窗,或是想禁止 iPhone Safari 彈跳視窗,我們都可以在快速「設定 app」中開啟或關閉「阻擋彈出式視窗」功能,開啟此功能的話,Safari 將無法彈出視窗,若關閉,則是允許 iPhone Safari 彈出視窗,以下是設定步驟:
- 開啟 iPhone 或 iPad 上的「設定 app」。
- 滑到下方,點選「Safari」。
- 開啟或關閉「阻擋彈出式視窗」功能。
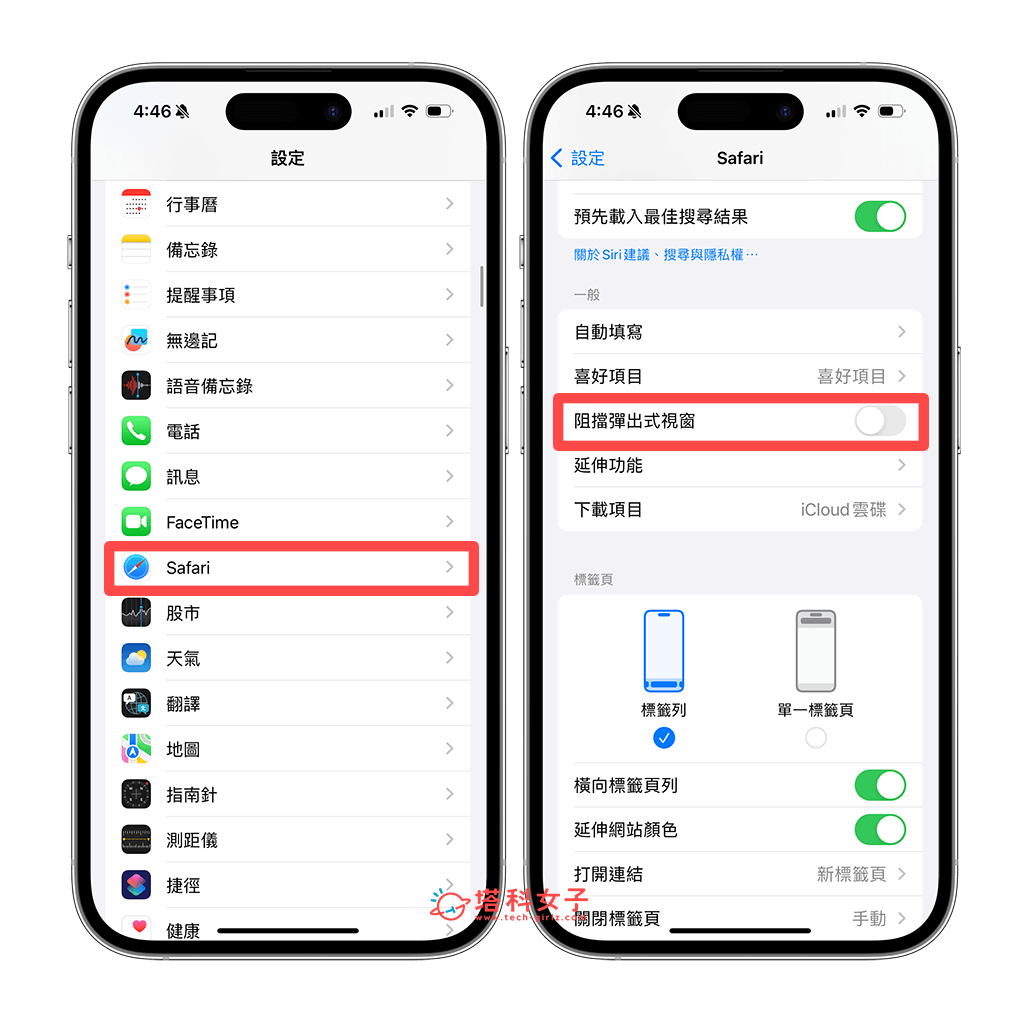
如果你關閉了「阻擋彈出式視窗」功能,也就是讓 iPhone 允許彈出視窗,那一旦有網站彈跳出視窗,Safari 則會顯示「此網站正嘗試打開彈出式視窗」,你還可以選擇要允許或阻擋;但如果開啟了「阻擋彈出式視窗」功能,那 Safari 遇到有彈出式視窗時都會自動阻擋,也不會再詢問你。
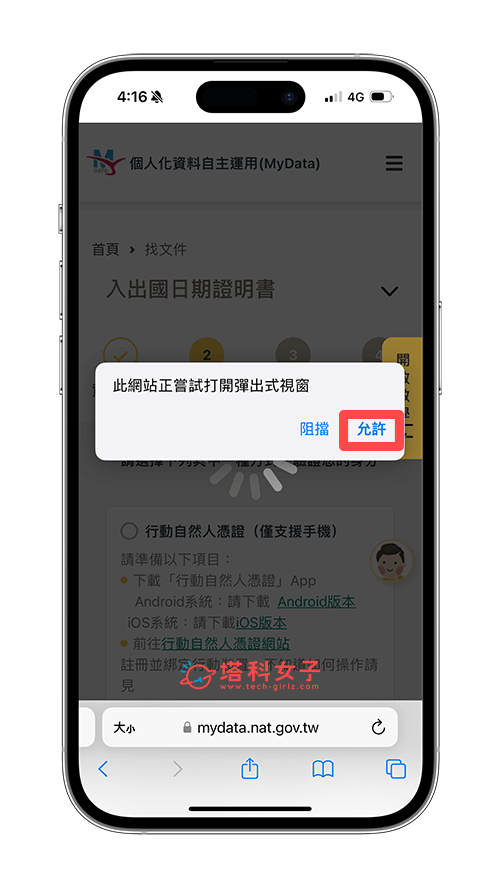
如何允許或阻擋 Mac Safari 彈跳視窗?
除了 iPhone 與 iPad 之外,我們也能在 Mac 調整 Safari 彈跳視窗設定,可自由選擇是否要允許網站彈出視窗,若選擇「阻擋」,Mac Safari 則不會彈出視窗,若選擇「允許」,那將允許 Safari 彈跳視窗。
- 開啟 Mac 上的 Safari 瀏覽器,點選左上角「Safari」。
- 點選「設定⋯」(或「偏好設定」)。
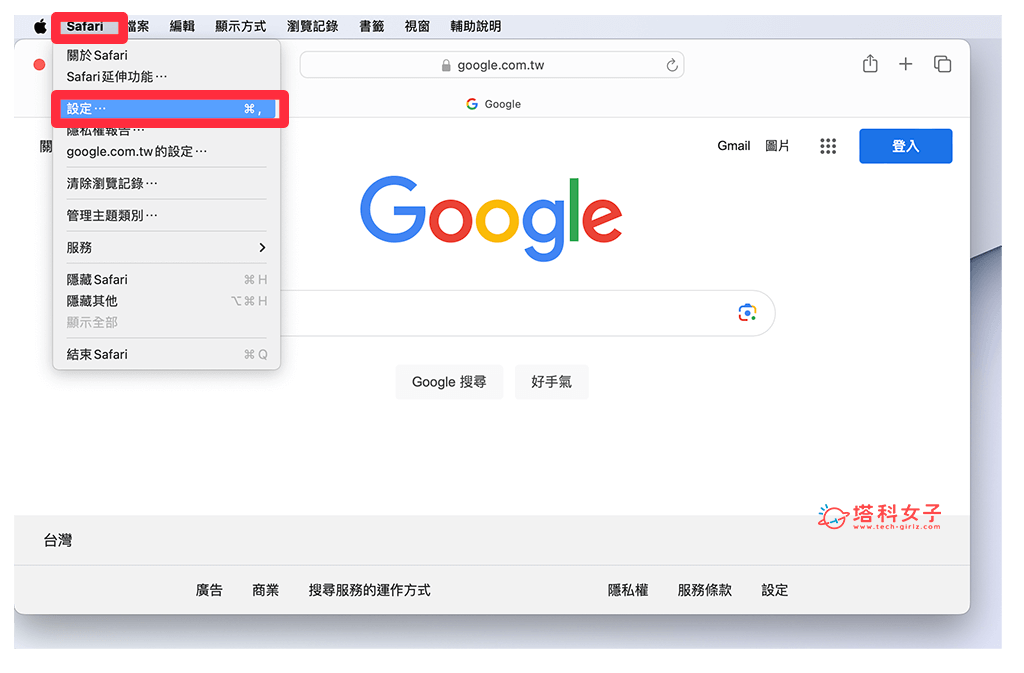
- 切換到「網站」分頁,點選「彈出式視窗」。
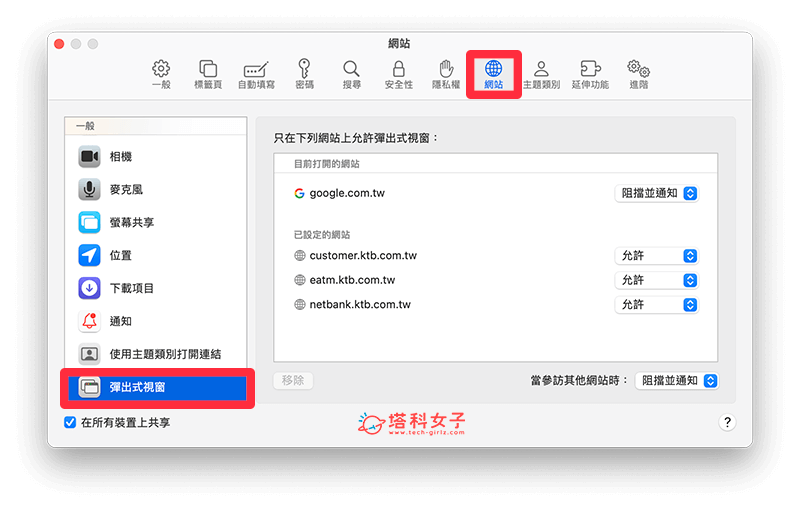
- 在這頁面上你會看到目前已允許與阻擋 Safari 彈出視窗的網站各有哪些,我們也能在右下角的「當參訪其他網站時」設定預設是否允許 Mac Safari 彈跳視窗。
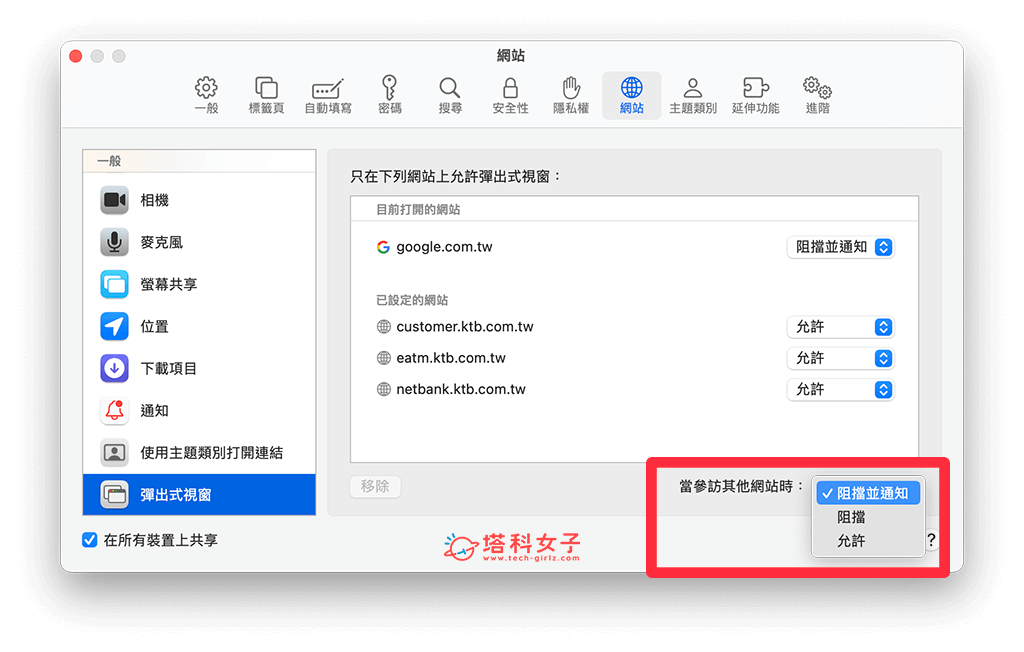
總結
我們隨時都能自由切換 iPhone 與 Mac 的 Safari 允許彈跳視窗設定,iPhone 只要到「設定」>「Safari」>「阻擋彈出式視窗」功能中就能開啟或關閉,而 Mac 一樣是到 Safari 設定中選擇要阻擋或允許彈出式視窗。不過就算你在 iPhone 允許彈出視窗,那一旦網站跳出視窗時,Safari 一樣會再次詢問你是否要允許彈出視窗!
