
我們在拍 iPhone 影片時,可能會錄到可愛的貓咪叫聲、狗狗聲或是人聲,有些人也會錄製唱歌的聲音,那如果你很喜歡影片裡的聲音,其實我們可以透過三步驟將 iPhone 影片轉鈴聲,接著就能設為電話鈴聲或是鬧鐘鈴聲喔!
那如果你不知道怎麼做的話也不用擔心,本篇教學會詳細教大家如何透過好用的 iPhone 影片轉鈴聲捷徑來製作,輕鬆將影片製作成鈴聲!

如何將 iPhone 影片轉鈴聲?
要將 iPhone 影片轉鈴聲的話,我們先需要透過「捷徑」的方式將 iPhone 影片裡的音訊擷取出來,儲存成一個音訊檔,之後才能將音訊檔載入到 Apple 內建的 Garageband App 中製作成鈴聲。
步驟一:加入 iPhone 影片轉音訊捷徑
首先請下載我製作好的「iPhone 影片轉音訊」捷徑腳本,也務必確保蘋果內建的捷徑 App 還存在,如果之前已刪掉的話,請到 App Store 下載回來,點擊下方連結取得捷徑腳本後,依序點選「取得捷徑」>「加入捷徑」。
- 【iPhone 影片轉音訊捷徑】:點此取得
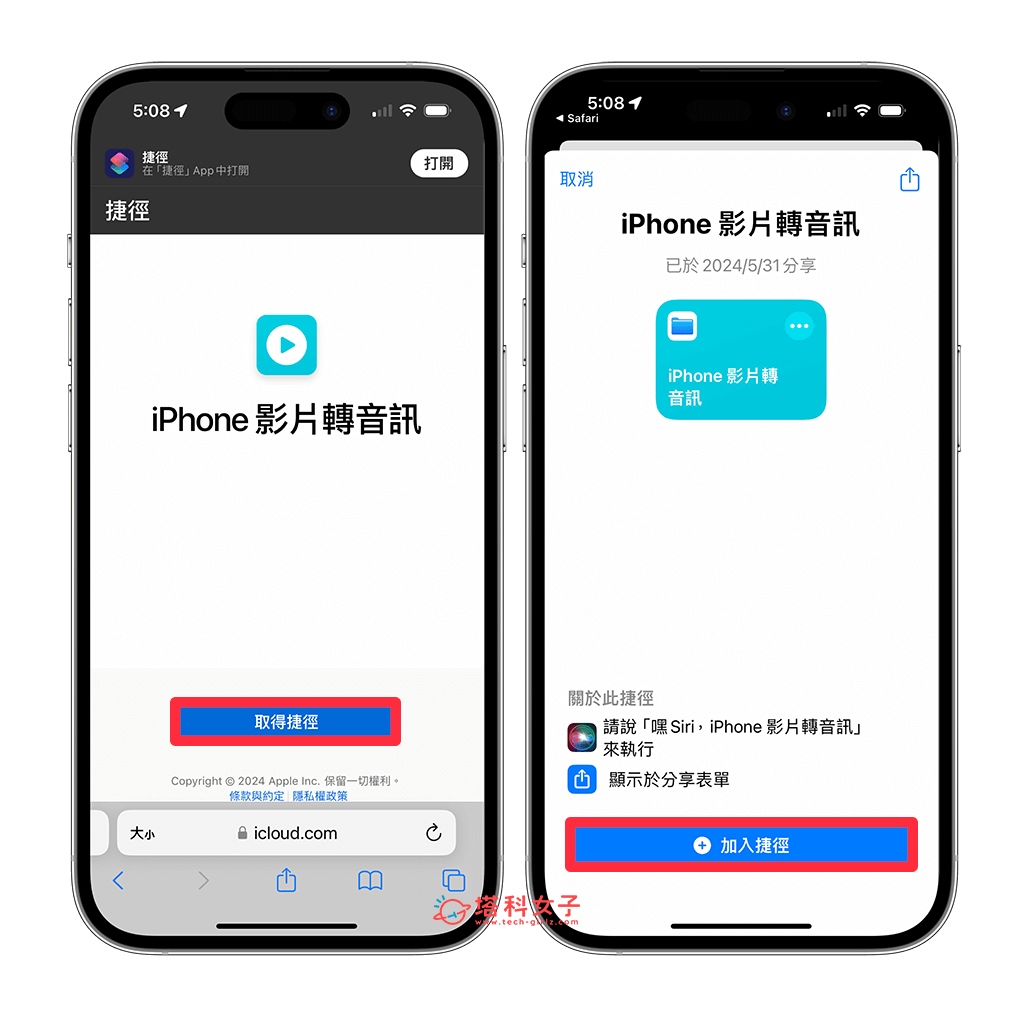
接著,你會在捷徑 app 中的「所有捷徑」中看到 iPhone 影片轉音訊這個捷徑了,現在我們繼續下一步。
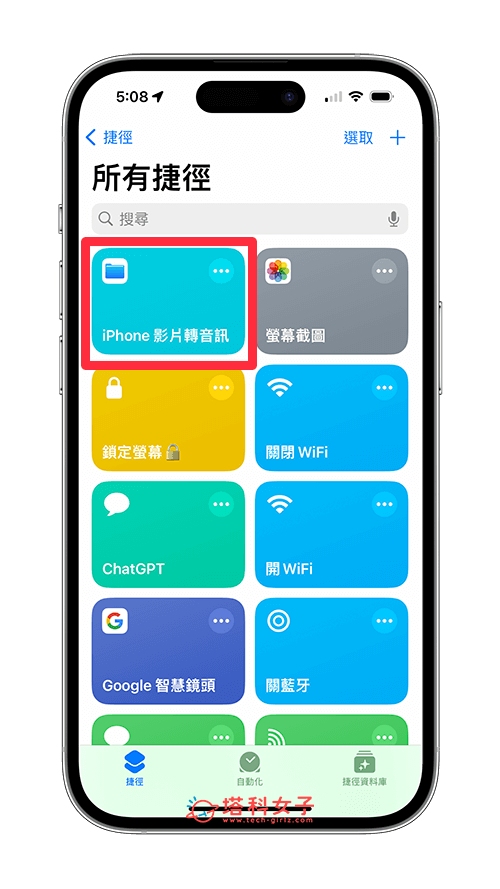
步驟二:將 iPhone 影片轉音訊檔
接下來我們要透過剛剛加入的「捷徑腳本」將你想製作成鈴聲的 iPhone 影片轉成音訊檔,請打開 iPhone 照片圖庫,點開該影片,按一下左下角的「分享」按鈕,執行「iPhone 影片轉音訊」捷徑腳本。
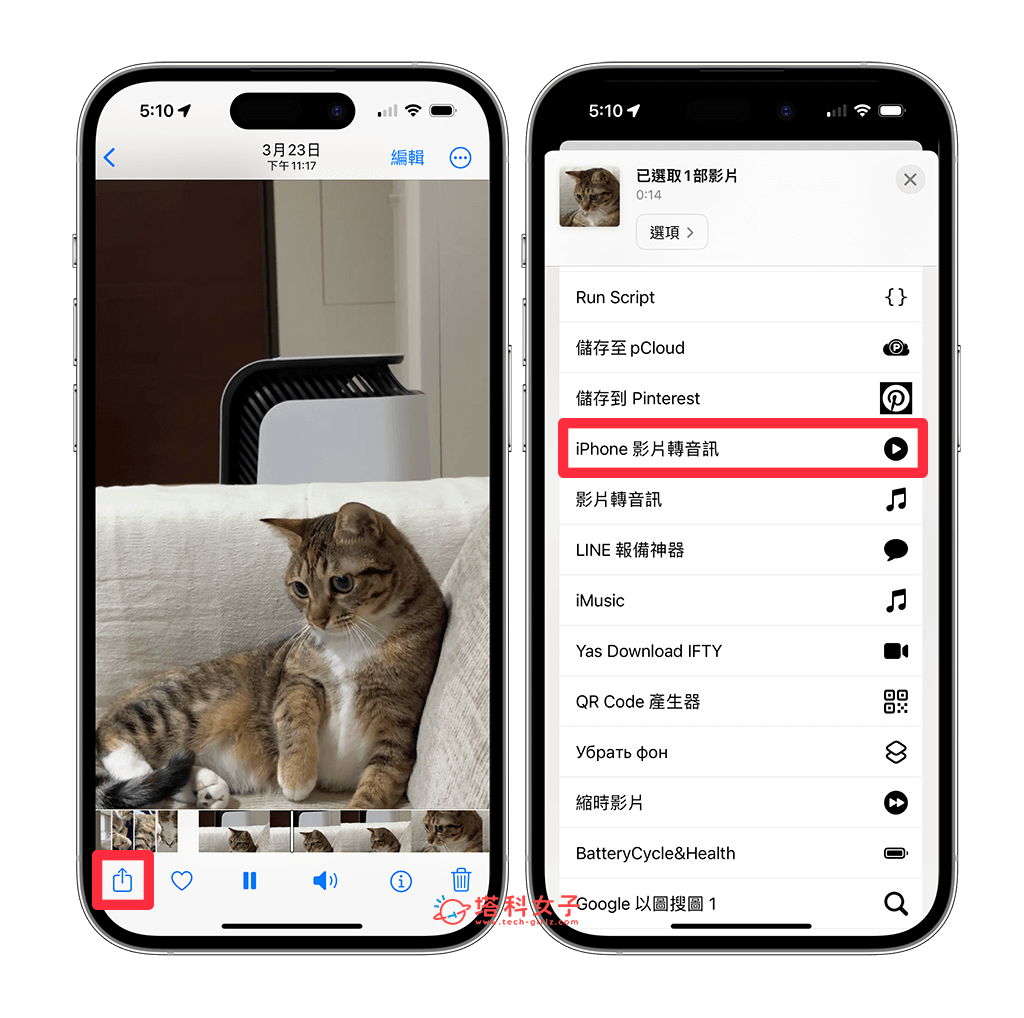
它會跳出視窗問你要將音訊檔儲存在內建「檔案 app」中的哪一個位置,選好後點選「打開」即可儲存。
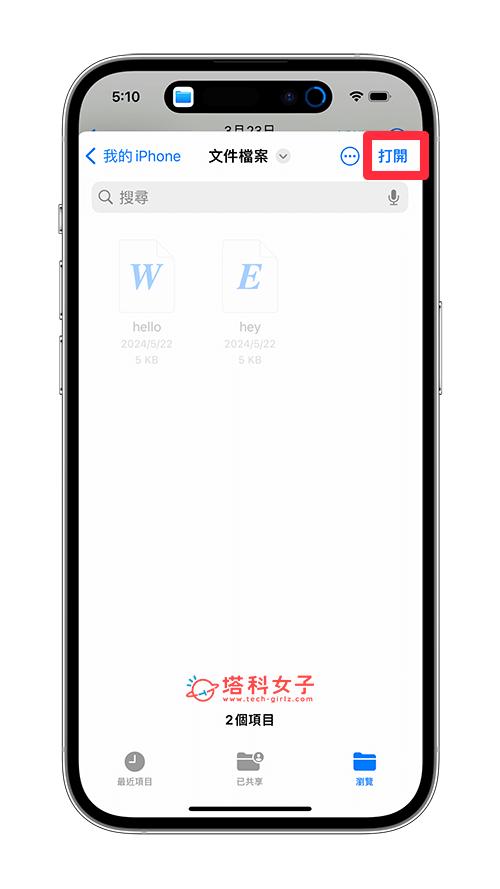
接著,請開啟 iPhone 內建的檔案 App,點進你設定的儲存位置,這邊就會出現一個音訊檔,開啟後可以試聽看看是否有成功將影片轉音訊。確認沒問題的話,我們繼續下一步。
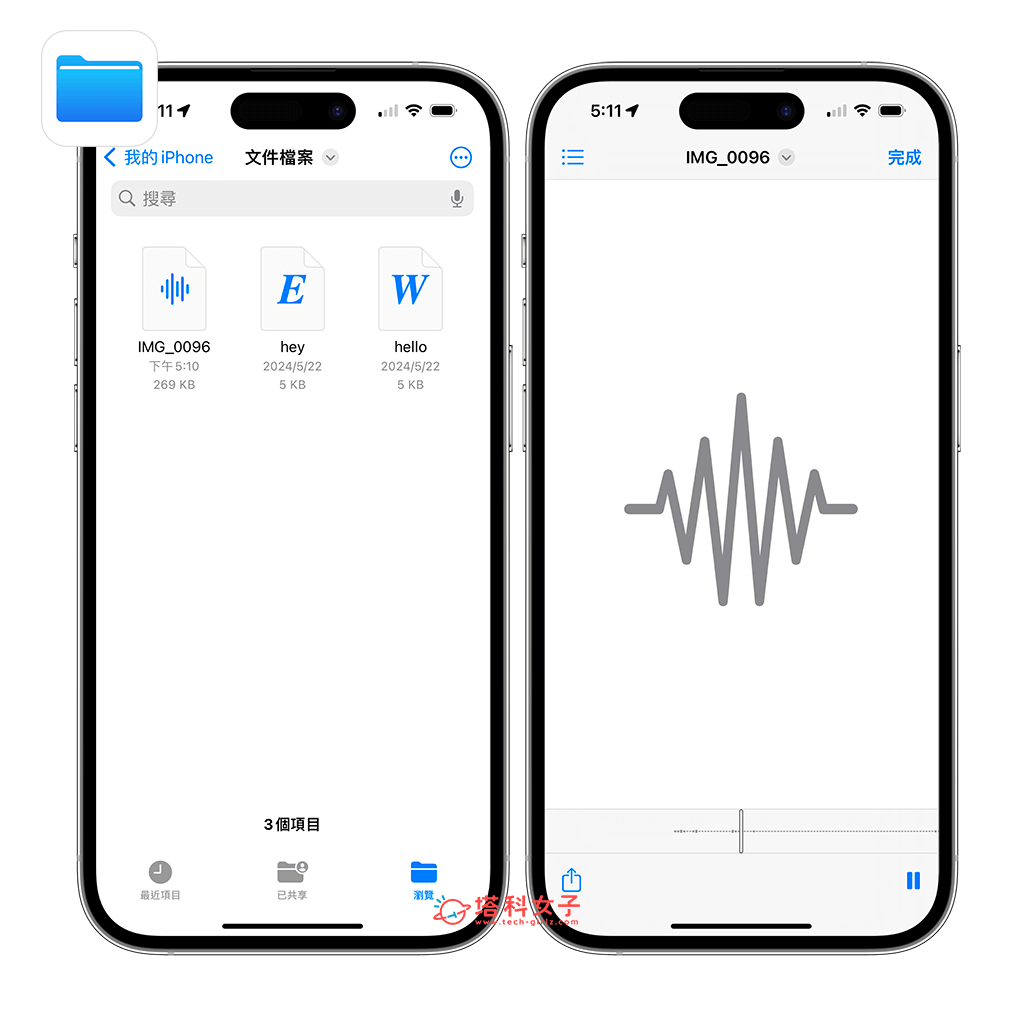
步驟三:透過 Garageband 製作 iPhone 鈴聲
接下來我們要使用蘋果內建的音樂創作工具 Garageband App 來製作 iPhone 鈴聲,如果你之前把 Garageband 刪除了,一樣請先到 App Store 下載回來。然後參考以下 iPhone 鈴聲製作步驟:
- 請開啟 iPhone 內建的 Garageband App。
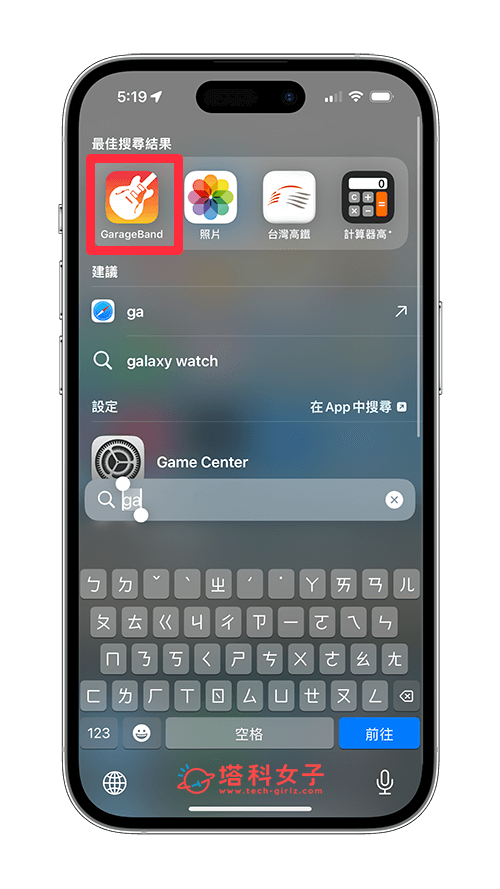
- 點選「製作歌曲」。
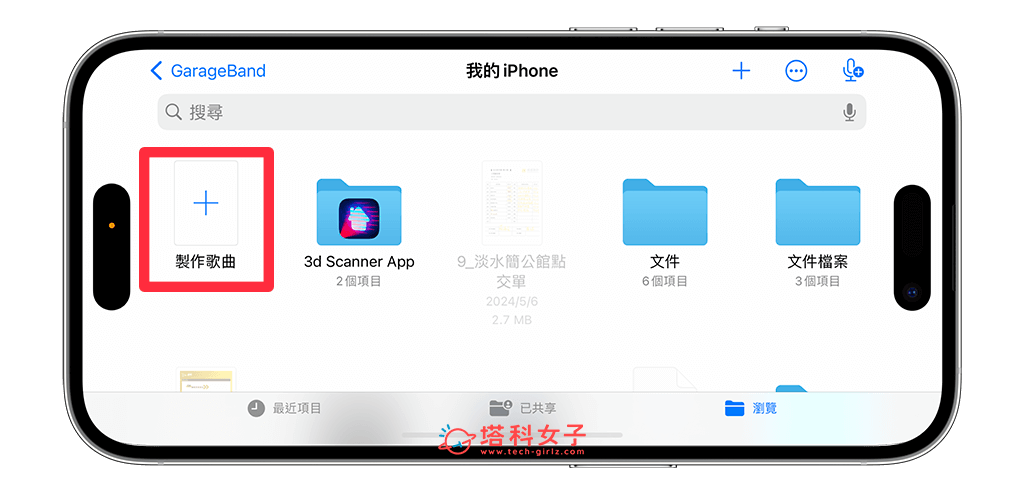
- 選擇「錄音機」。
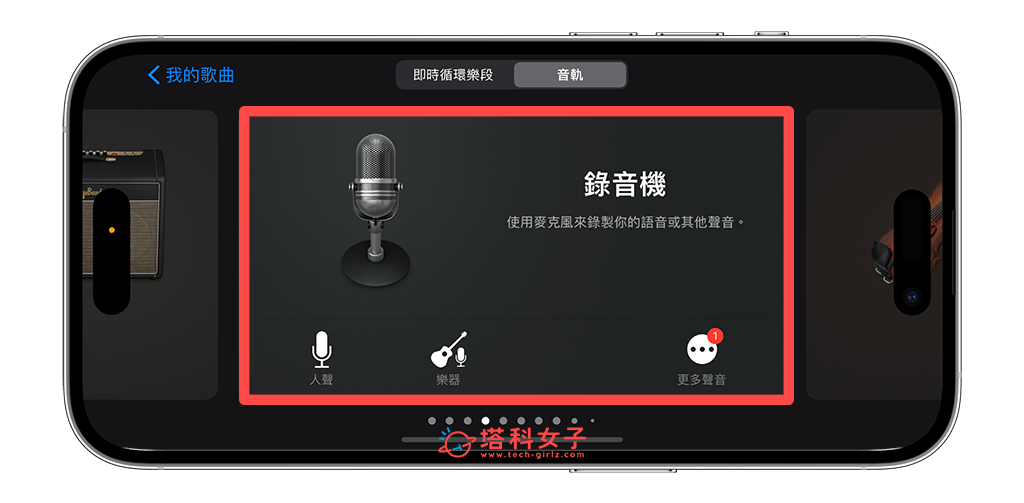
- 點選左上角長得很像磚塊的「音軌」圖示。
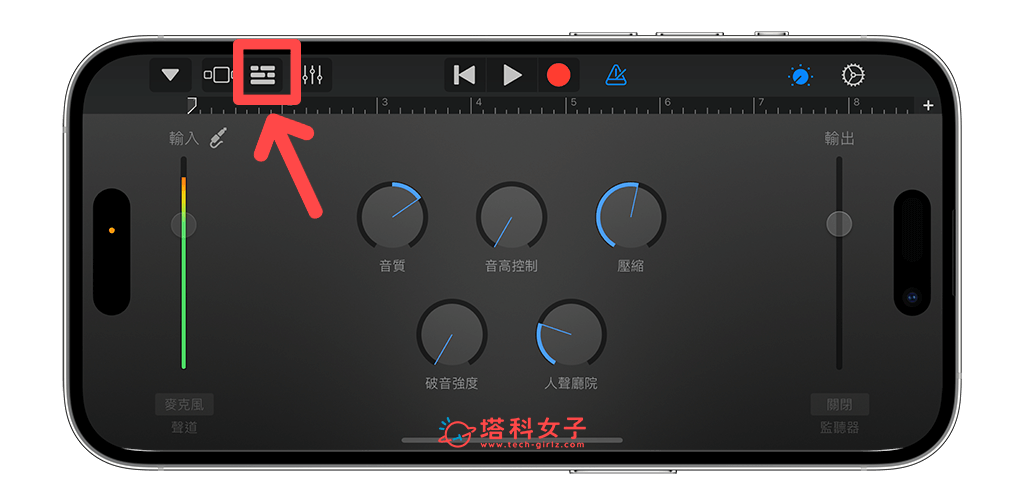
- 此時你會看到它切換成另一種介面,這時候請點選中間右上的藍色三角形來取消三角形。
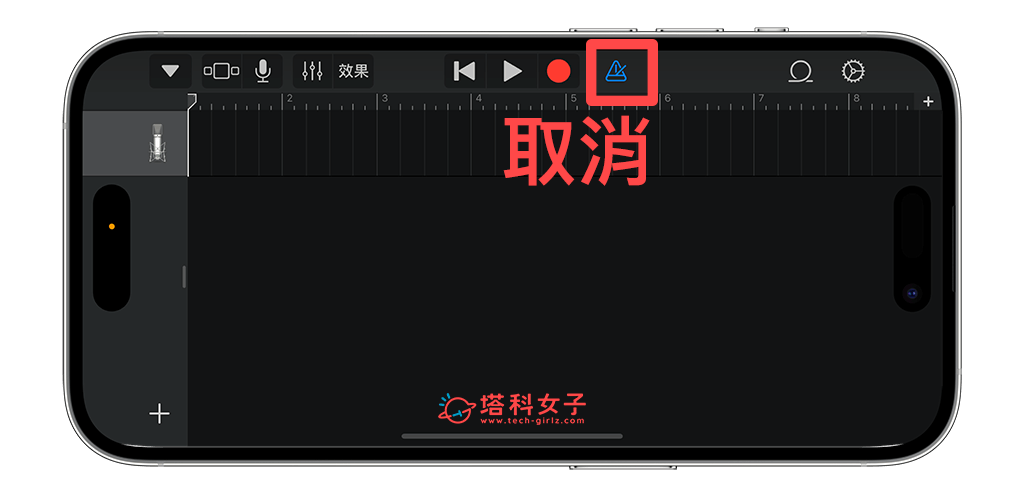
- 接著點選右上角的「齒輪/設定」按鈕。
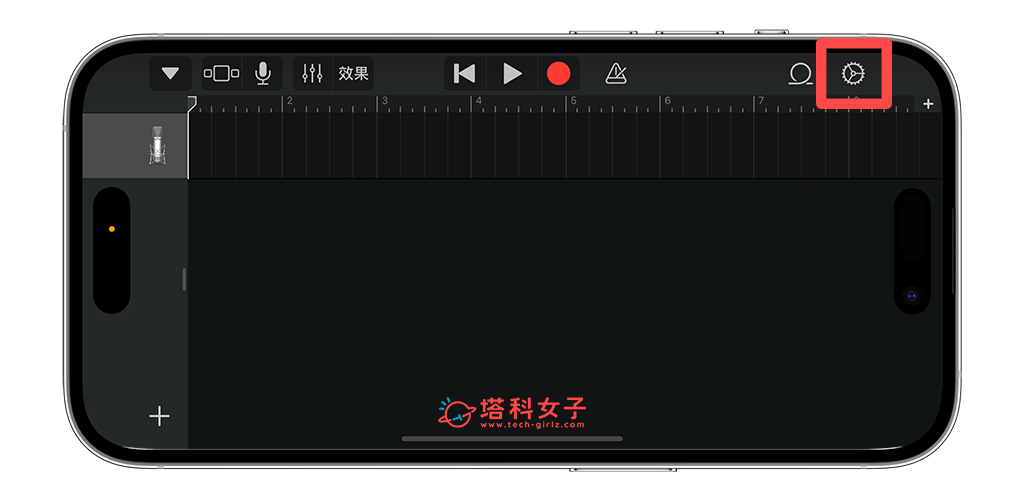
- 開啟「時間尺標」功能。
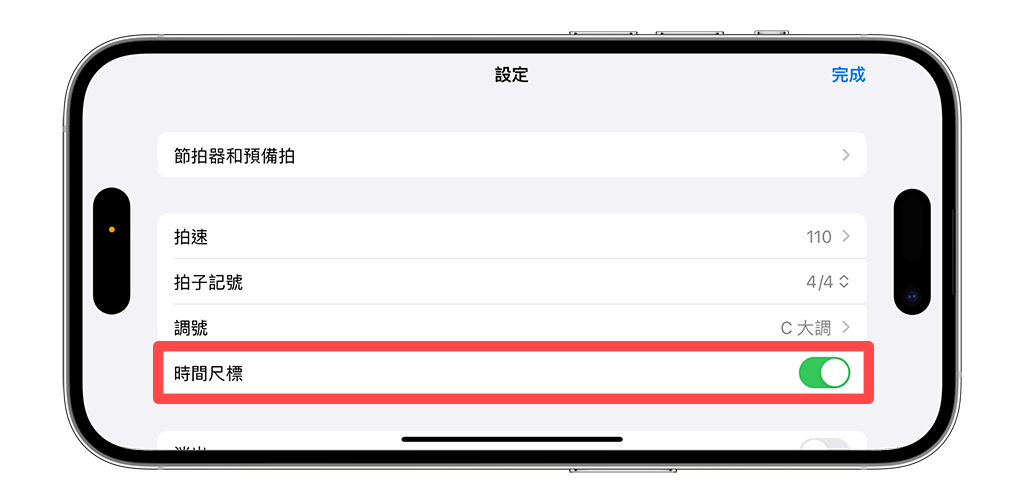
- 現在你會看到錄音機內出現秒數的刻度,接著點選右上角左邊的圈圈按鈕。
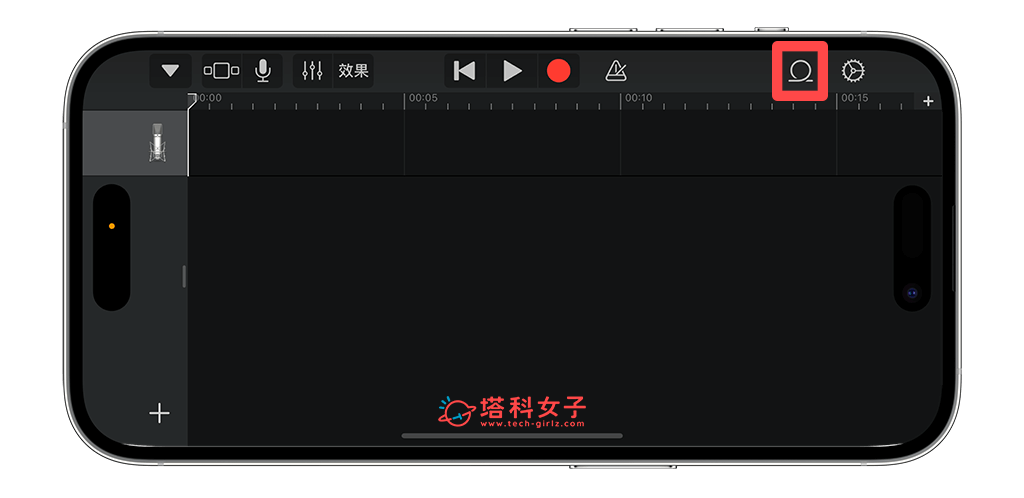
- 切換到「檔案」,點選底部的「從檔案 App 瀏覽項目」。
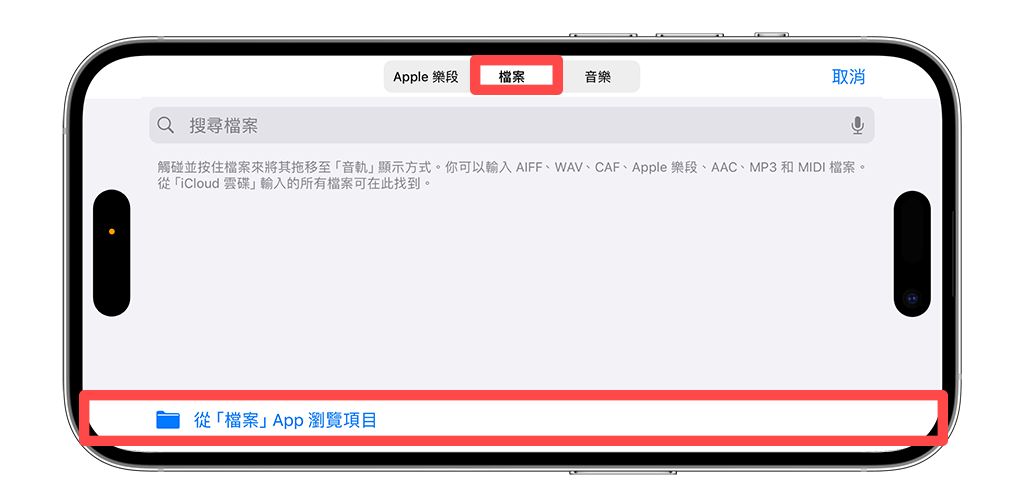
- 從檔案 App 中找到你剛剛轉換好的音訊檔,直接點擊它。
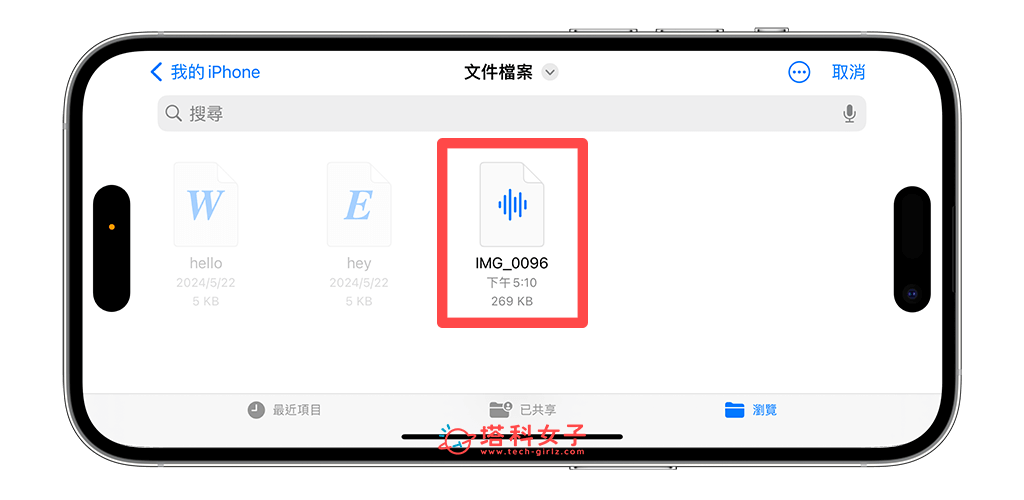
- 稍等個幾秒後,該音訊檔會顯示在下方這個頁面上,現在請長按該音訊檔案。
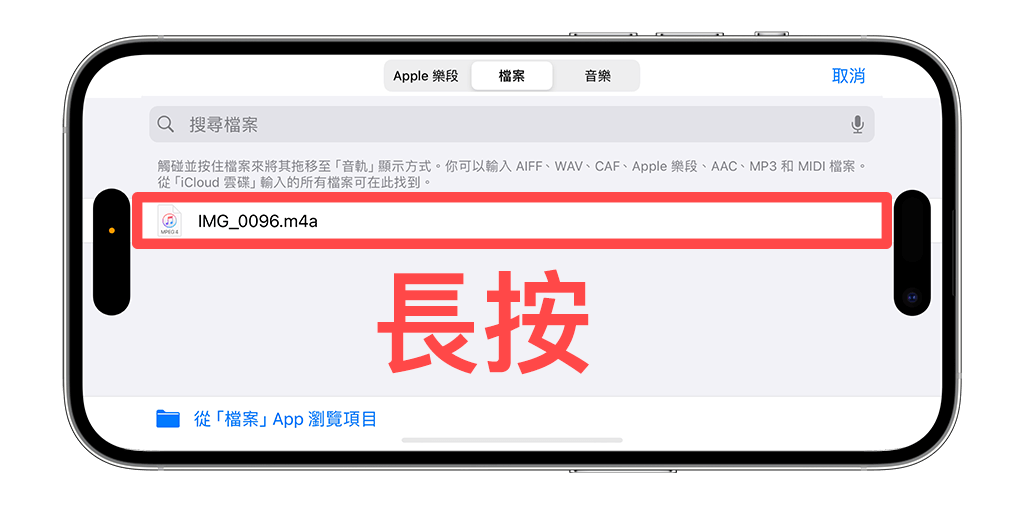
- 將它拖曳到第一個音軌上,接著你可以按上方的「播放鍵」來聽聽看,你也可以左右裁剪音檔,要注意的是鈴聲最多只能 30 秒!
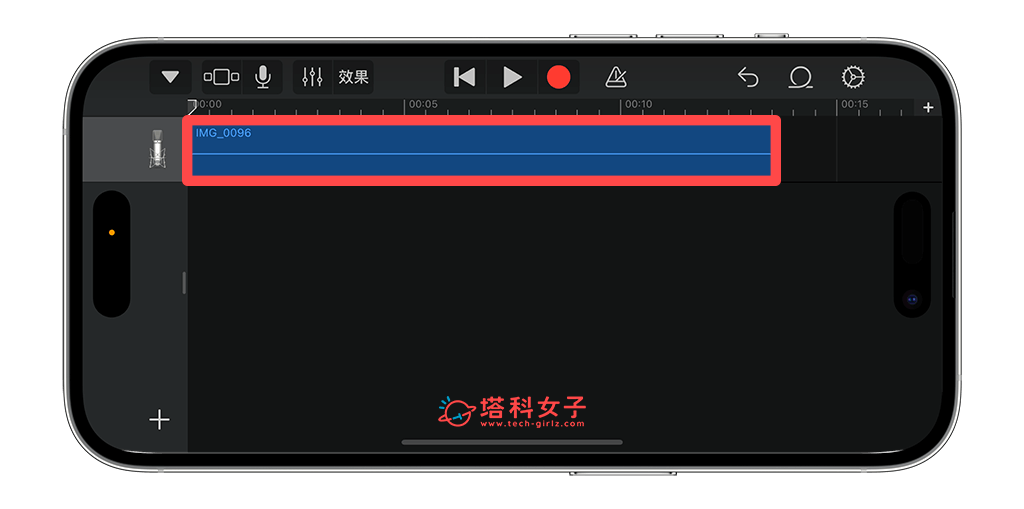
- 確認沒問題後,我們準備匯出檔案,請點選左上角「倒三角形」,按一下「我的歌曲」。
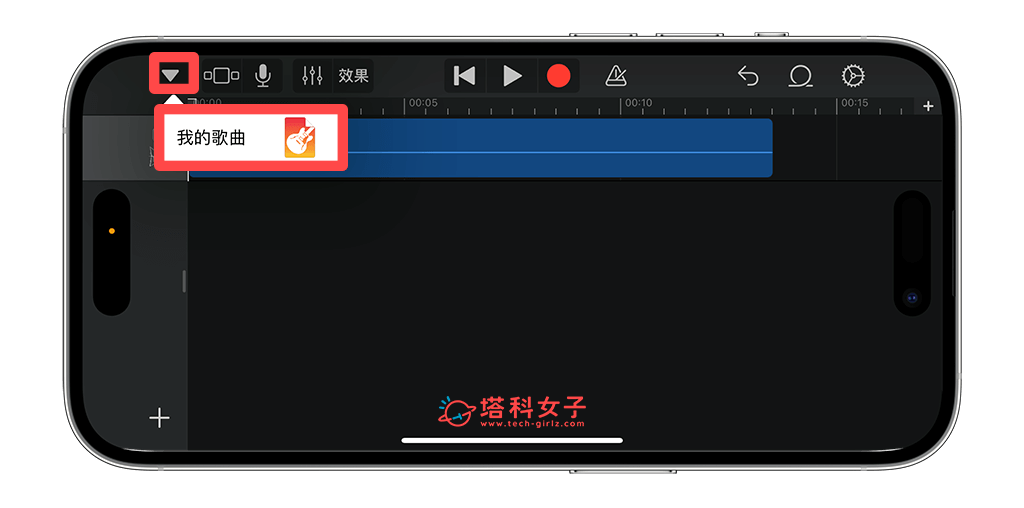
- 長按「我的歌曲」檔案。
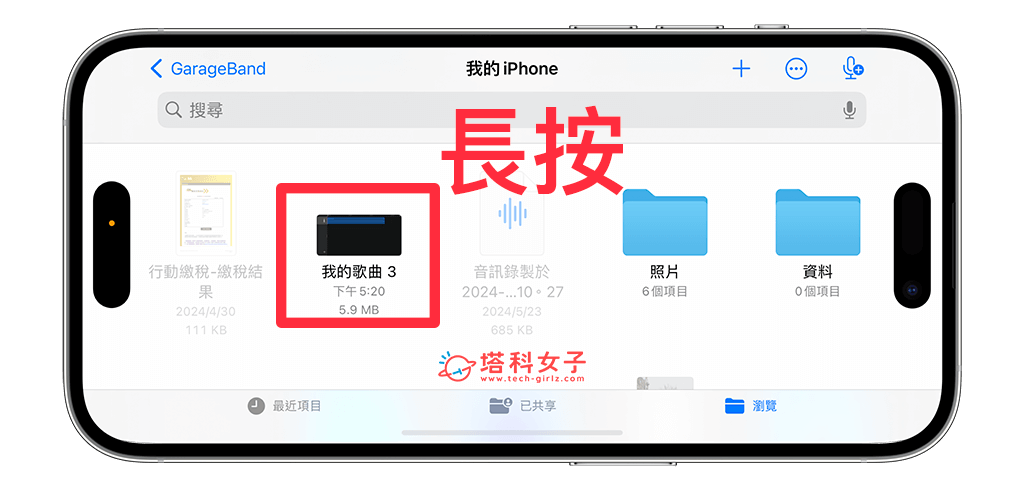
- 在跳出來的選單中點選「分享」。
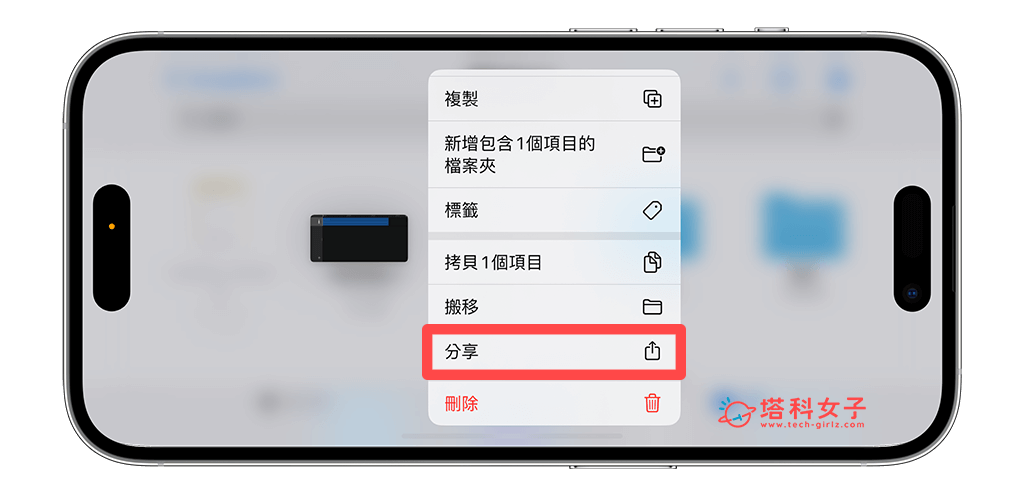
- 點選「鈴聲」。
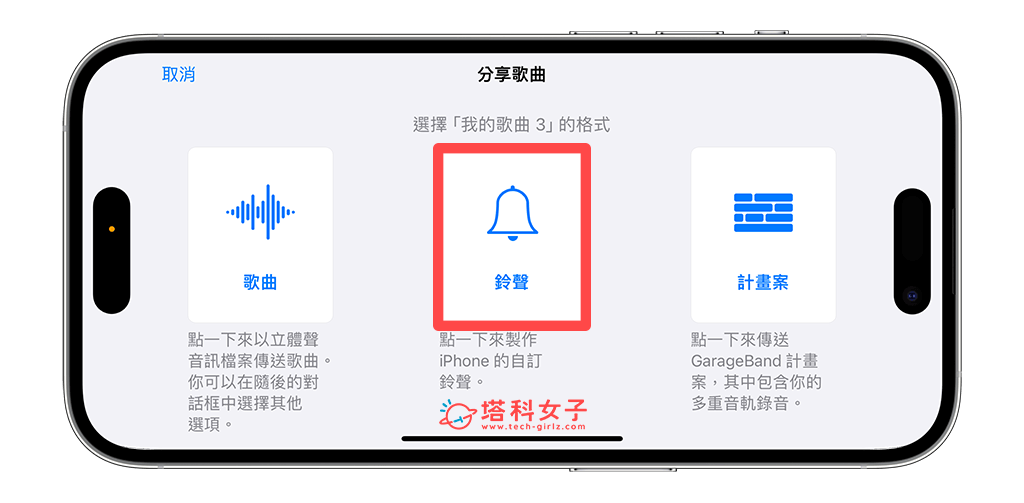
- 重新命名你的鈴聲名稱,然後點選「輸出」。
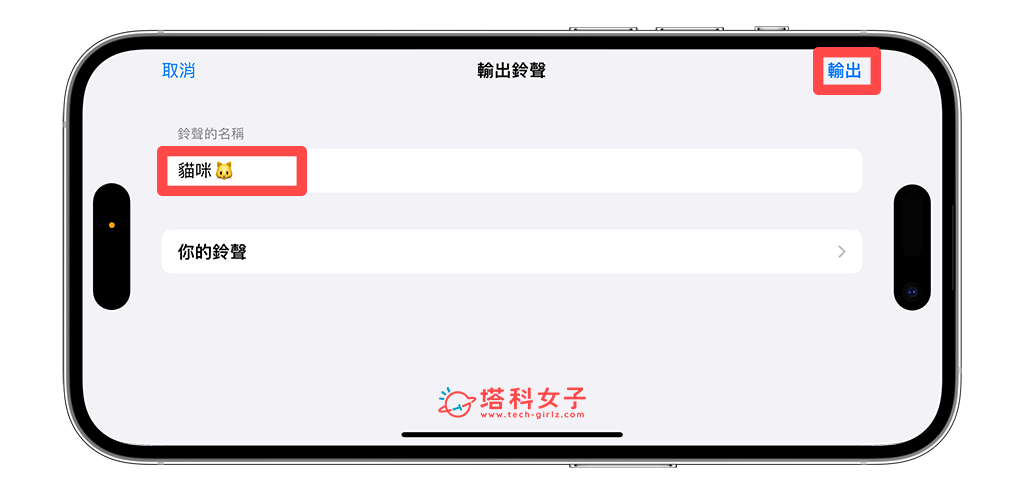
- 當你看到「鈴聲輸出成功」時,表示我們已經成功將 iPhone 影片轉鈴聲。
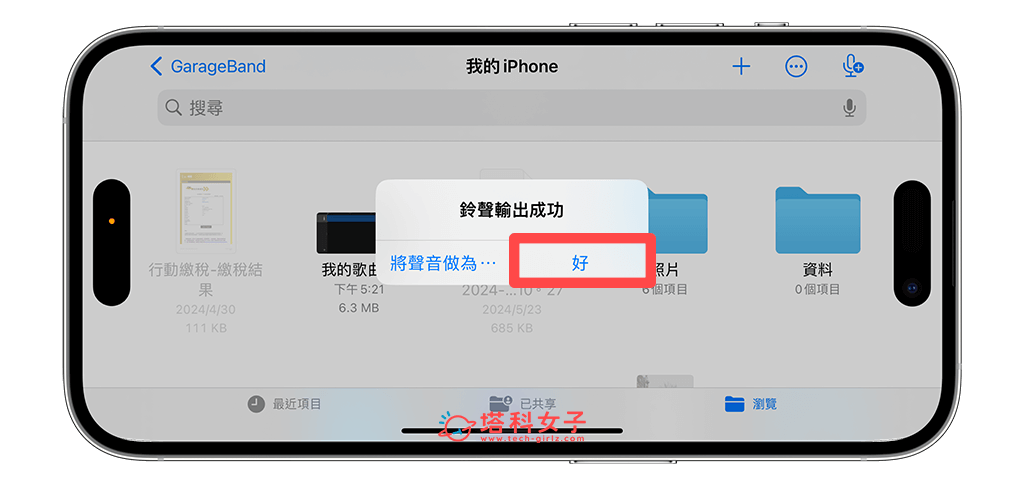
- 如果你想將這鈴聲設為你的 iPhone 電話鈴聲,請開啟「設定」,點選「聲音與觸覺回饋」>「鈴聲」。
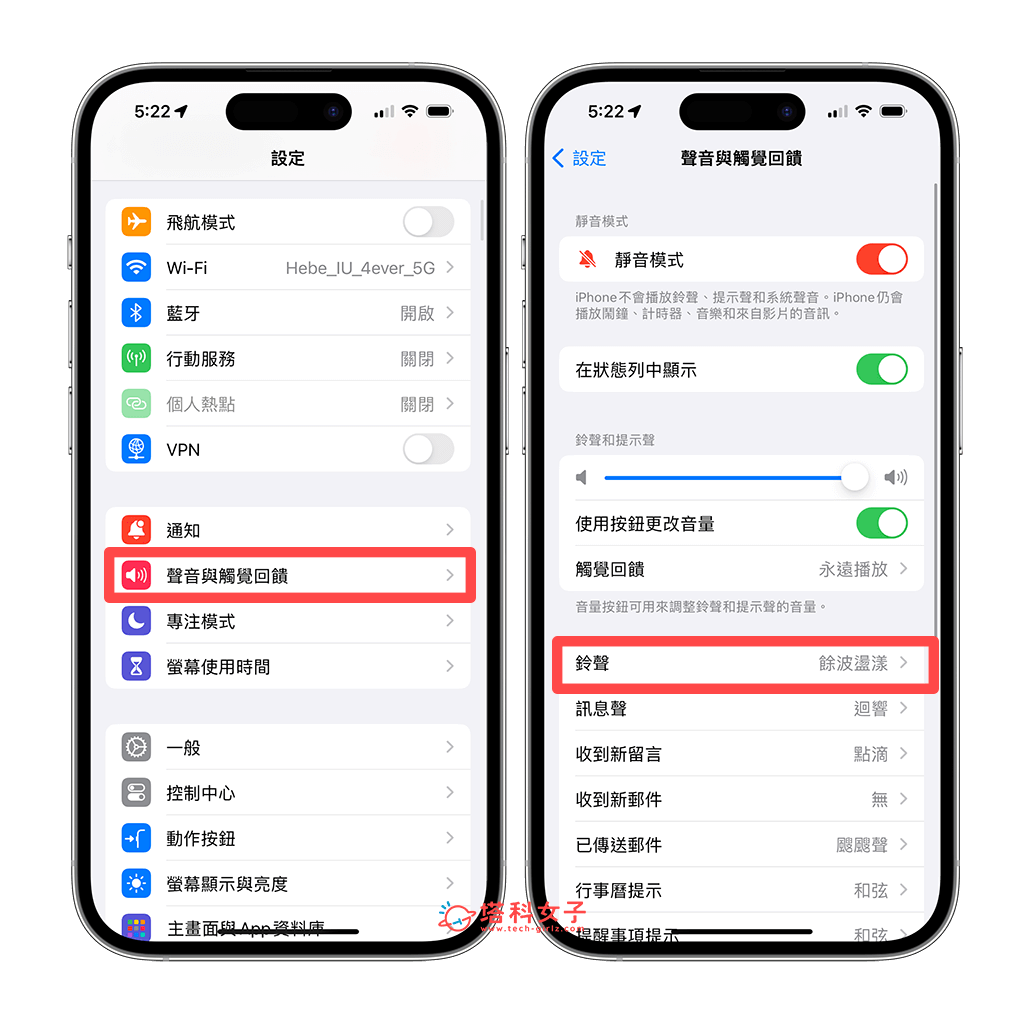
- 直接改為你想要的鈴聲!
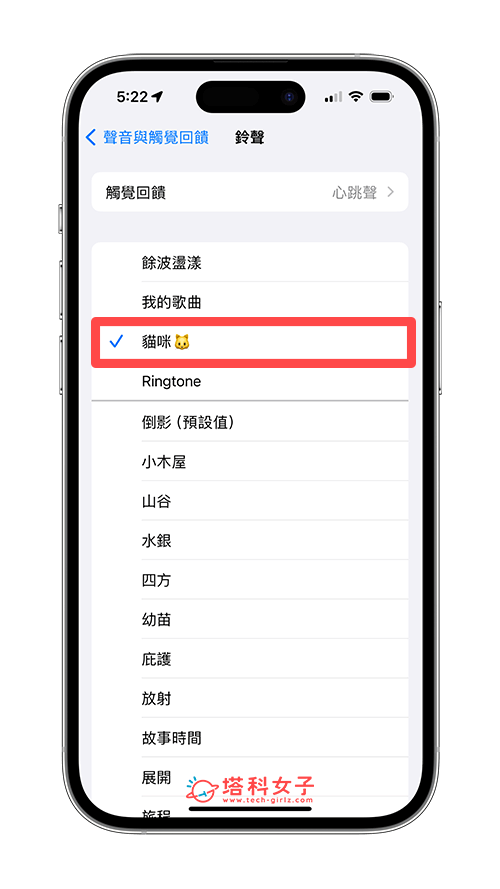
- 那如果你想將鈴聲設為 iPhone 鬧鐘鈴聲,一樣點進鬧鐘,並將提示聲改成該鈴聲即可。
總結
如果你想將 iPhone 影片聲音製作成鈴聲,那可以參考本篇教學的方式先透過捷徑將 iPhone 影片轉音訊檔,然後再使用內建的 Garageband App 將音訊轉成鈴聲!
