
一般我們在 Mac 截圖時,都是直接按 Shift 鍵 + command 鍵 + 4,然後畫出你想截圖的範圍,或者有些人也會按 Shift 鍵 + command 鍵 + 3 直接截圖整個畫面,然後該截圖就會自動儲存到 Mac,我們最後再將該截圖傳到其他應用程式或分享給朋友,但如果你根本沒有想儲存這張截圖,只是想直接將 Mac 截圖複製貼上傳給朋友,那我們可以使用一個小技巧,在截圖時直接複製到虛擬的「剪貼板」上,最後就能在任何 App 中貼上截圖了,優點是你事後就不用再手動刪除該截圖了!
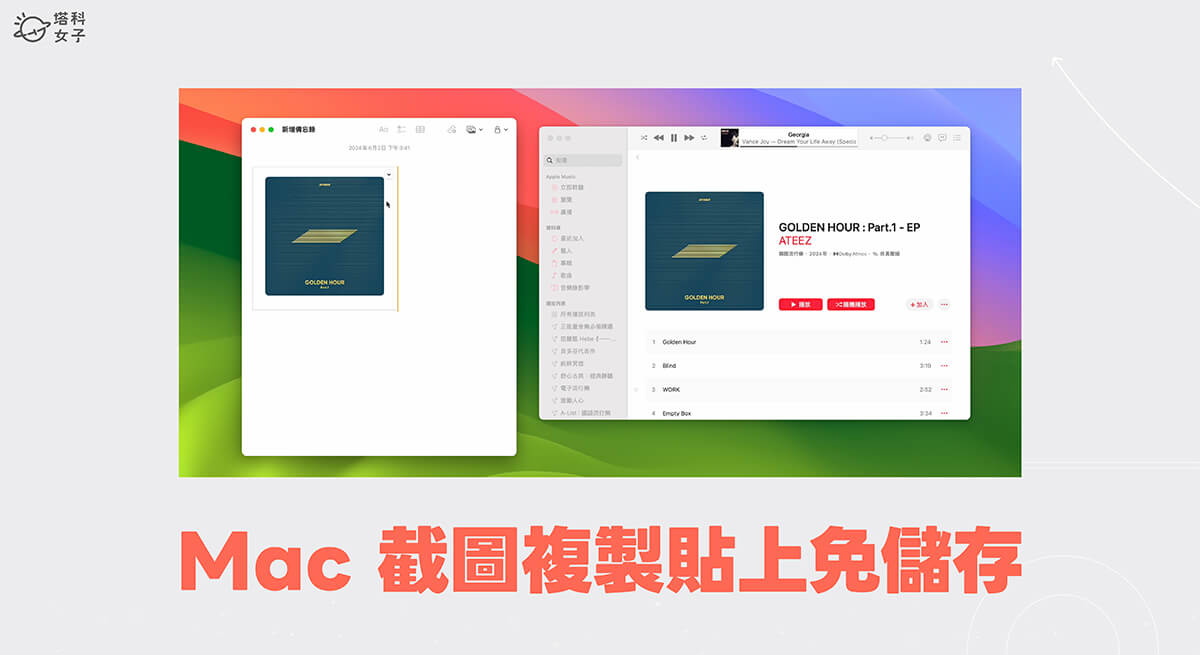
如何在 Mac 截圖複製貼上?
如果你希望能直接將 Mac 截圖複製並貼上到其他 App 中,那請繼續參考以下簡單的三步驟,我們會詳細教大家怎麼用。
步驟一:按下 Shift 鍵 + command 鍵 + 4
首先,我們一樣先按下 Mac 截圖快捷鍵「Shift 鍵 + command 鍵 + 4」,這時候你會在畫面上看到一個截圖選取範圍用的十字游標。
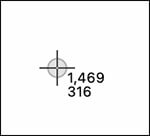
步驟二:按下 Control 鍵並選取截圖範圍
出現十字游標後,我們就放開其他鍵盤按鍵,並按下 Control 鍵,接著一樣畫出想截圖的範圍,這樣就能將 Mac 截圖複製起來。
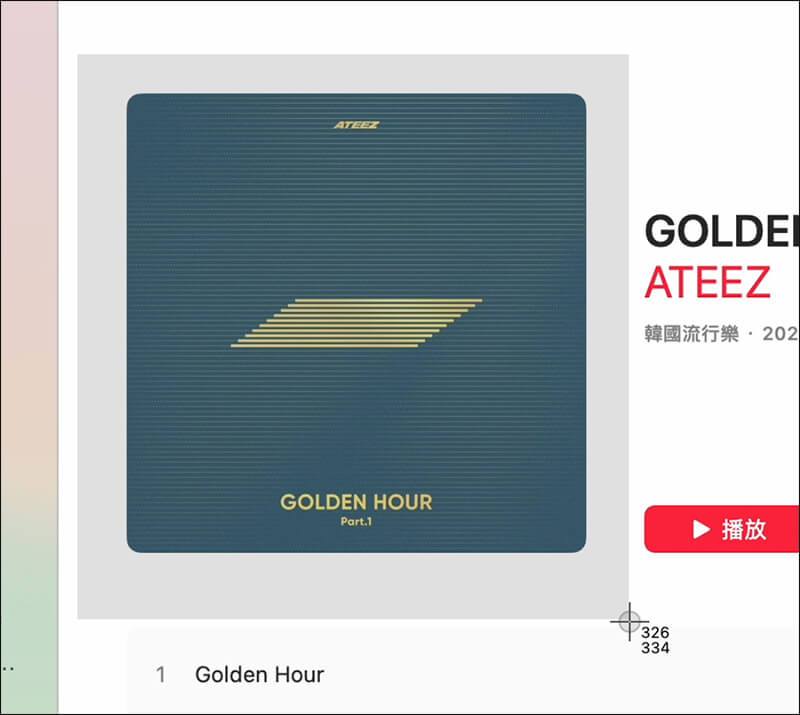
步驟三:將截圖貼上到其他應用程式中
最後,我們打開其他應用程式,像是備忘錄或各種通訊軟體,總之就是你想把 Mac 截圖貼上的地方,然後直接按 Command + v 即可貼上截圖!那如果你是貼到 LINE 電腦版或是 Messenger 訊息上,貼上後就可以直接送出了,而這張截圖也不會儲存到 Mac 桌面上,省下事後刪除的步驟。
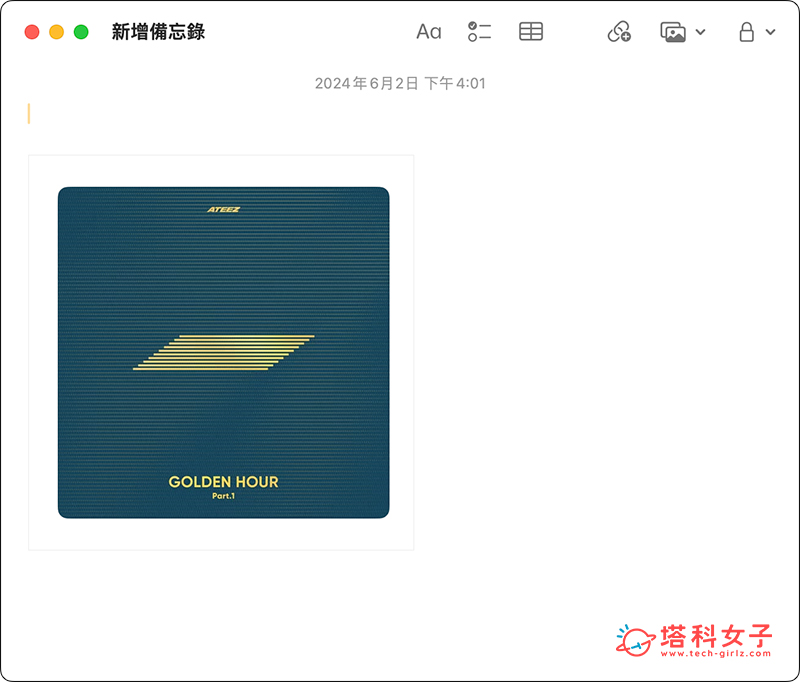
而完整的操作過程可以參考下方這個 GIF 動圖示範:

總結
如果你跟我一樣,有時在 Mac 截圖只是為了傳給別人或是貼上到其他應用程式中,那就可以使用我們教學的 Mac 截圖複製貼上功能,直接將截圖複製起來,然後貼上到應用程式中,這樣這張截圖將不會儲存到 Mac 桌面上,你也不需要還要手動刪除,個人覺得這功能超級方便好用!推薦給使用 Mac 的用戶們。
