688


蘋果在 iOS 18 及 macOS Sequoia 版本中支援了「Mac 控制 iPhone」功能,我們只要使用 Mac Dock 上的「iPhone 鏡像輸出」應用程式,就能輕鬆在 Mac 使用 iPhone,無論是要開啟 iPhone 上的 App、瀏覽文件與照片,或是打字傳訊息都可以,且 iPhone 通知也將傳送到 Mac 上,個人覺得整體操作體驗相當簡單易用。
這功能的好處是,當你正在使用 Mac 電腦但臨時想取用 iPhone 上的資料時,即使 iPhone 放在比較遠的地方也不用走過去拿,可以直接透過 Mac 控制。

如何使用「接續互通」在 Mac 控制 iPhone?
想在 Mac 操控 iPhone 的話,請務必確保 Mac 至少已更新到 macOS Sequoia 版本,而 iPhone 則需要至少更新到 iOS 18 版本,然後 Mac 和 iPhone 也必須登入同一個 Apple ID 帳號,接著參考以下設定步驟:
- 開啟 Mac 的 WiFi 網路;iPhone 需開啟藍牙和 WiFi 網路。
- 在 Mac Dock 列上點一下「iPhone 鏡像輸出」應用程式(若 Dock 沒出現此圖示,可透過搜尋的方式打開)
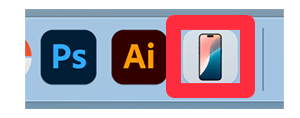
- 首次使用此應用程式時,系統會告訴你一些注意事項,這邊我們點選「繼續」。
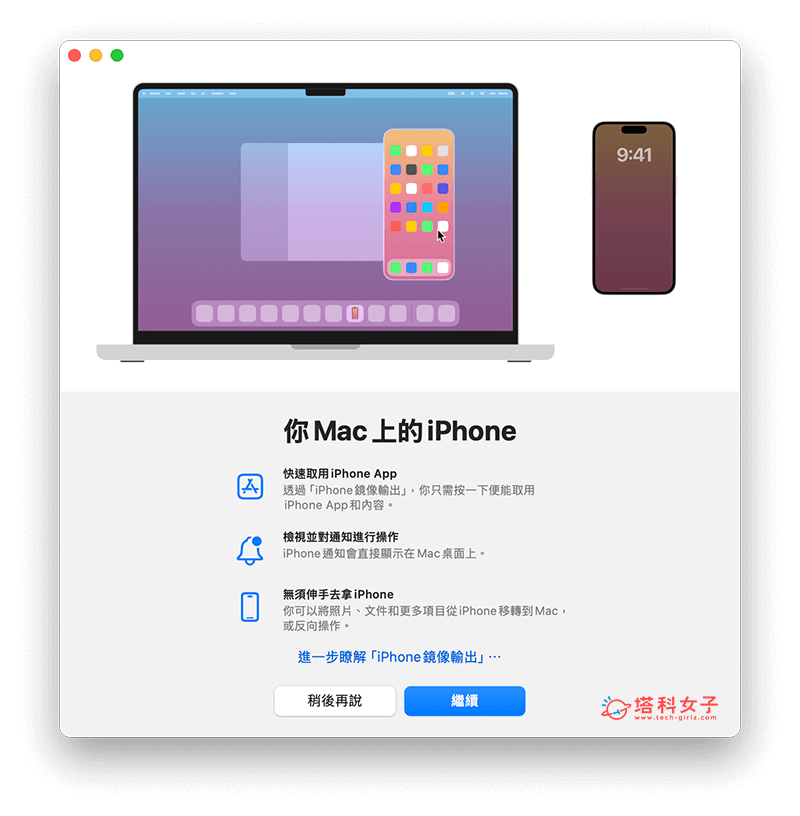
- 接著,請解鎖你的 iPhone 來允許連接。
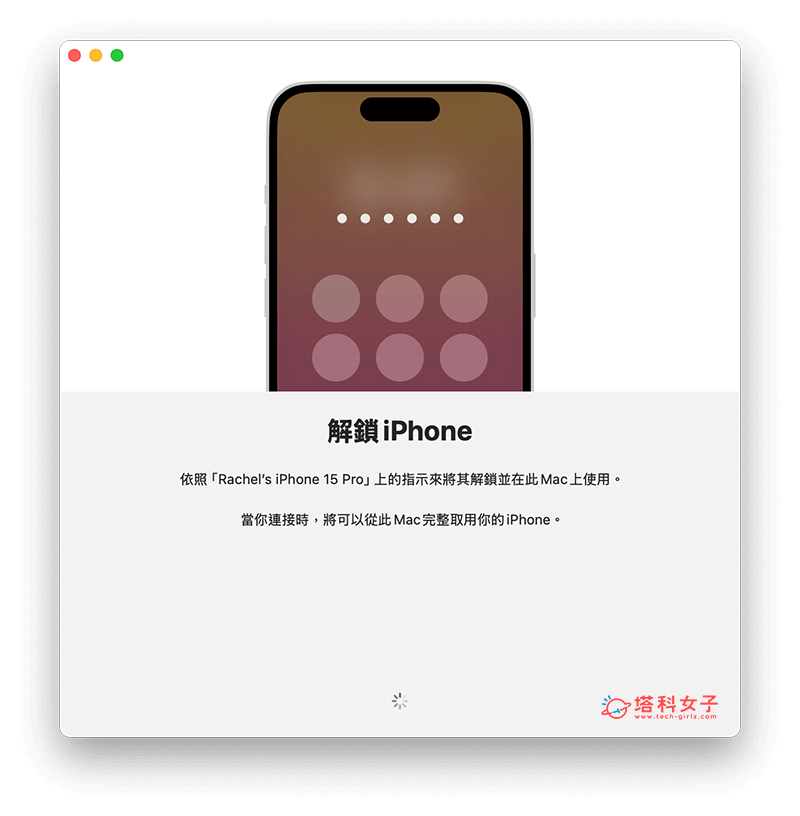
- 讓 iPhone 處於「鎖定」模式後,我們就能透過 Mac 控制 iPhone 了,無論要開啟 App 或查看照片、取用資料都可以,且是透過 Mac 的滑鼠和鍵盤來控制的。
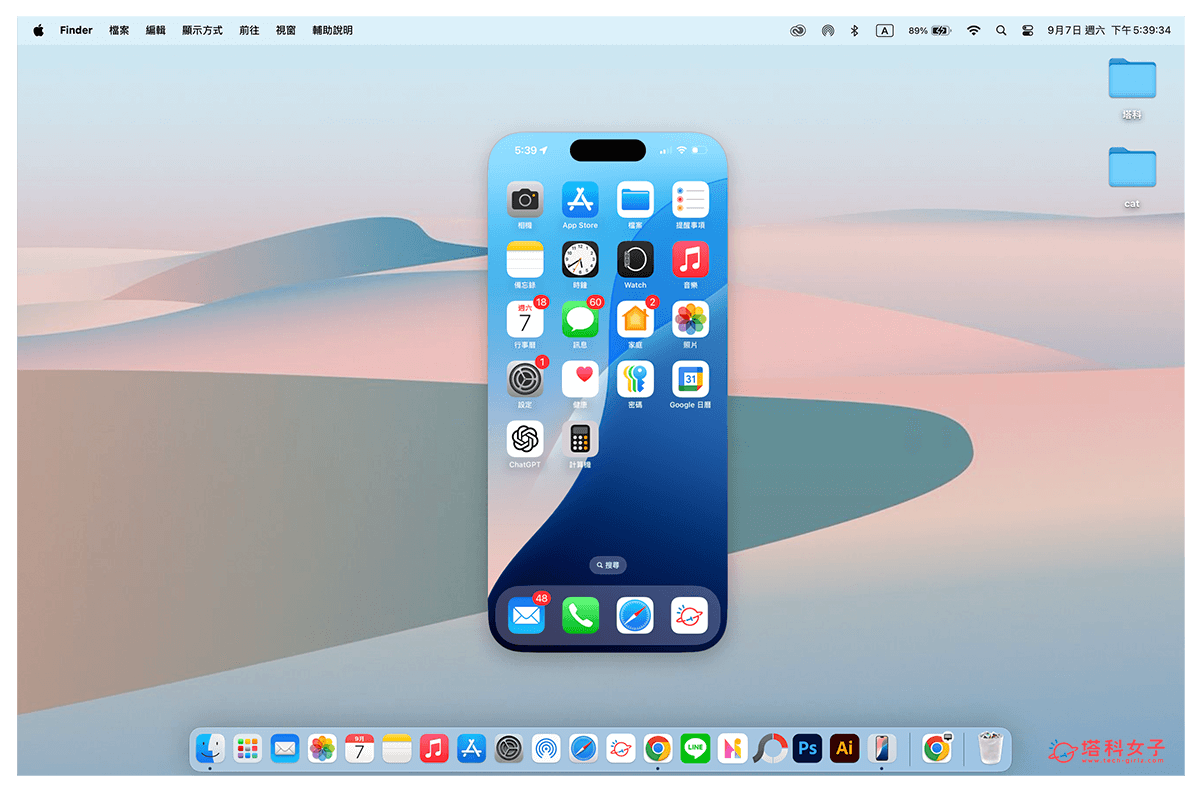
- 當我們在 Mac 操控 iPhone 時,iPhone 會處於鎖定狀態,等於說就算你把 iPhone 放在遠處,其他人也不會看到你的 iPhone 正在執行什麼操作,更有隱私。

- 在 Mac 電腦控制 iPhone 時,如果想要滑到其他 App 視窗,那就點一下目前視窗右上角的「App 切換器」,然後我們就可左右滑動取用已開啟的 App 了。
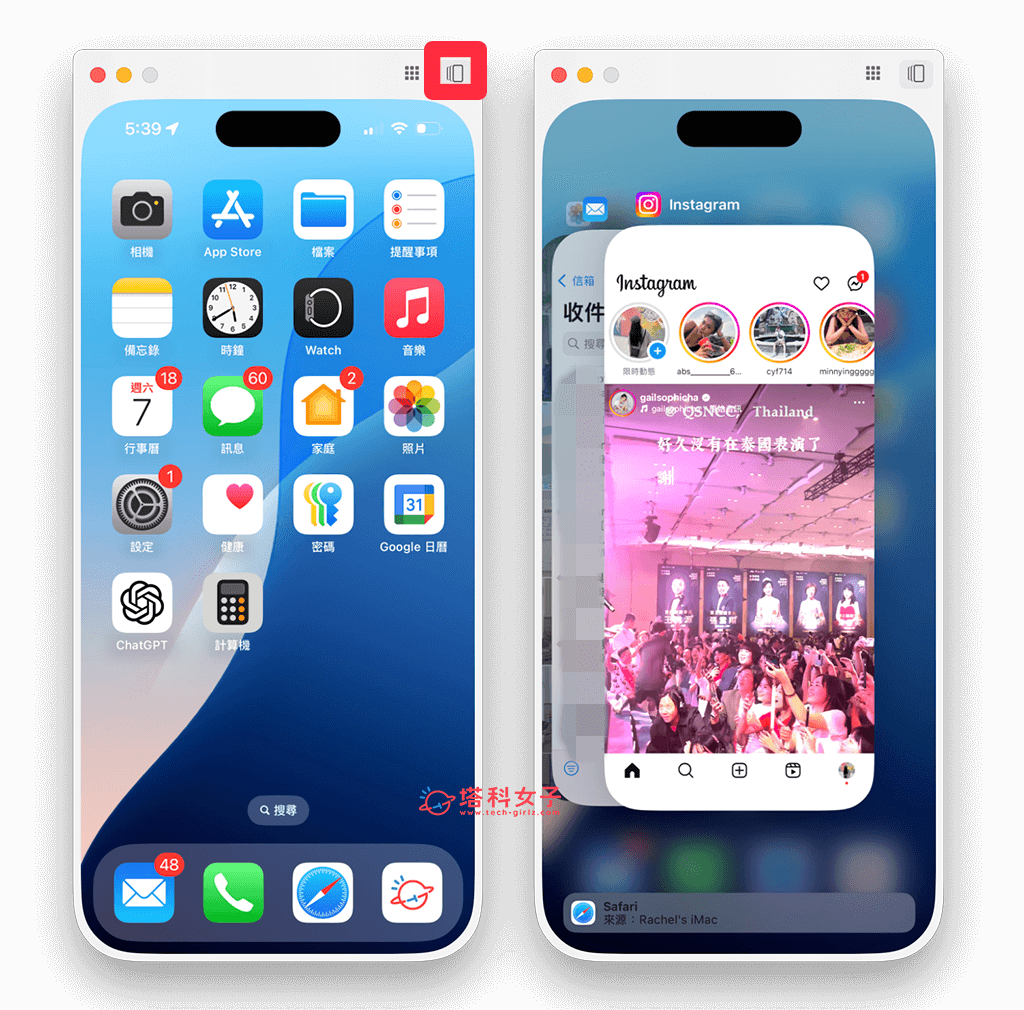
- 要注意的是,一旦你解鎖 iPhone 並開始使用手機,那 Mac 上的控制將會被結束,且你也會看到一個「iPhone 使用中」的視窗,想讓 Mac 控制的話就只能在 iPhone 鎖定時!
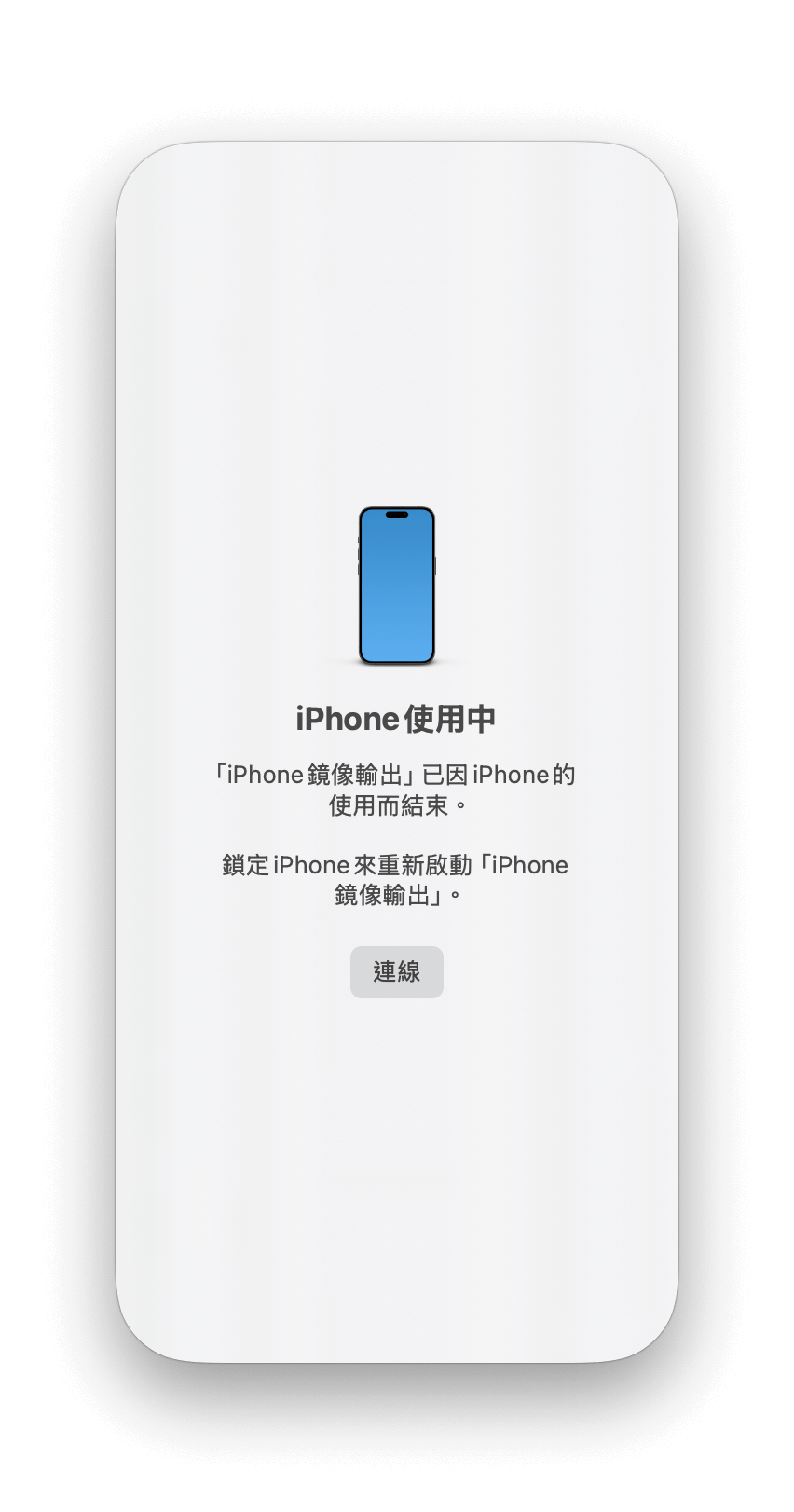
總結
之前要在 Mac 控制 iPhone 基本上是不太可能的事情,即使你用第三方的遠端桌面 App 也很難達到想要的操作,但現在蘋果已為 macOS Sequoia 及 iOS 18 支援全新的 iPhone 接續互通功能,之後就能快速透過 Mac 來操控 iPhone 了,且無論是開啟 App、玩遊戲或是查看資料都可以。
