
蘋果早在 iOS 16 版本中就支援用戶將「小工具」放在 iPhone 鎖定畫面上,除了可以快速查看小工具上的資訊之外,也可以快速開啟某個「捷徑」或某一個 App,例如 Spotify 就有支援鎖定畫面小工具,讓你可以在鎖定畫面上一鍵開啟 Spotify app。
不過如果你是 iPhone 新手,或是之前從來沒用過這功能,那你可能會一時之間不知道如何加入 iPhone 鎖定畫面小工具,但不用擔心,接下來本篇教學會詳細教你怎麼在鎖定螢幕放小工具。

如何加入 iPhone 鎖定畫面小工具?
無論你想將 App 小工具或是某一個「捷徑」放在 iPhone 鎖定畫面上,都可以依照以下步驟來操作:
- 首先請回到 iPhone 鎖定畫面,長按背景空白處,進入鎖定畫面編輯模式。
- 點一下底部的「自訂」按鈕。
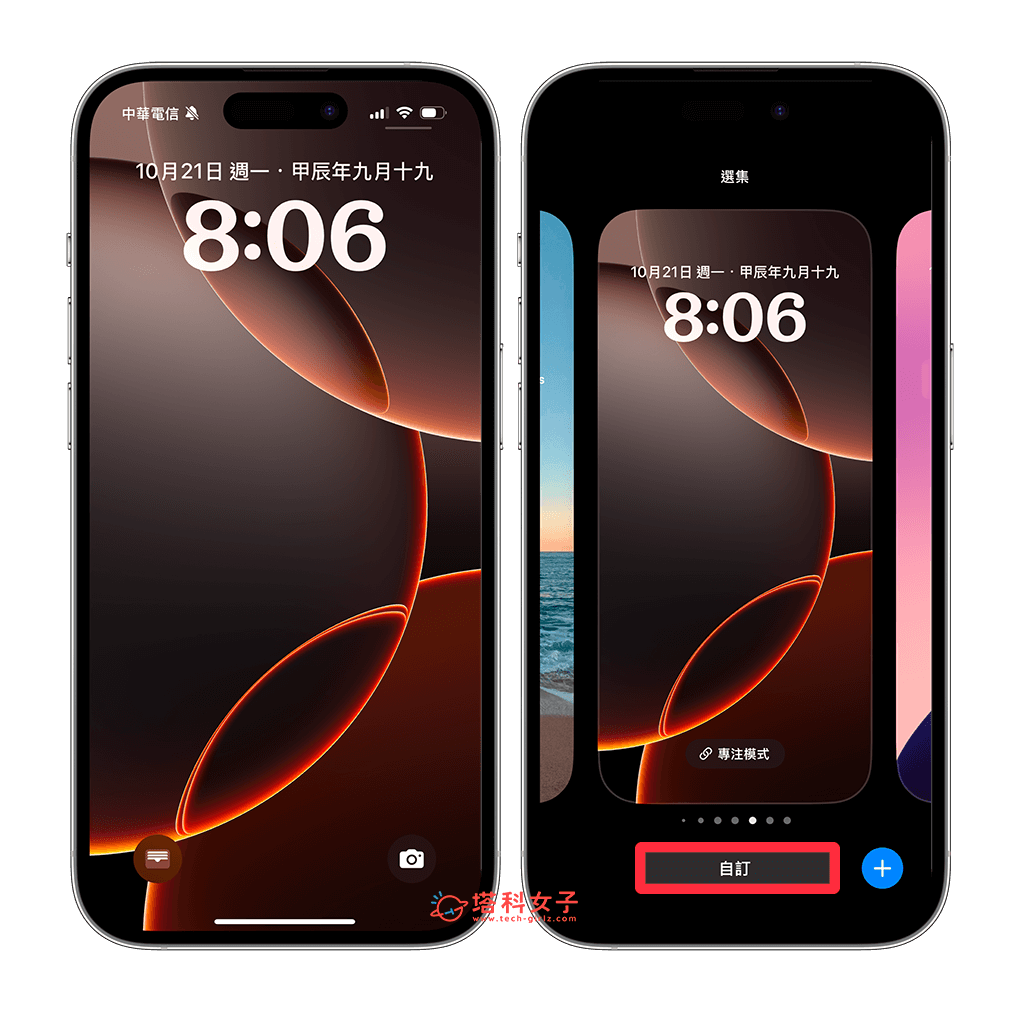
- 由於我們要設定 iPhone 鎖定畫面,所以這邊請點選「鎖定畫面」。
- 接著,點選 iPhone 鎖定畫面上的「加入小工具」。
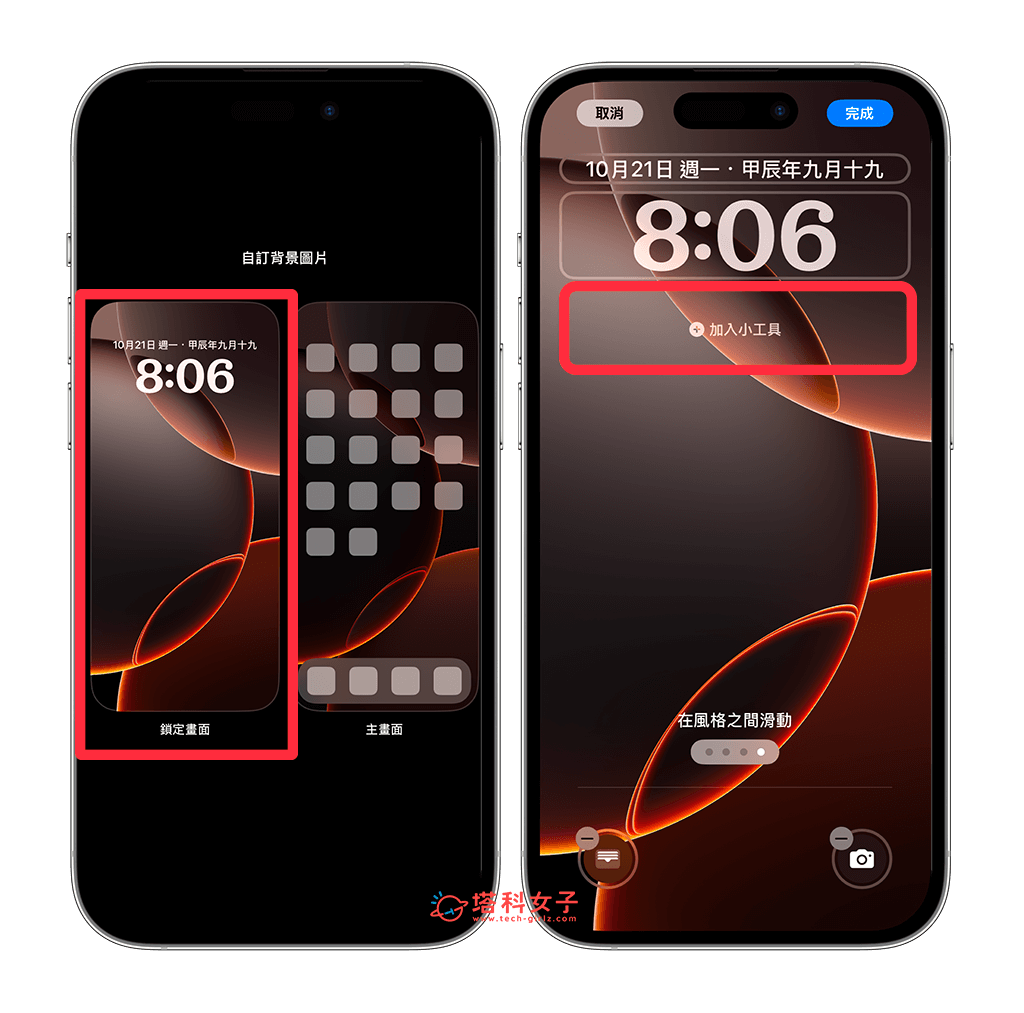
- 現在畫面底部會出現選單,請選擇你想放在鎖定畫面的 App 小工具,除了蘋果內建的 App 之外,許多第三方 App 也都有提供小工具。例如我選擇「電池」,接著還可以選擇想要加入「小型」小工具或是「長型」小工具,且也能自由移動位置。
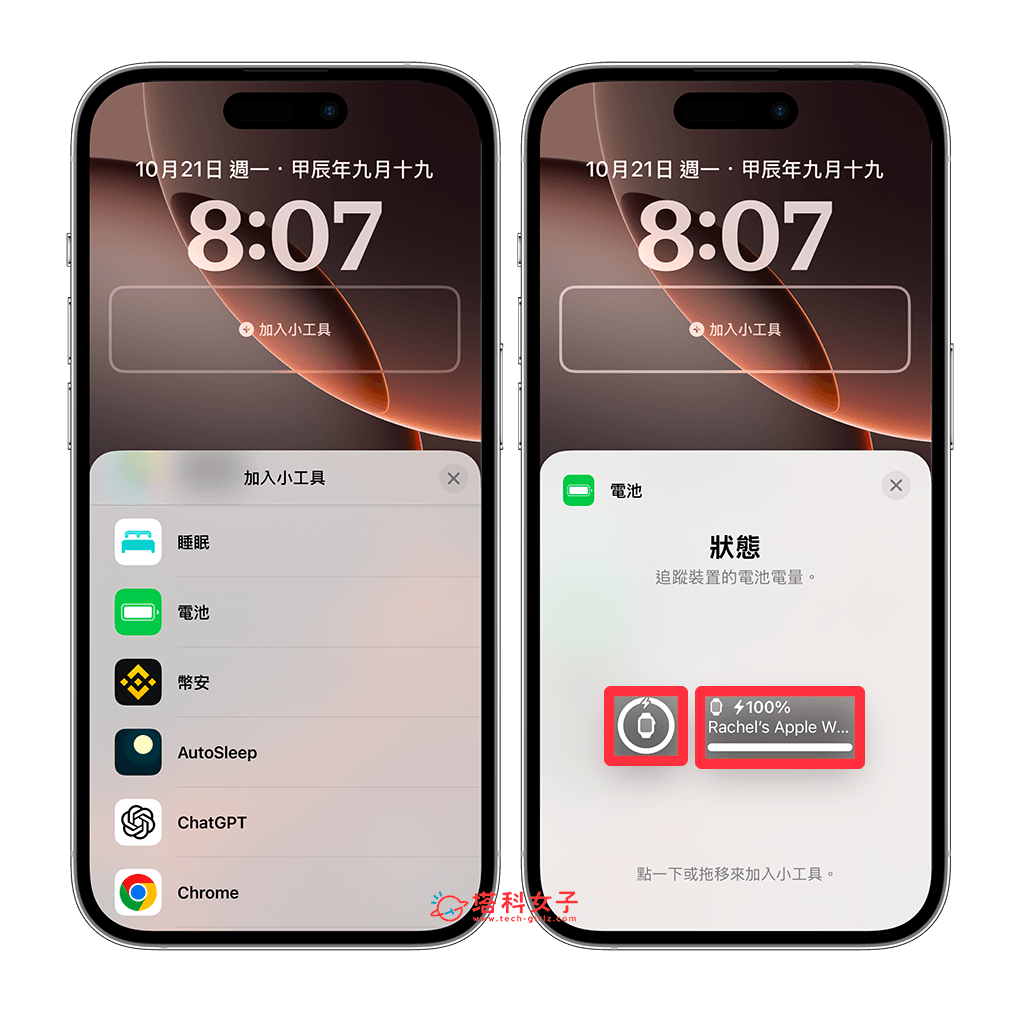
- 那如果你想加入 iPhone 鎖定畫面捷徑小工具的話,這邊就點選「捷徑」,然後點一下上方的小工具,接著就選擇你要的捷徑腳本即可。
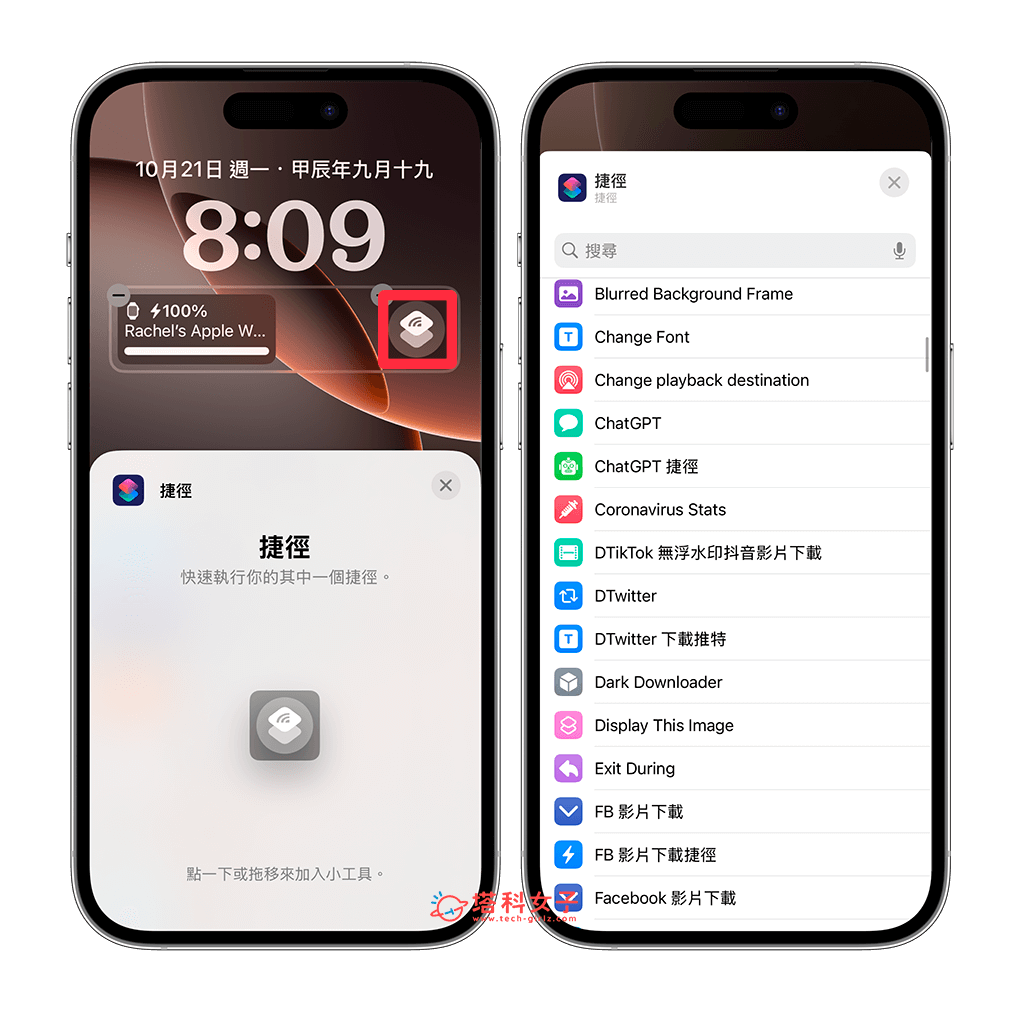
- 設定完成後點選「完成」,之後你就可以直接在 iPhone 鎖定畫面查看 App 小工具資訊,也可以點擊小工具來快速開啟 app 或執行捷徑!超級方便。
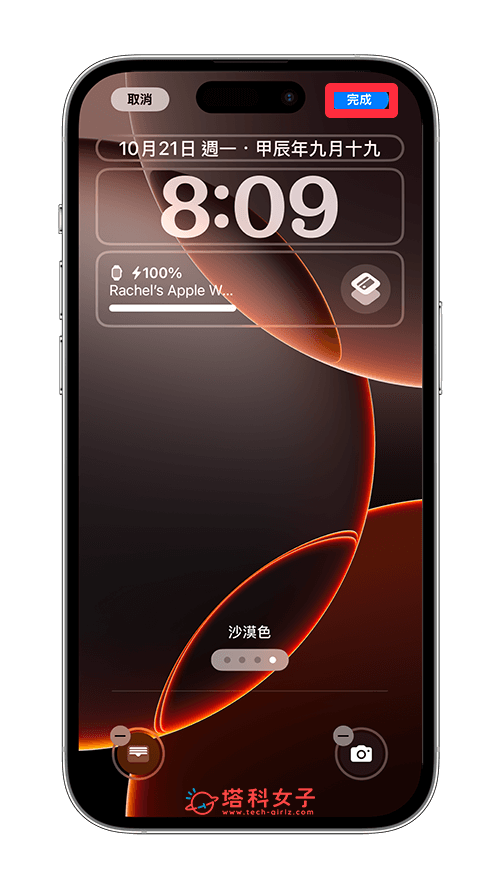
如何將 iPhone 鎖定畫面小工具移除?
那如果你想將某一個小工具從 iPhone 鎖定畫面上移除,那我們一樣需要在自訂鎖定畫面時移除,步驟如下:
- 回到 iPhone 鎖定畫面,長按背景空白處,進入鎖定畫面編輯模式。
- 點一下底部的「自訂」按鈕。
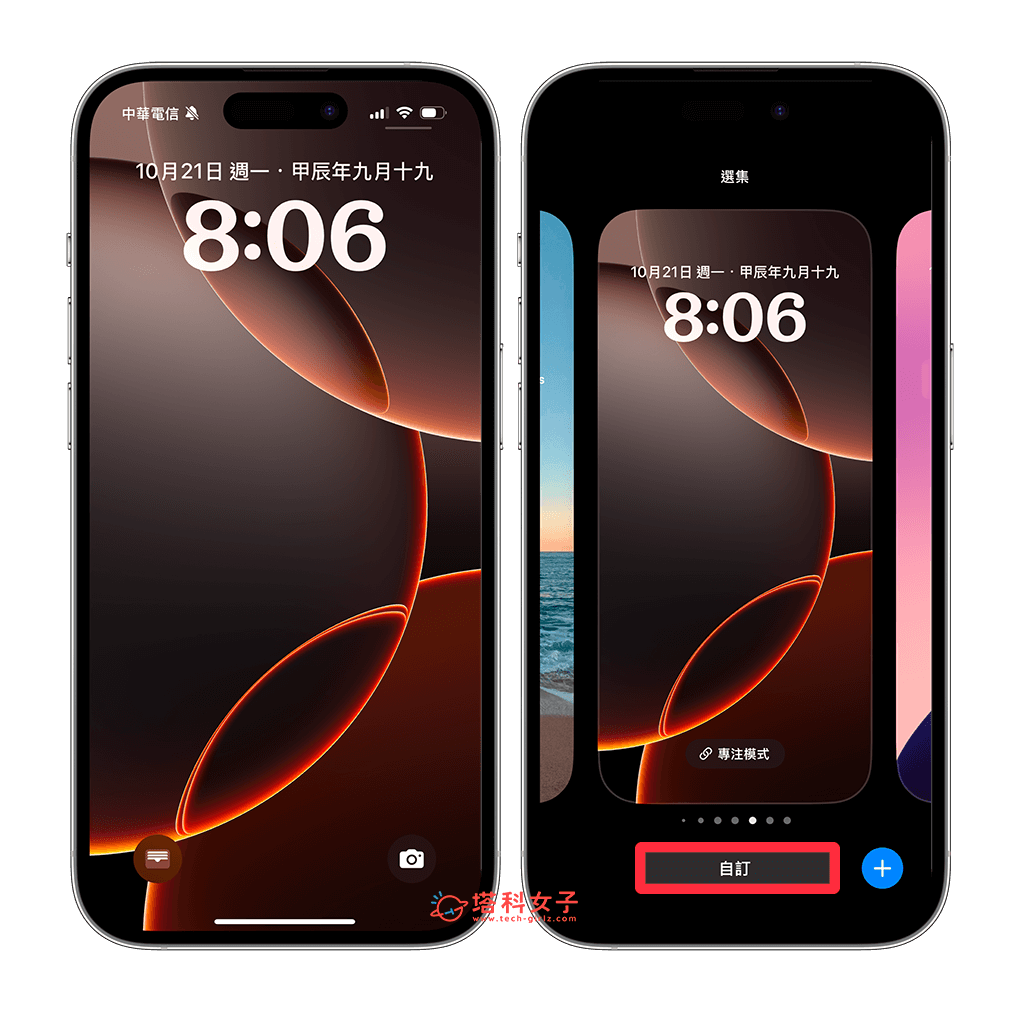
- 點選「鎖定畫面」,
- 點一下鎖定畫面上的小工具區域。
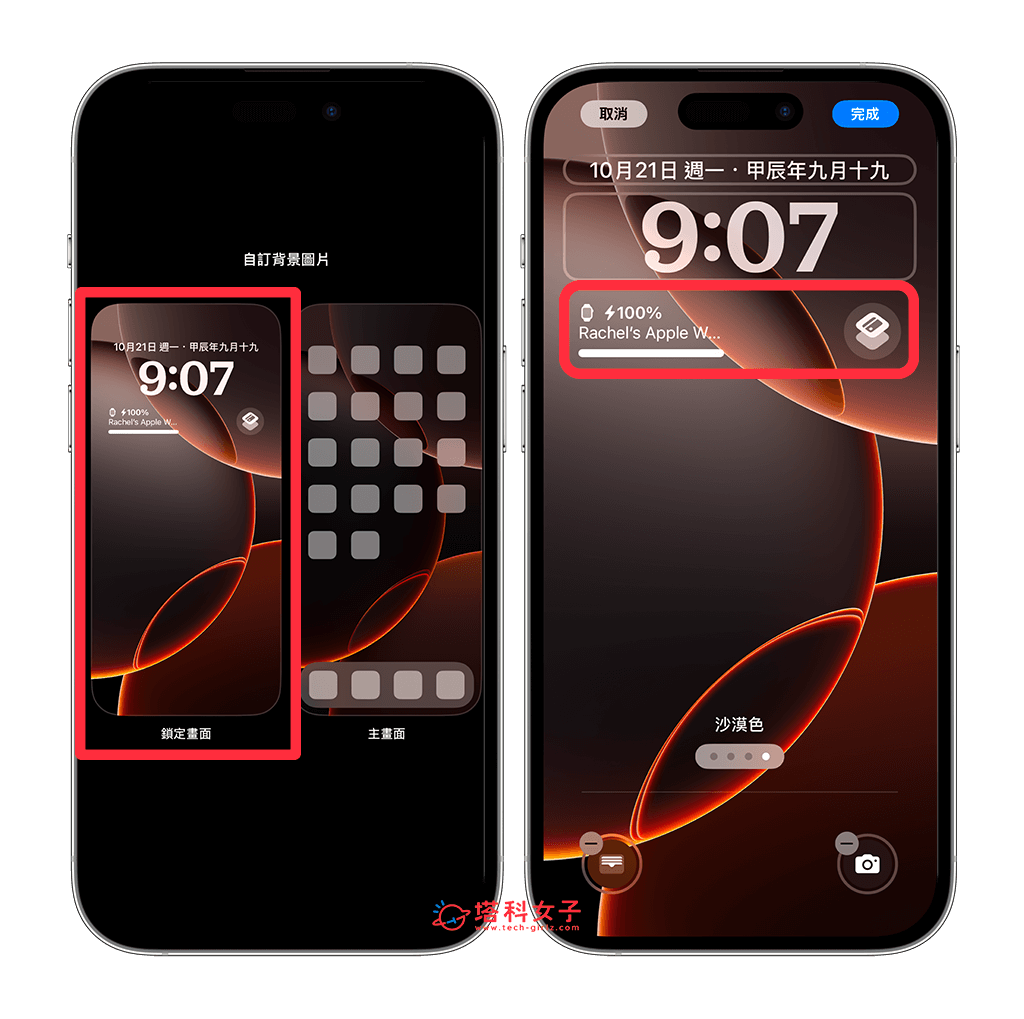
- 在你想刪除的 iPhone 鎖定畫面小工具上點選「–」按鈕即可移除。
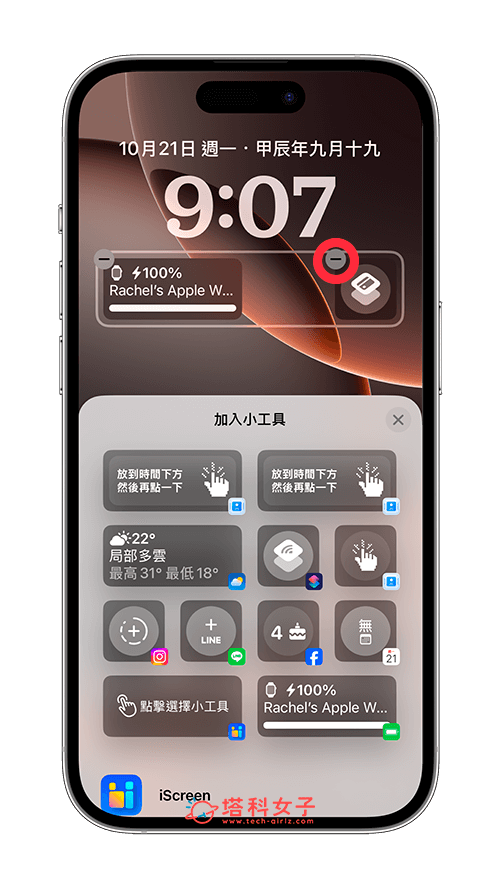
總結
如果你希望可以在 iPhone 鎖定畫面上快速查看 App 小工具資訊或是快速打開某個 App 與捷徑,那可以參考本篇教學的方法將小工具放在鎖定螢幕上,也隨時都可以移動位置或刪除。
