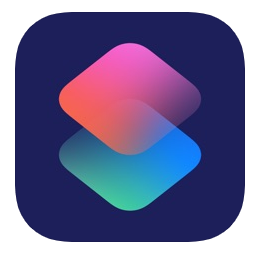無論是電子信件上的連結或群組、朋友傳來的網址,為了讓網址不要那麼長,通常他們會先使用縮網址服務將原網址變短,但這樣我們就無法輕易看出這個網址要連到什麼網站,甚至可能會害我們點進可疑或奇怪的網站,造成資安上的疑慮。
只要使用本篇推薦的實用 iOS 捷徑,就可以替你解決這個困擾,讓你將縮網址展開先查看原網址,確定是正常網站後再繼續前往該網站。
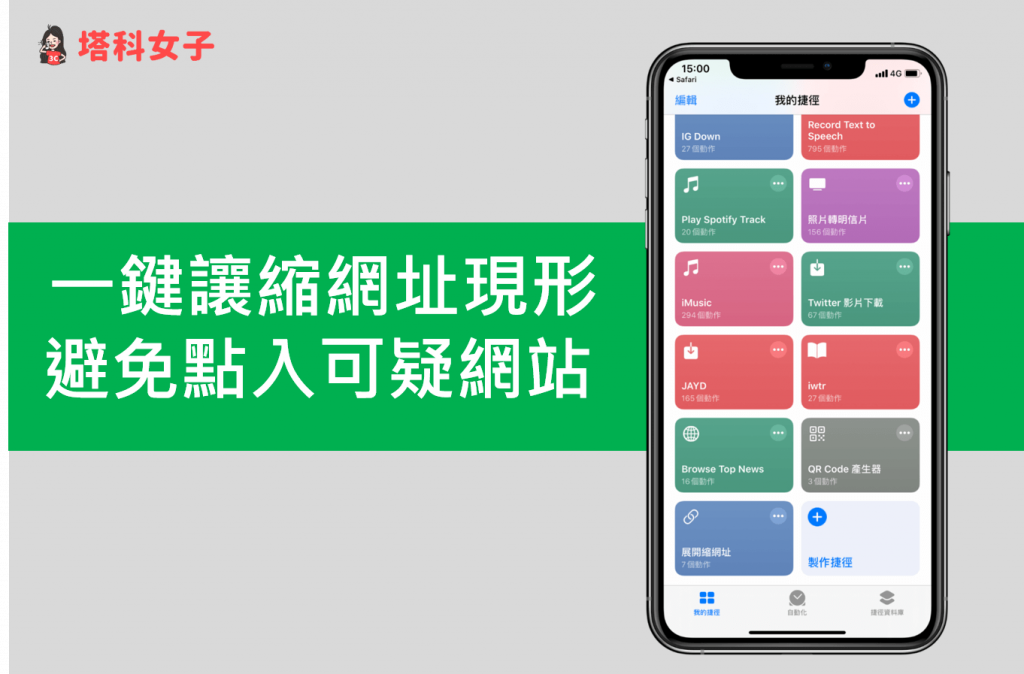
展開縮網址 捷徑教學
如果你還沒用過 Apple 官方的捷徑 APP,請點選 App Store 下載。下載完後,再點選取得「展開縮網址」捷徑腳本。
*注意:如果你的捷徑顯示無法開啟不受信任的捷徑,請依照這個路徑去開啟權限:「設定」- 「捷徑」- 啟用「允許不受信任的捷徑」。
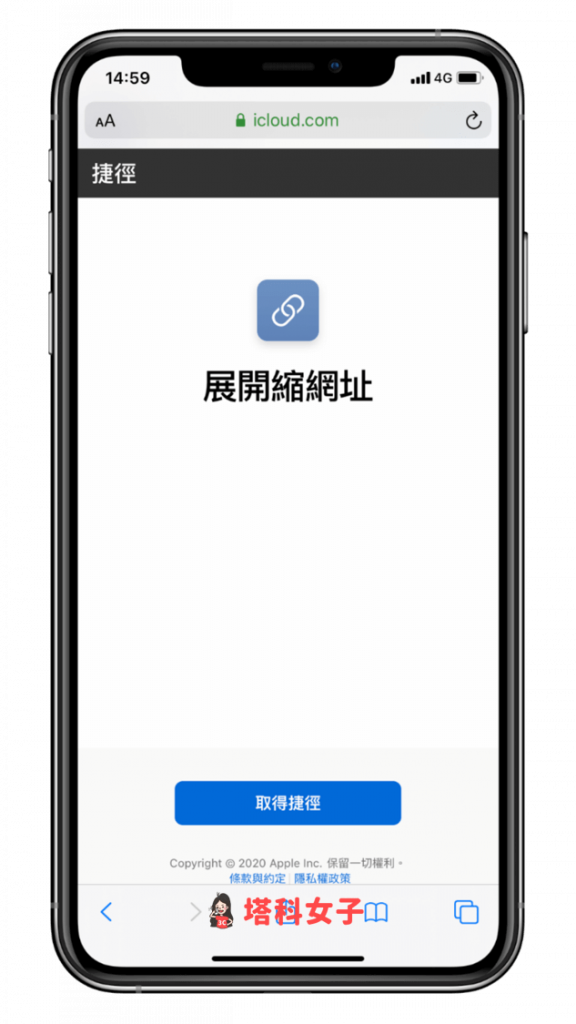
加入捷徑
由於 Apple 從 iOS 13 開始,對捷徑的內容審查比較嚴格,他希望確保你知道捷徑腳本內容,因此這邊請直接滑到最下方,並點選「加入不受信任的捷徑」。
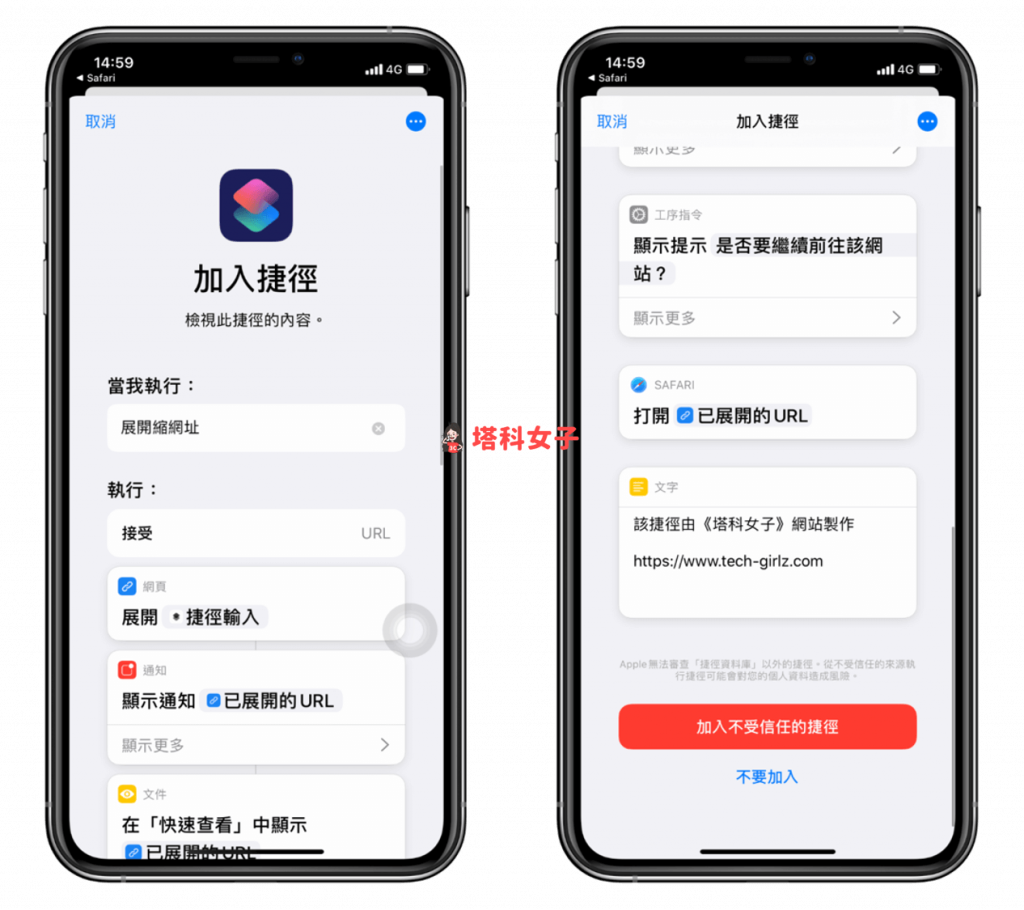
我的捷徑
加入完成後,回到「我的捷徑」這個分頁,你會看到最下方出現了我們剛剛加入的捷徑腳本「展開縮網址」,現在先不要點選它。
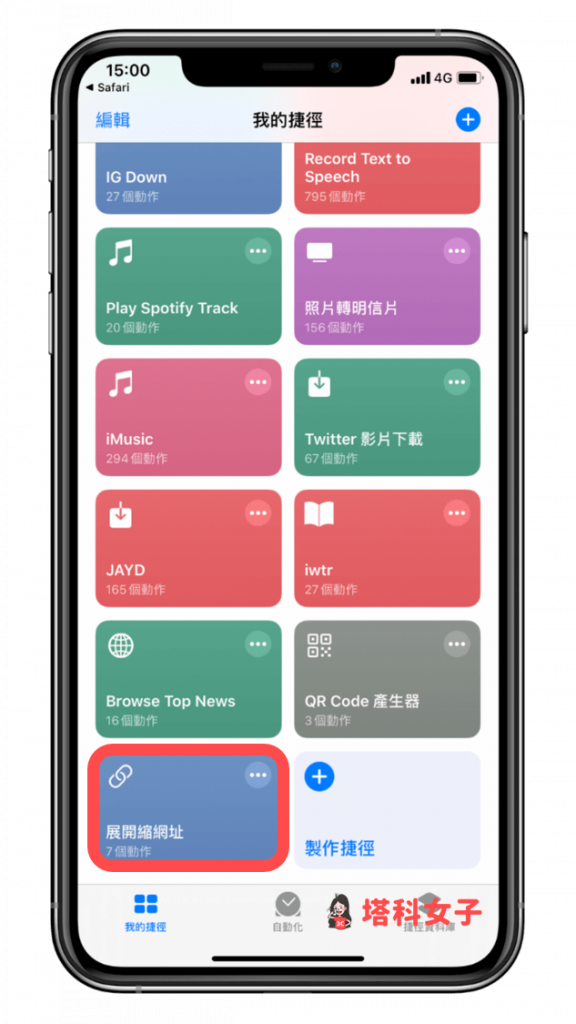
長按縮網址
無論你是在電子郵件或網頁上,都會常常看到這種被縮網址過的連結,現在我們可以用捷徑來讓它的原網址現形,第一步是長按該網址。
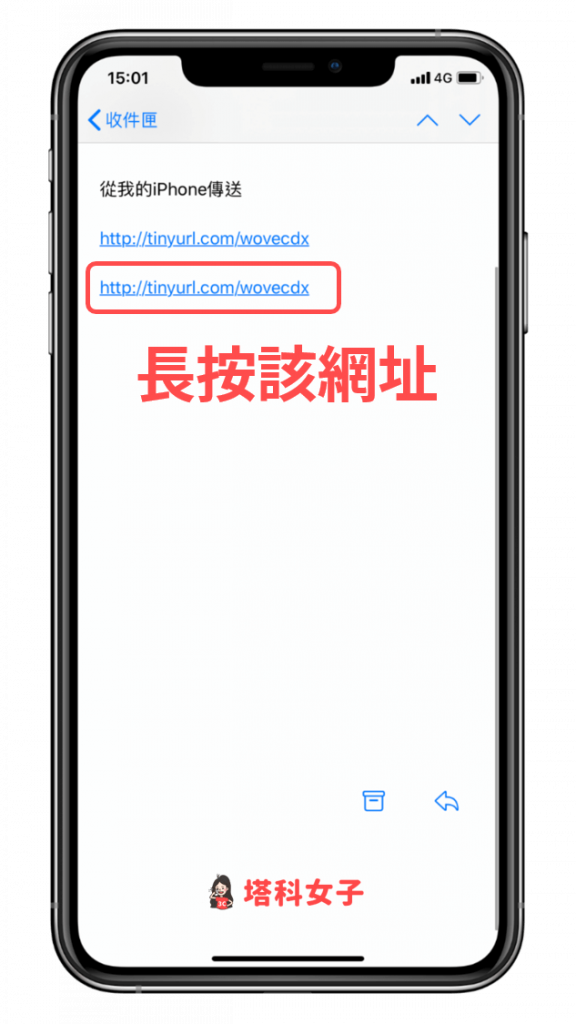
點選分享
接著,它會出現一個小視窗,有四個選項讓你選擇,這邊直接點選「分享」。
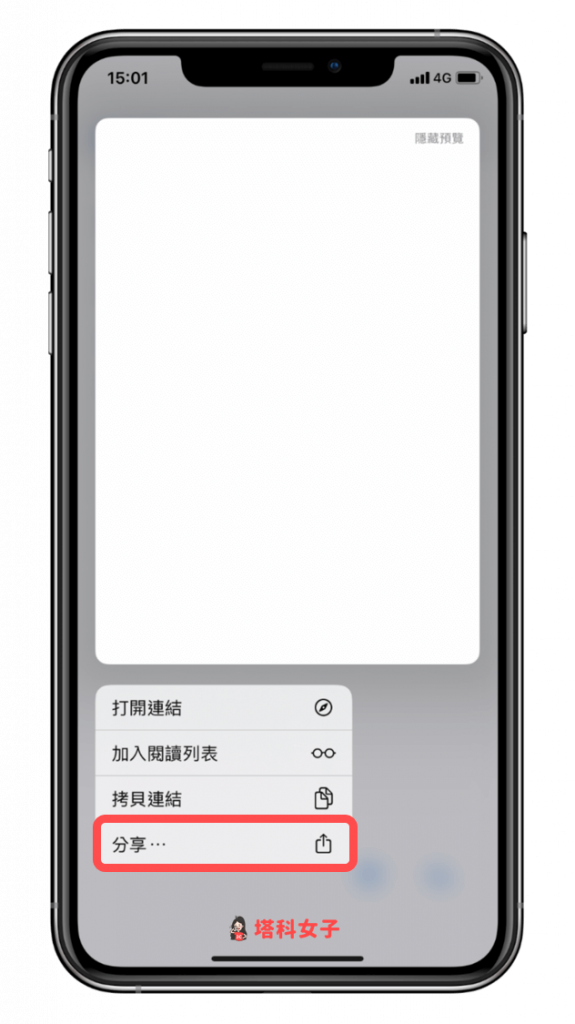
點選「展開縮網址」
它會跳出這個 iOS 分享表單的頁面,往下找到剛剛的捷徑「展開縮網址」,然後點選它。
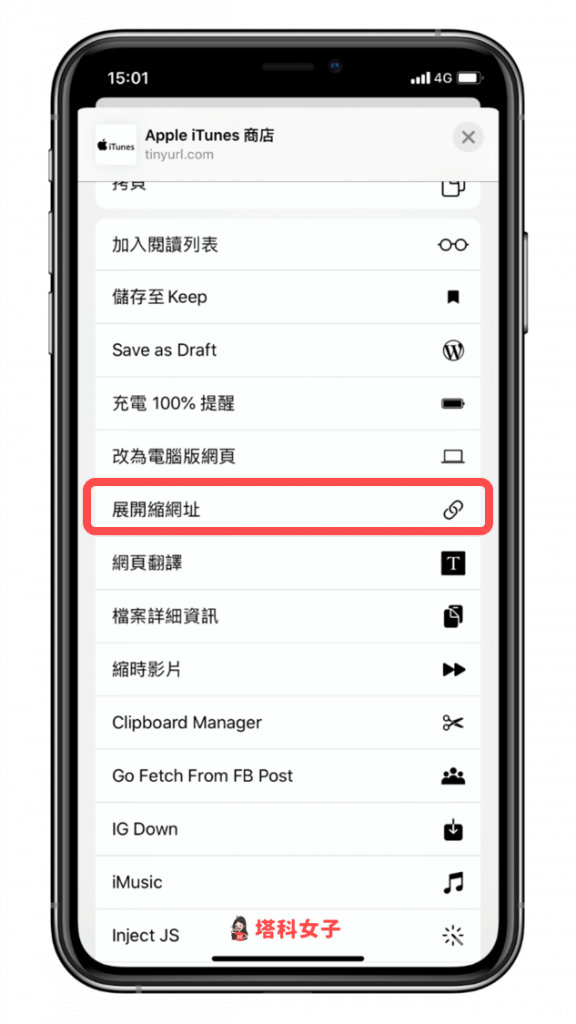
原網址現形
運行捷徑後,原網址就現形囉,你就可以知道這網址是連到哪個網站,如果是奇怪的網域名稱就可以選擇不要開啟。
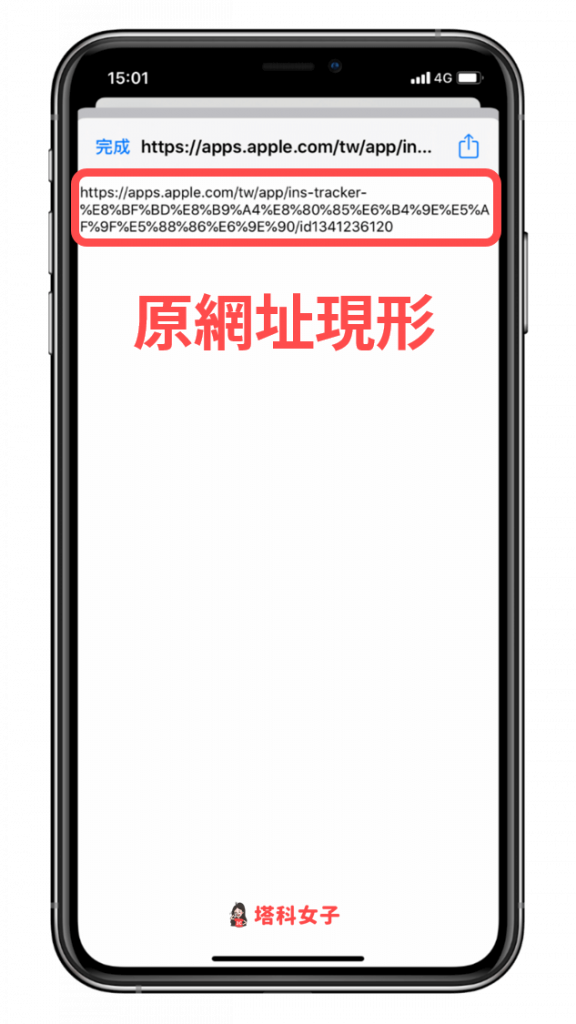
點選左上角的「完成」之後,你可以選擇是否要繼續造訪該網站,點選「好」後就會自動替你開始網頁。
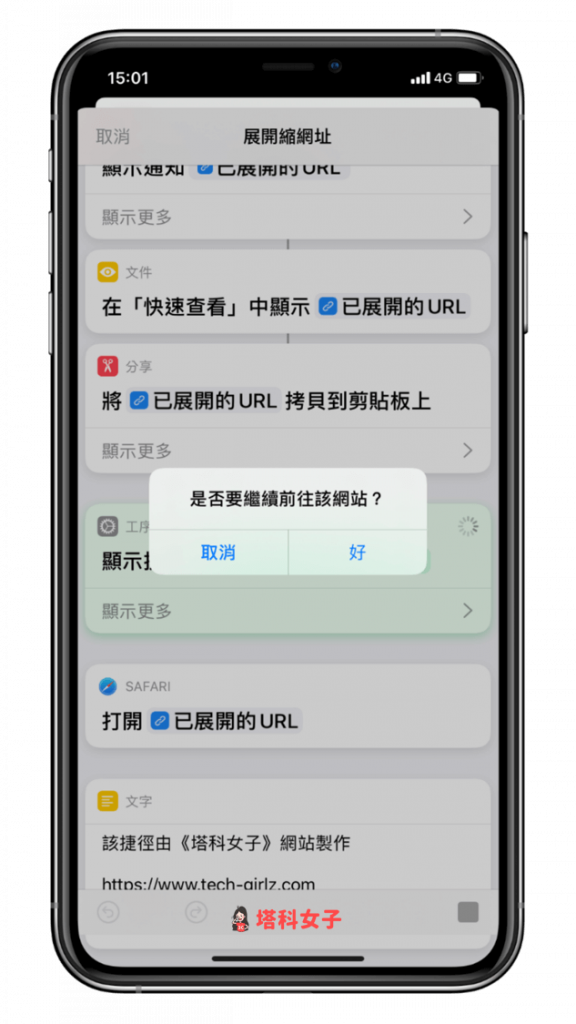
總結
以上是本次推薦的 iOS 實用捷徑 – 展開縮網址,讓你一鍵讓縮網址的原網址現形,先查看之後再決定是否要造訪網站,避免點進惡意網站,推薦給大家。
iOS 捷徑懶人包
如果你想知道更多實用或有趣的 Siri 捷徑,請參考這篇文章