
在 iPhone 手機中我們只要針對 Safari 截圖並切換為「整頁」,這樣就可以輕鬆獲得長截圖了。不過如果你是使用 Mac 電腦,那你可能會想知道我們是否有什麼方法可以快速在 Mac 長截圖呢?
當然是有的,我們可以在 Mac 上的 Safari 或 Chrome 網頁中快速長截圖或截圖整個網頁,而且不需要下載其他應用程式或瀏覽器套件,可以直接使用內建功能長截圖喔!輕鬆將整個網頁截圖保存起來。
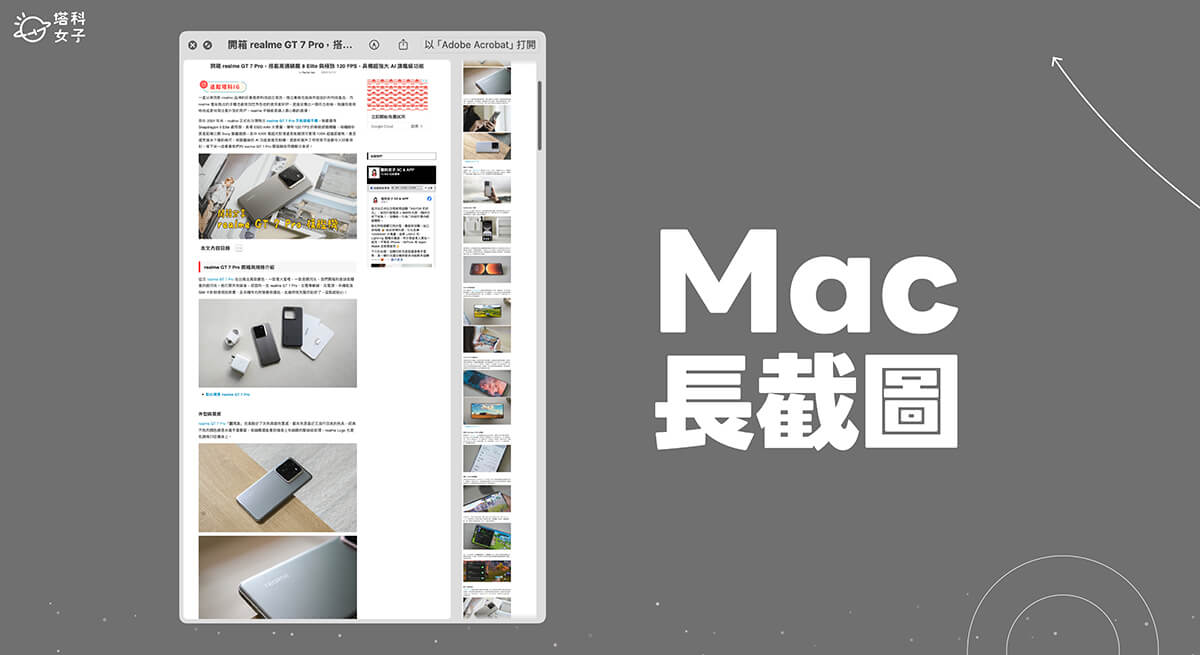
如何在 Mac Safari 長截圖?
雖然 Mac 上的 Safari 不像 iPhone 一樣有提供快速長截圖功能,但我們可以使用一個方便的小技巧,就是將該 Safari 網頁匯出成 PDF,這樣就能達到跟「長截圖」一樣的效果,將整個網頁都保存下來,如果需要的話你可以再將 PDF 轉換成其他格式。以下是 Mac Safari 長截圖的方法。
步驟一
首先請開啟 Mac 上的 Safari 瀏覽器,打開你想長截圖的網頁,點選頂端工具列的「檔案」>「輸出為 PDF」。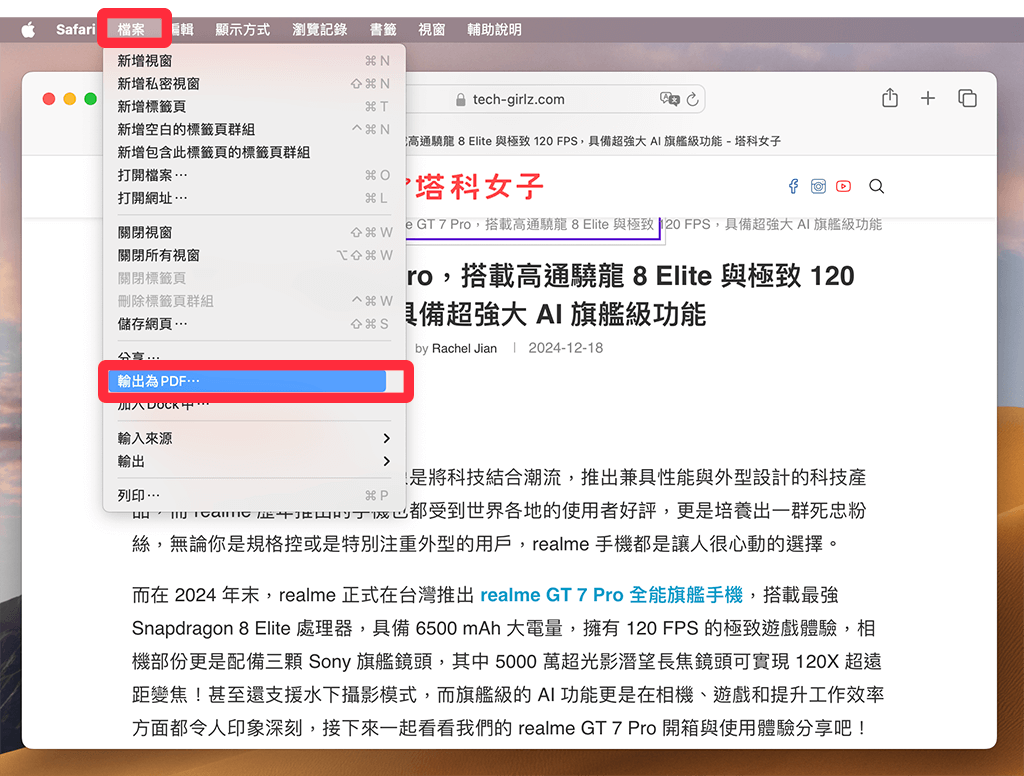
步驟二
接著,在跳出來的視窗上選擇你想儲存此網頁截圖 PDF 的位置,也可以自由更改名稱,設定好之後點選「儲存」。
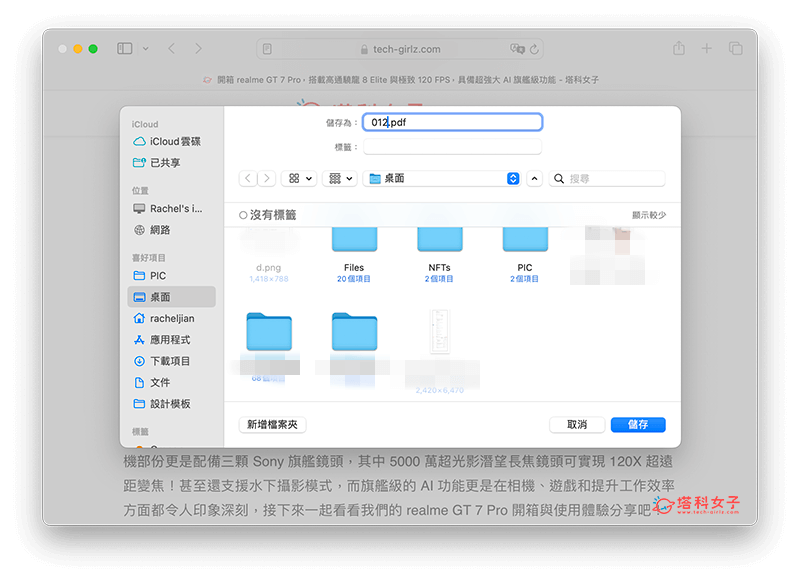
步驟三
最後,直接打開該 PDF 文件,這邊就會保存剛剛那個 Safari 網頁的所有內容了,這也算是一個好用的 Mac 長截圖方式!
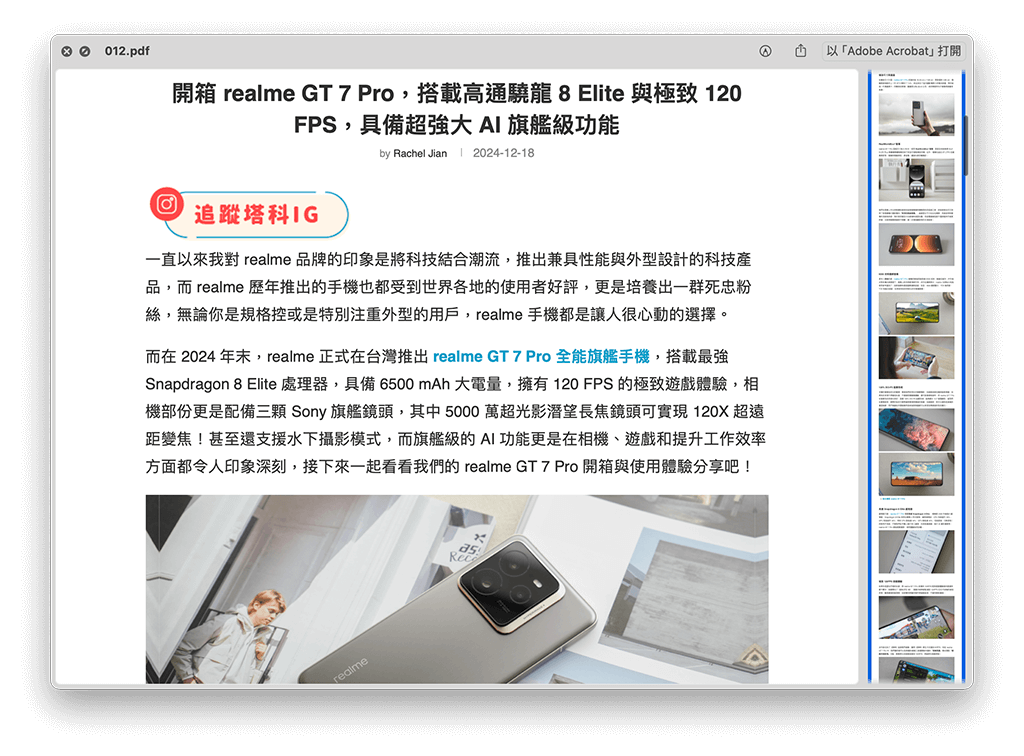
如何在 Mac Chrome 長截圖?
如果你不是使用 Apple 內建的 Safari 瀏覽器,而是使用 Google Chrome,那我們可以在 Mac 上快速進行 Chrome 長截圖喔!那雖然現在 Chrome 應用程式商店中有很多長截圖擴充套件能讓你方便地長截圖,但如果你不想亂加入不明的擴充套件,其實我們也可以使用 Chrome 內建的長截圖功能!
步驟一
首先在 Mac 上開啟 Google Chrome 瀏覽器上,打開你想長截圖的該網頁,然後在空白處按一下右鍵,並點選「檢查」。
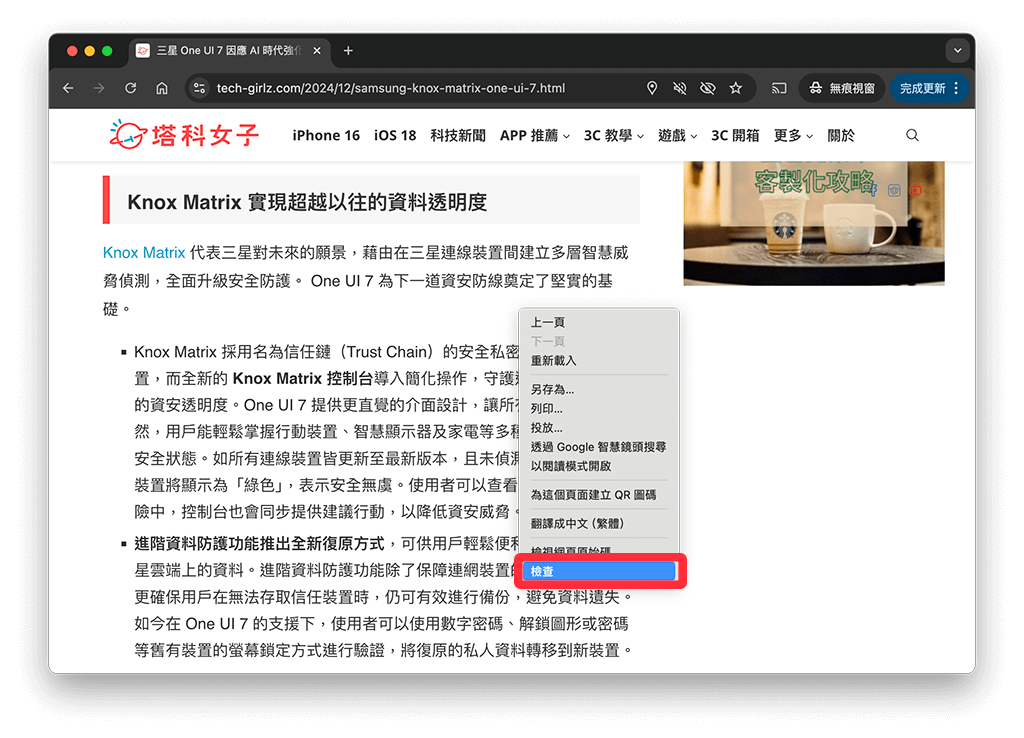
現在你會進去開發者工具頁面,先不要緊張,我們直接按下快捷鍵 command + shift + P。
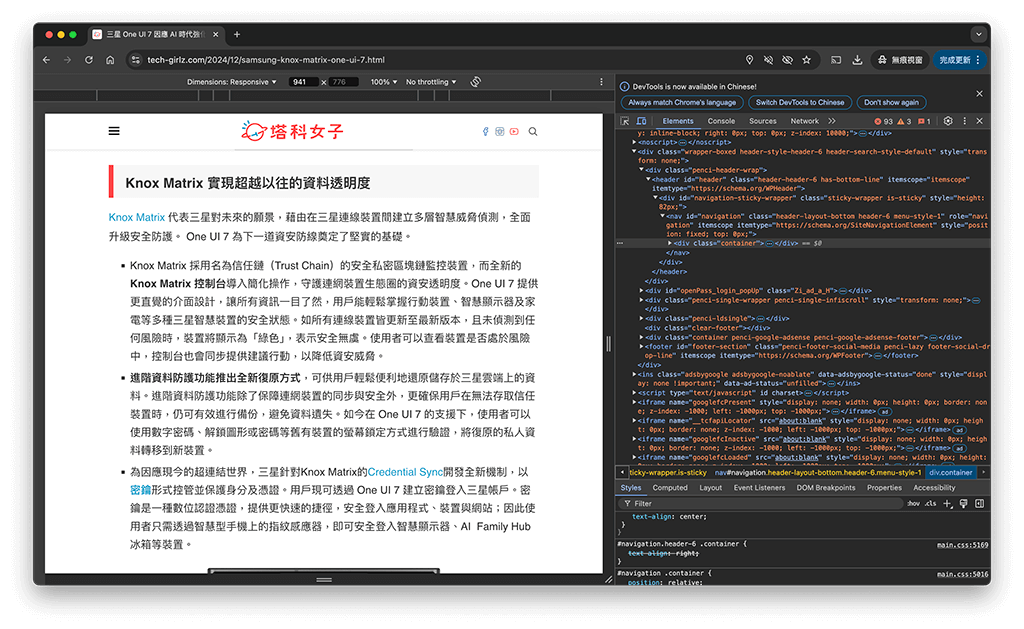
步驟二
然後你會看到它跳出一個「Run > Command」的小視窗,直接在框框中輸入「screenshot」。

接著,找到「Capture full size screenshot」,並直接點擊該選項。
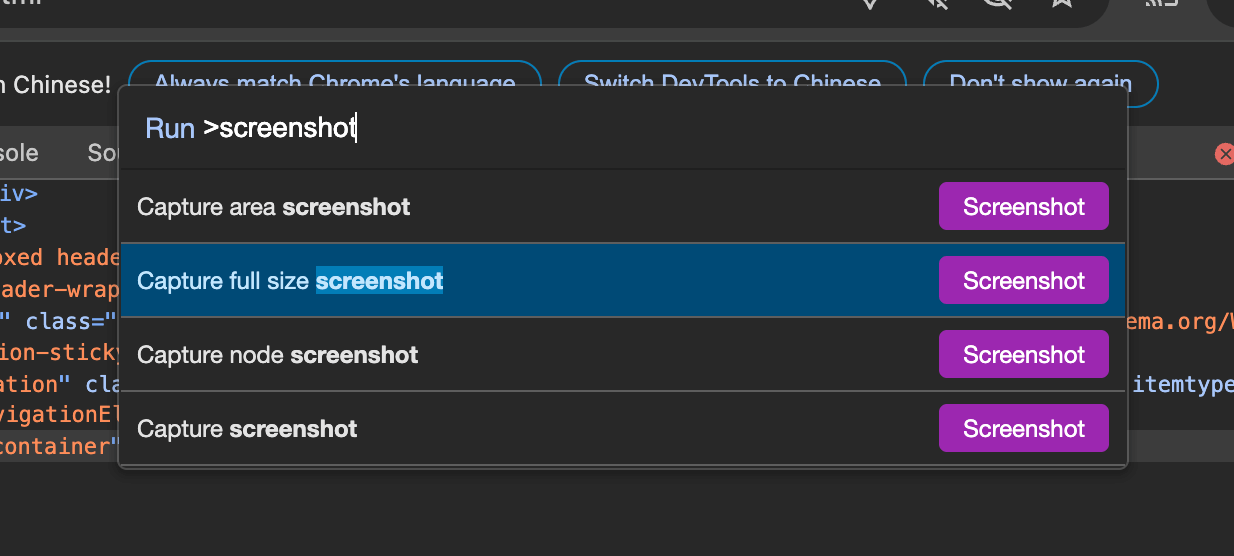
步驟三
接著,選擇你要儲存此 Mac 長截圖的位置,也可以自由更改檔案名稱。
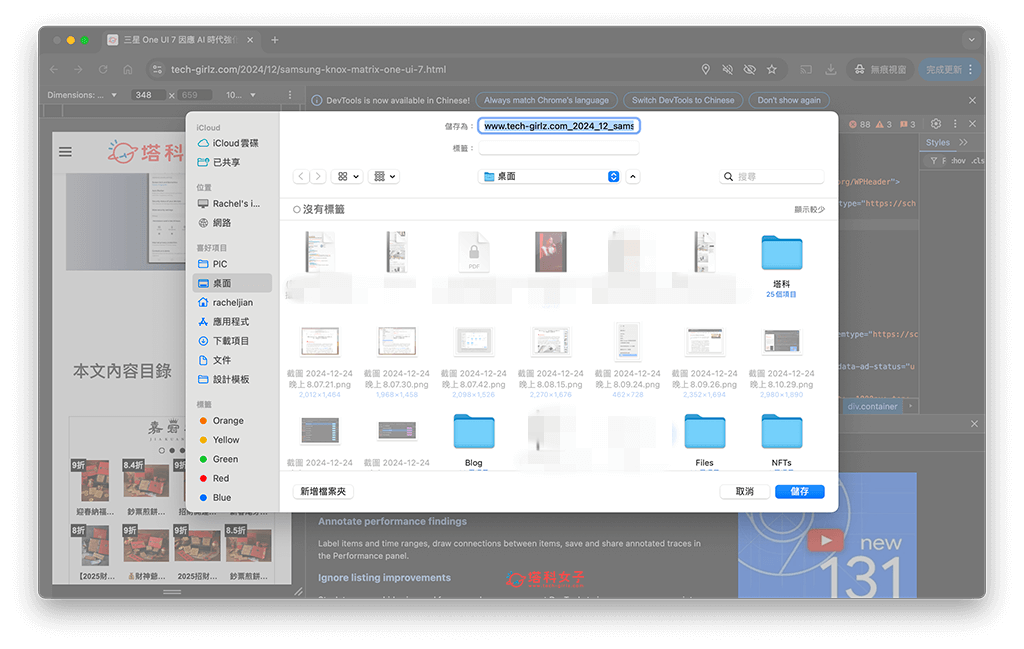
最後,在你設定的儲存位置中開啟此長截圖檔案,這就是你剛剛從 Chrome 長截圖的圖片了,而且它的格式是 PNG 圖檔。
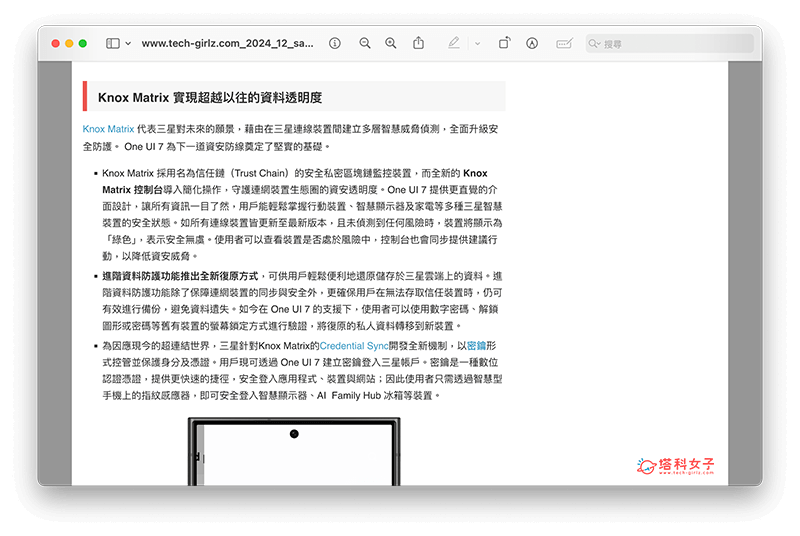
總結
如果你也想在 Mac 長截圖或是截圖整個網頁,那可以參考本篇教學的方法分別在 Safari 或 Chrome 瀏覽器中長截圖,個人覺得無需下載任何應用程式真的很方便。
