17.5K


使用 Mac 的用戶們,當你想更改使用者照片時,可能會不知道如何設定為自己想要的大頭貼,沒關係,本篇 Mac 實用教學除了會教你如何更改 Mac 使用者照片,也會教你如何自訂 Mac 登入、鎖屏畫面,讓你在鎖屏畫面放上你喜歡的名言佳句或勵志小語。
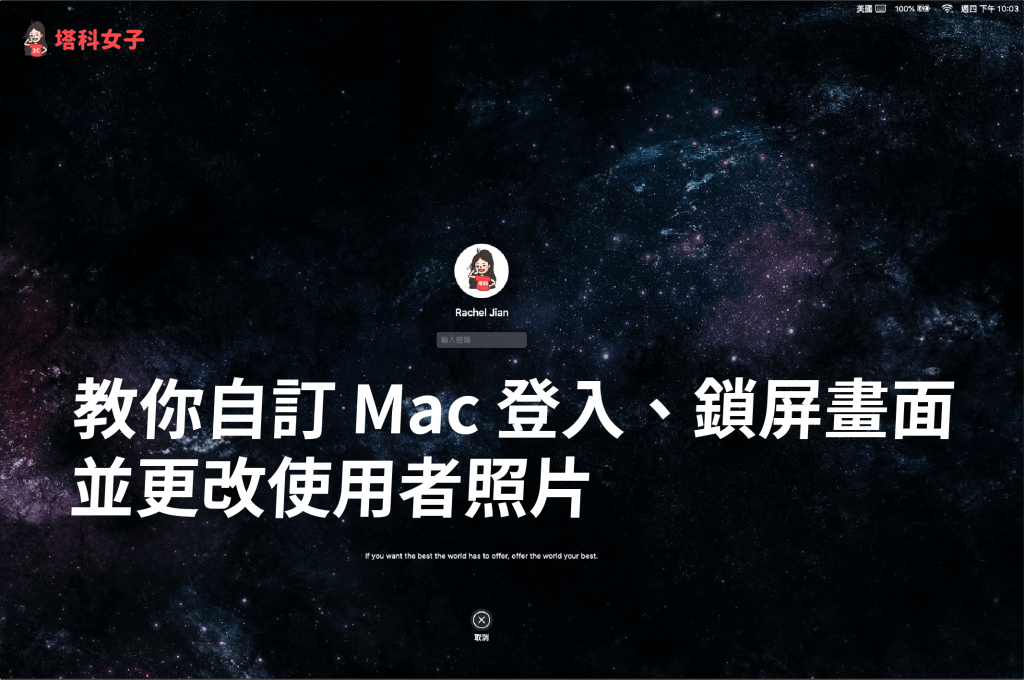
更改 Mac 使用者照片
- 設定路徑:「系統偏好設定」>「使用者與群組」
進到「使用者與群組」後,點選下方的鎖頭,然後輸入你的 Mac 密碼。
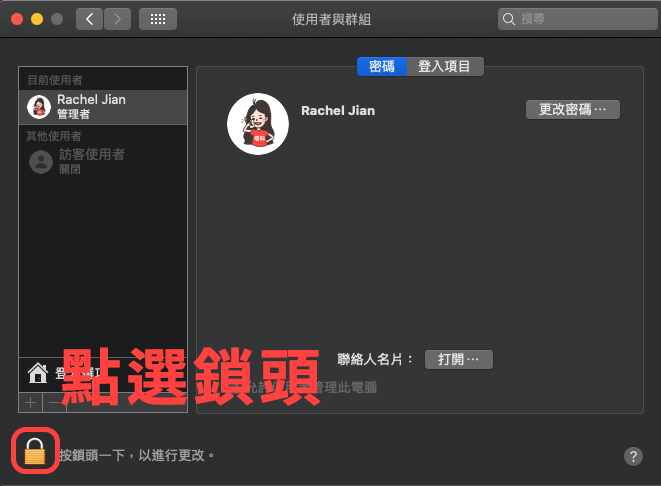
下一步,將你想要的照片直接拖曳到目前圓形的大頭貼上,這樣就完成更換囉。
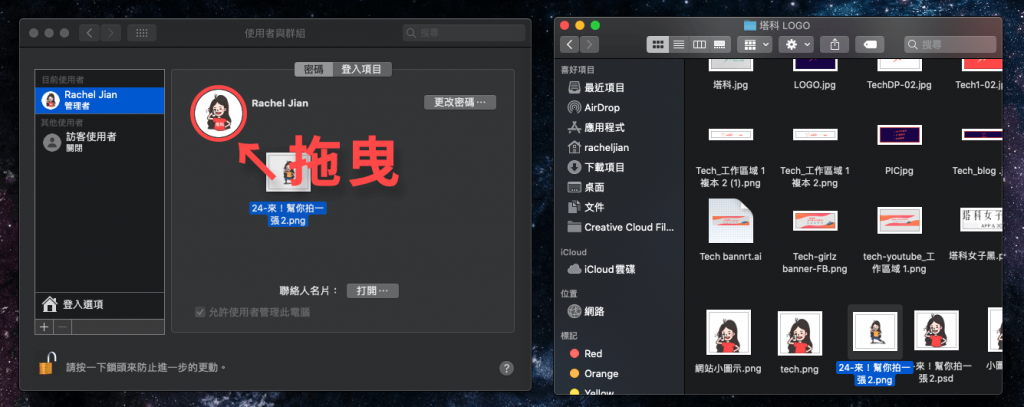
自訂 Mac 登入、鎖屏畫面
如果你想要自訂 Mac 的鎖屏畫面,當然也可以,一樣先前往這個路徑:「系統偏好設定」>「使用者與群組」,並點選左下角的鎖頭後輸入密碼。
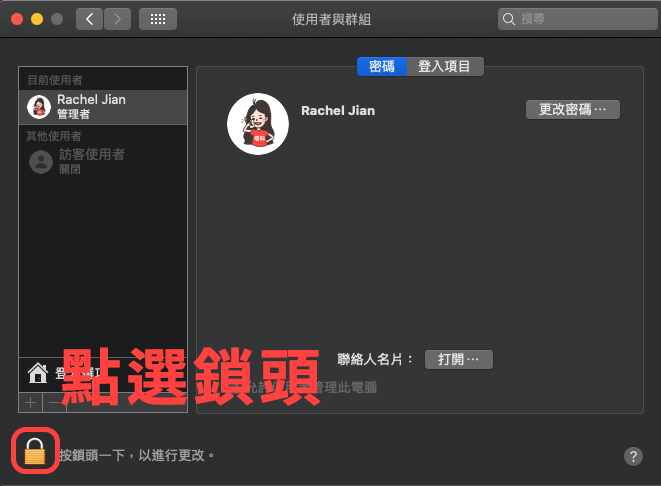
然後點選下方的「登入選項」。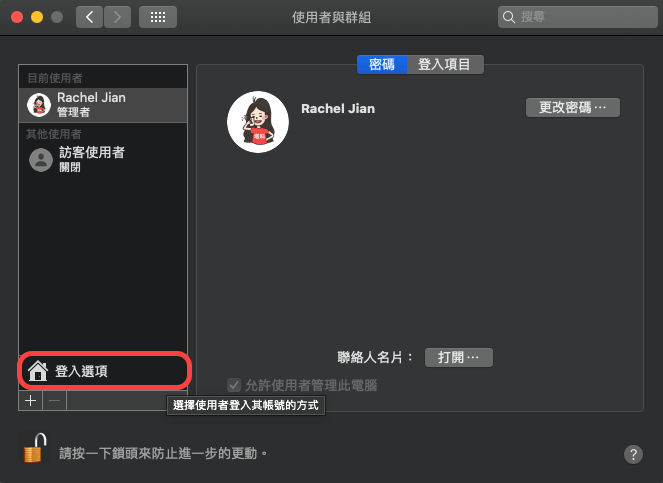
在這邊有一些可以自訂的選項,例如是否要顯示「睡眠」、「重新開機」和「關機」按鈕等等。
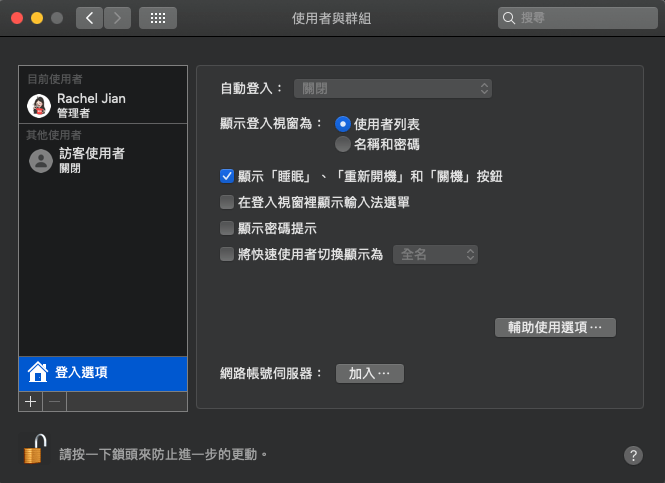
在鎖屏畫面放上短語
其實 Mac 的鎖屏畫面有個隱藏的功能,就是能放你放上你喜歡的名言佳句或任何文字,設定路徑如下:
- 「系統偏好設定」>「安全性與隱私權」
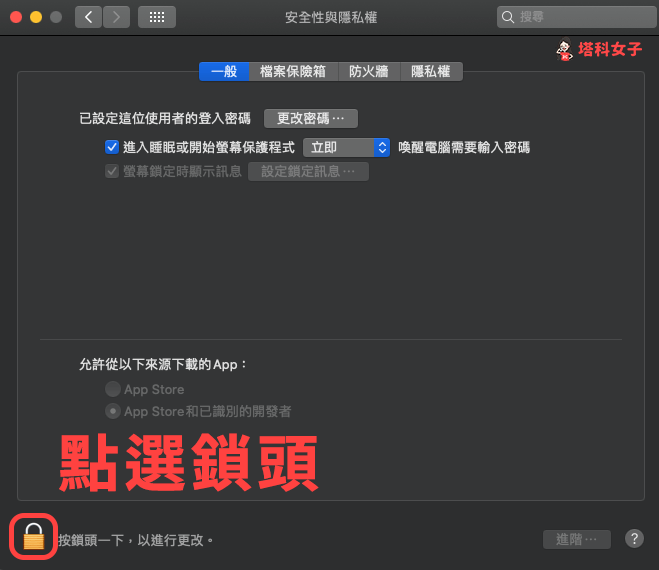
按鎖頭後輸入密碼,接著勾選「螢幕鎖定時顯示訊息」。
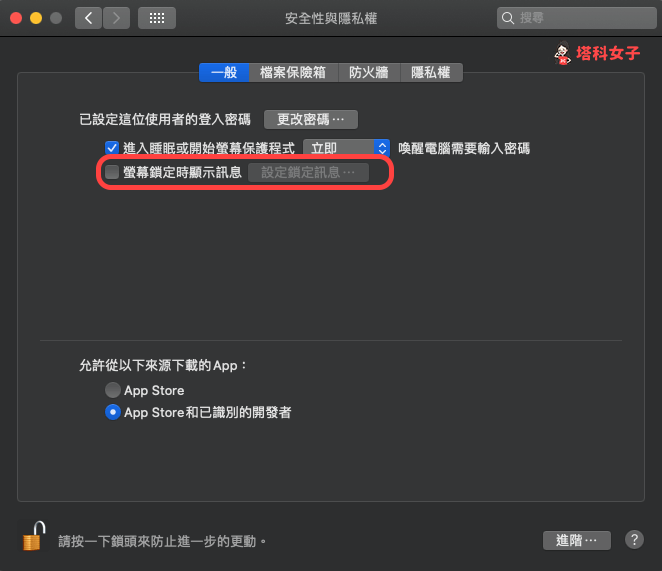
在設定鎖定訊息這欄位內,就可以輸入你喜歡的名言佳句、勵志小語或任何文字。
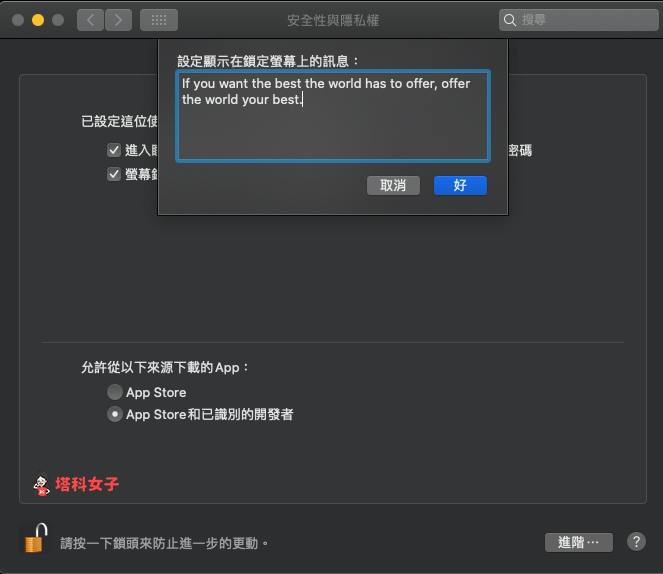
完成之後,下次要登入 Mac 或鎖屏時,畫面的下方就會出現剛剛輸入的文字囉。
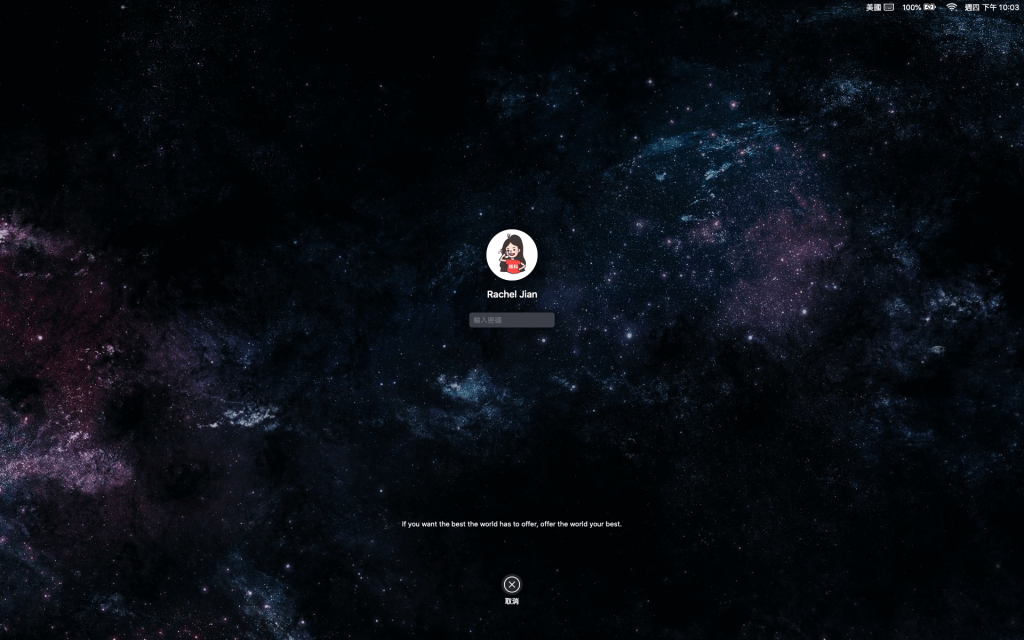
總結
以上是本次的 Mac 教學,教你如何更改使用者照片,能讓你放自己喜歡的大頭貼。也別忘了鎖屏畫面可以放上自己喜歡的小語或佳句喔。
