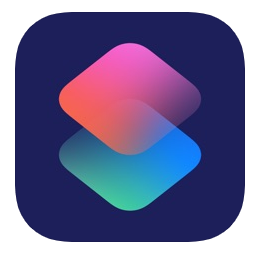無論我們是出國旅遊時拍一些很美的風景照,或是到餐廳享用佳餚前拍一張美食照,都可以使用本文介紹的這款 iOS 捷徑,能為你的 iPhone 照片加上拍照時間及地圖上的位置縮圖,讓自己或朋友知道這個地點在哪,上傳 IG 也很適合!
如果你沒使用過 iOS 捷徑也不用擔心,下方會一一教學。
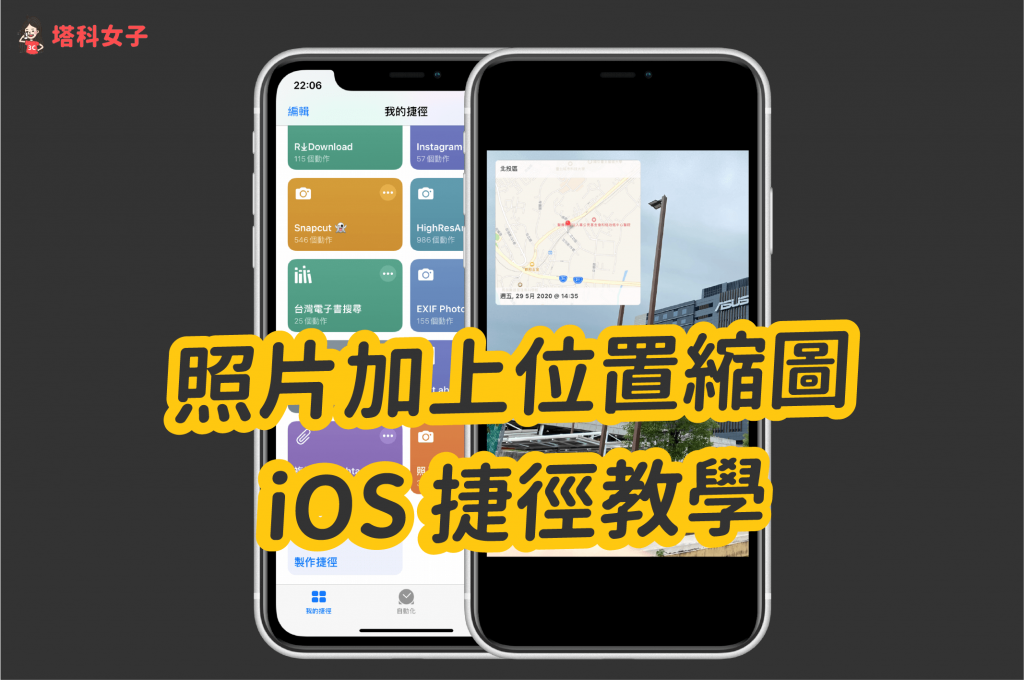
照片加上位置縮圖 捷徑教學
如果你還沒用過捷徑 APP,記得要先去 App Store 下載。下載完後,必須取得本次的腳本,點選「照片加上位置縮圖」後選擇「取得捷徑」。
*注意:如果你的捷徑顯示無法開啟不受信任的捷徑,請依照這個路徑去開啟,「設定」- 「捷徑」- 啟用「允許不受信任的捷徑」。(點我看教學)
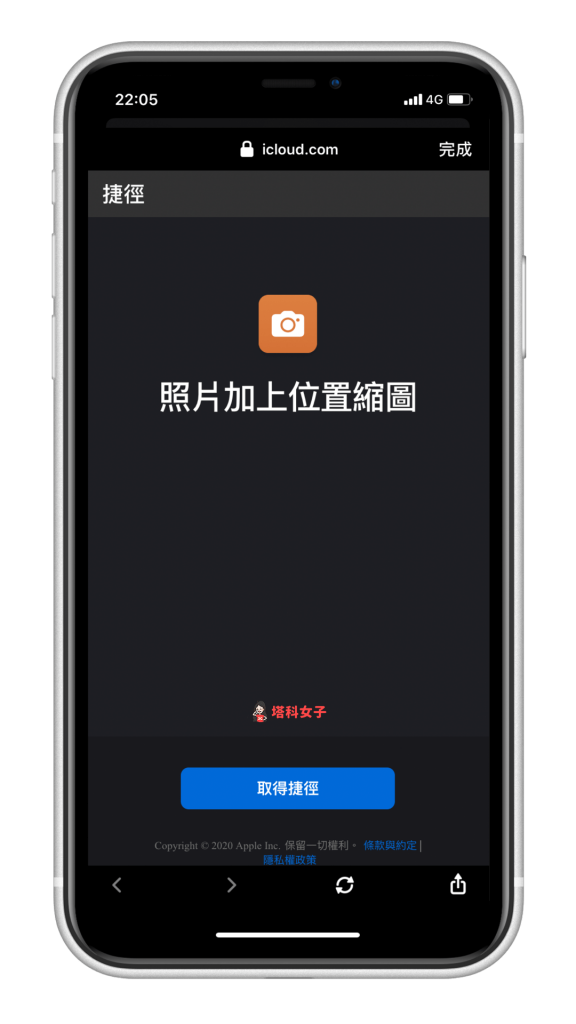
加入捷徑
由於 Apple 從 iOS 13 開始,對捷徑內容的審查比較嚴格,因此這邊請直接滑到最下方,點選紅色按鈕「加入不受信任的捷徑」。
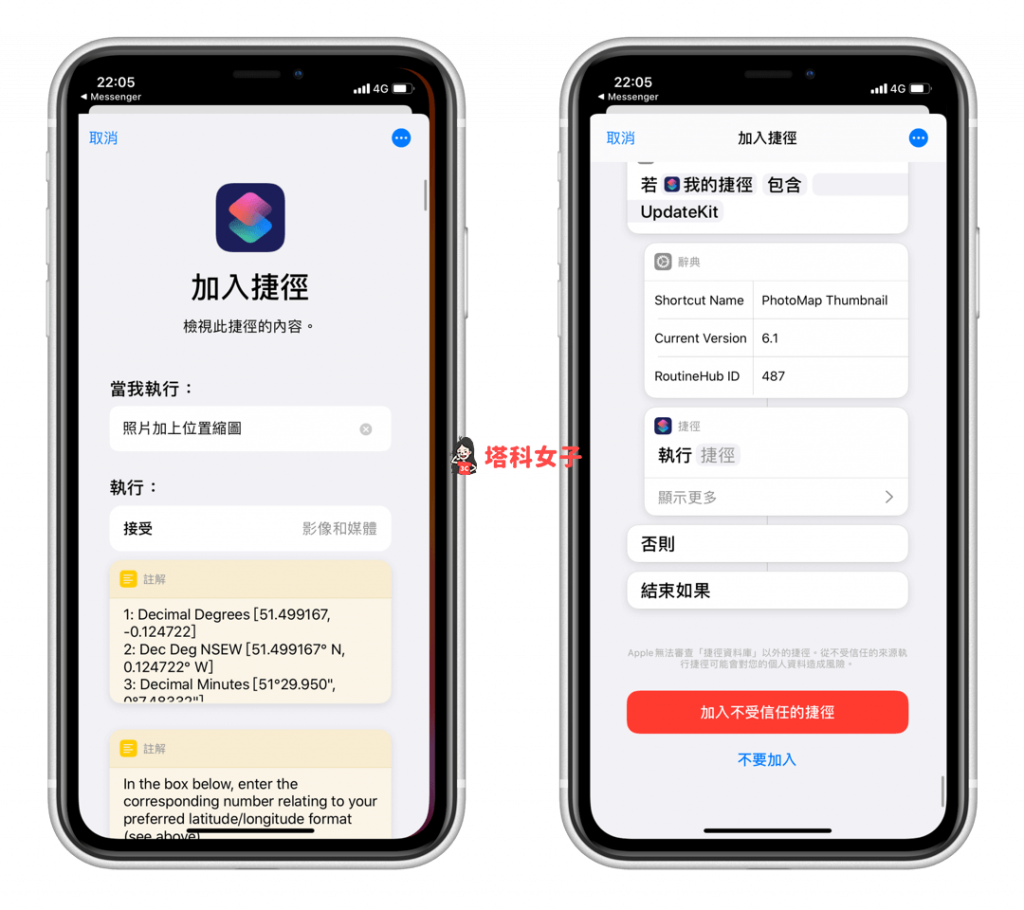
我的捷徑
加入完成後,在「我的捷徑」這個分頁最下方就會出現剛剛的腳本「照片加上位置縮圖」,請直接點選它開始運行。
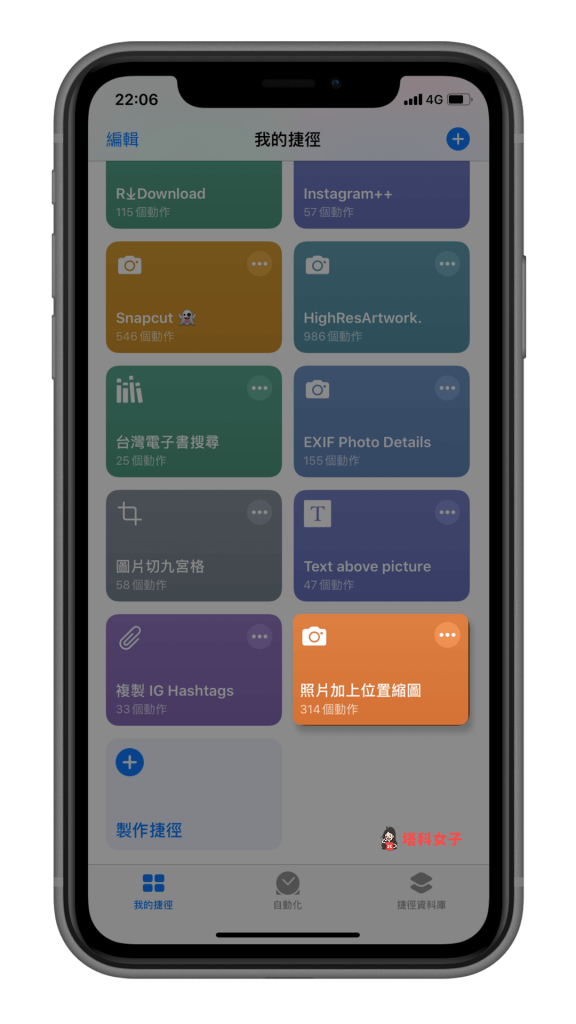
選擇照片
接著,請選擇你想加上時間及位置資訊的照片,你也可以一次選擇多張。
注意:如果此時捷徑顯示「無位置資訊」,那麼代表你未開啟拍照時的定位功能。請依照路徑開啟:「設定」>「隱私權」>「相機」> 允許取用位置「使用 App 期間」。開啟後拍的照片才有這些位置資訊喔!
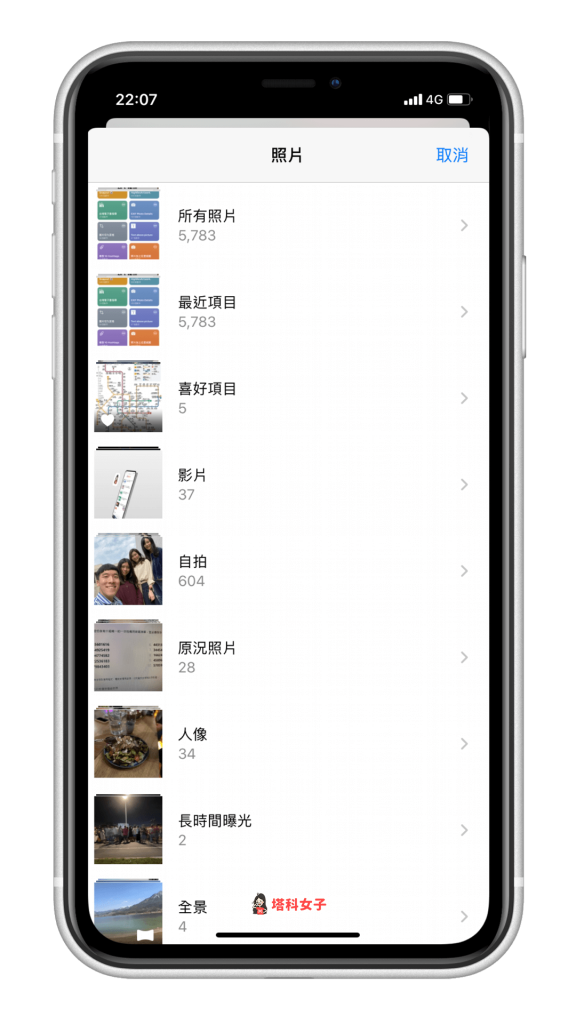
選擇縮圖文字
下一步,分別選擇你想加在地圖縮圖「上方」及「下方」的文字,這些資訊都是從該張照片拍攝時的詳細資料抓取出來。有時間、地點、地址、經緯度,甚至你也可以點選「Custom/Edit」輸入自訂文字。
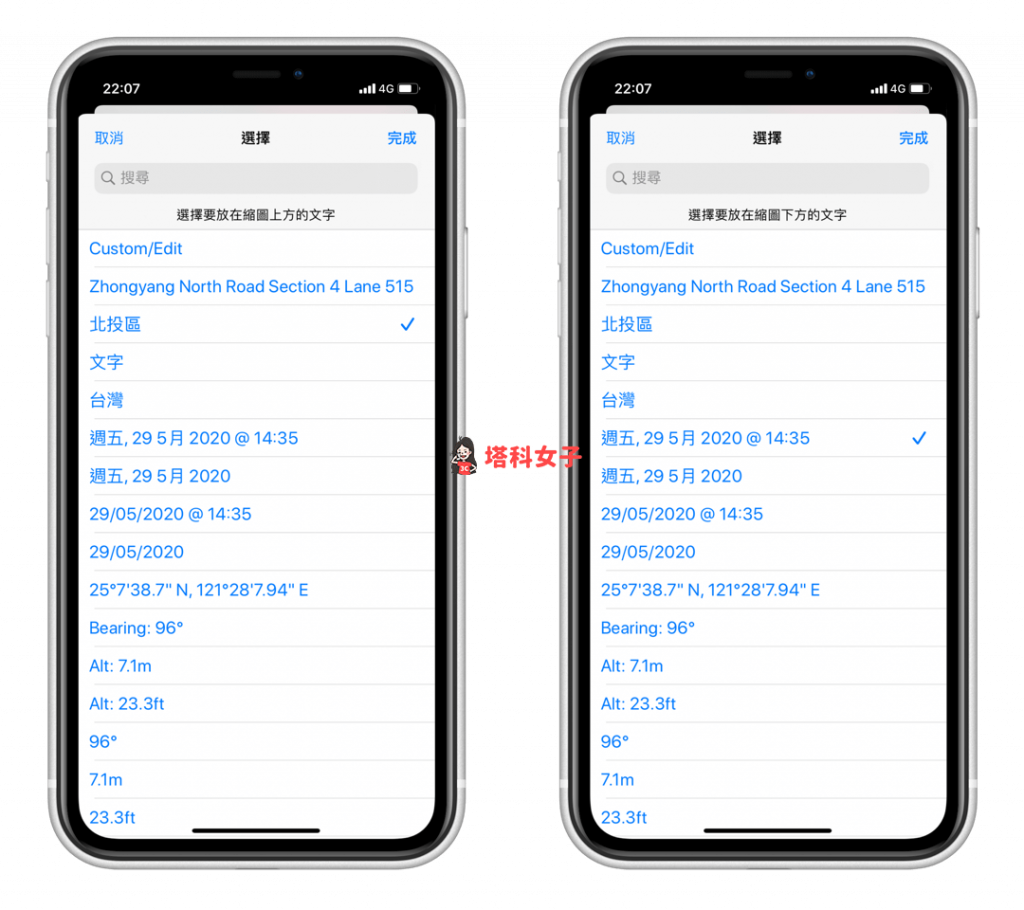
選擇縮圖尺寸
現在請選擇位置縮圖的尺寸,如果你希望能讓大家看得比較清楚,建議選擇「特大」,這個尺寸放在照片上會比較剛好,當然你也可以每一個大小都試試看。
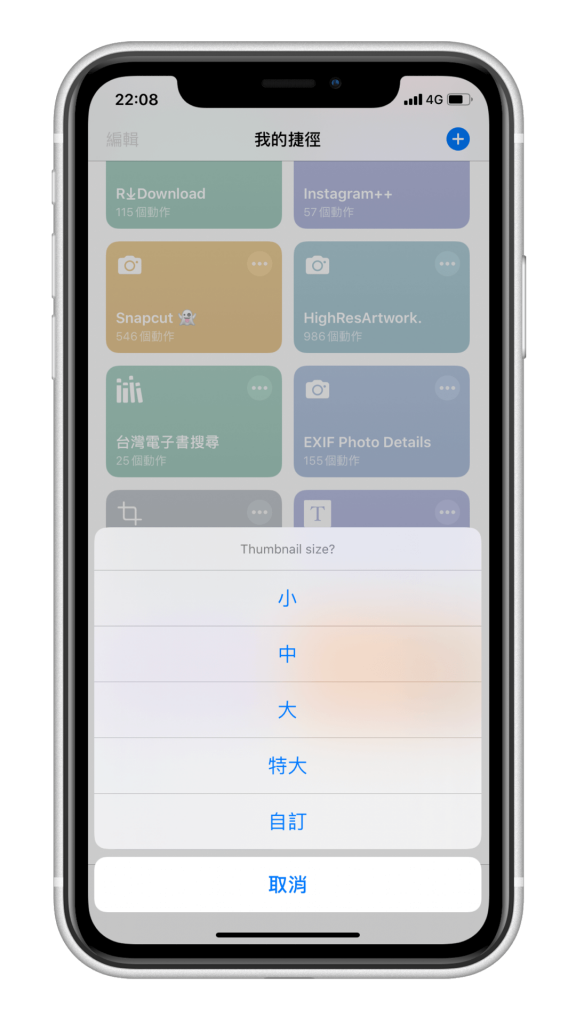
選擇縮圖位置
選擇你想將縮圖放在「左上」、「右上」、「左下」或「右下」,我實測過後認為左上這個位置比較好。
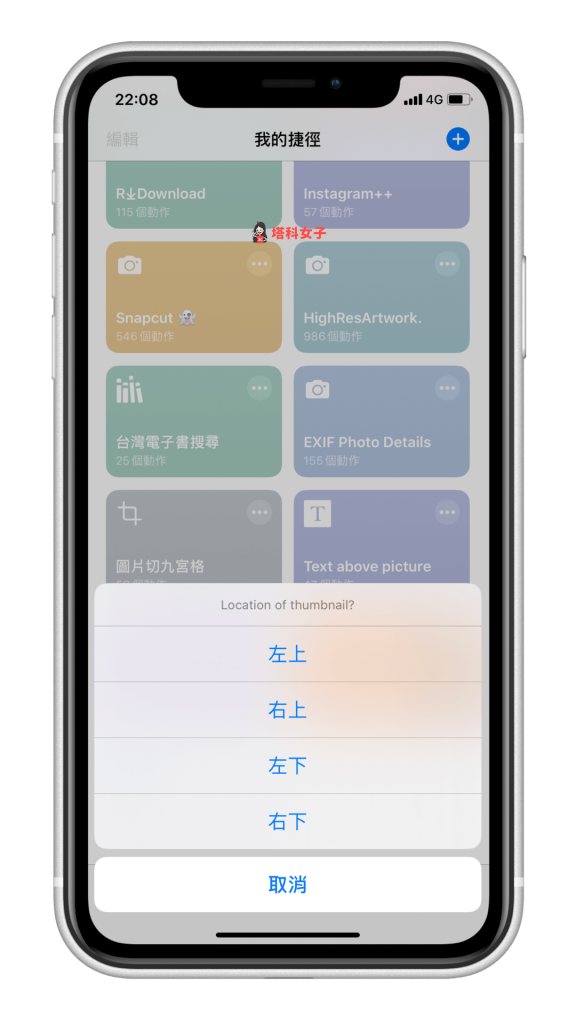
儲存照片
完成囉,你會看到一張加上位置縮圖的照片預覽,此時我們先點選右上角的分享圖示,然後選擇「儲存影像」。
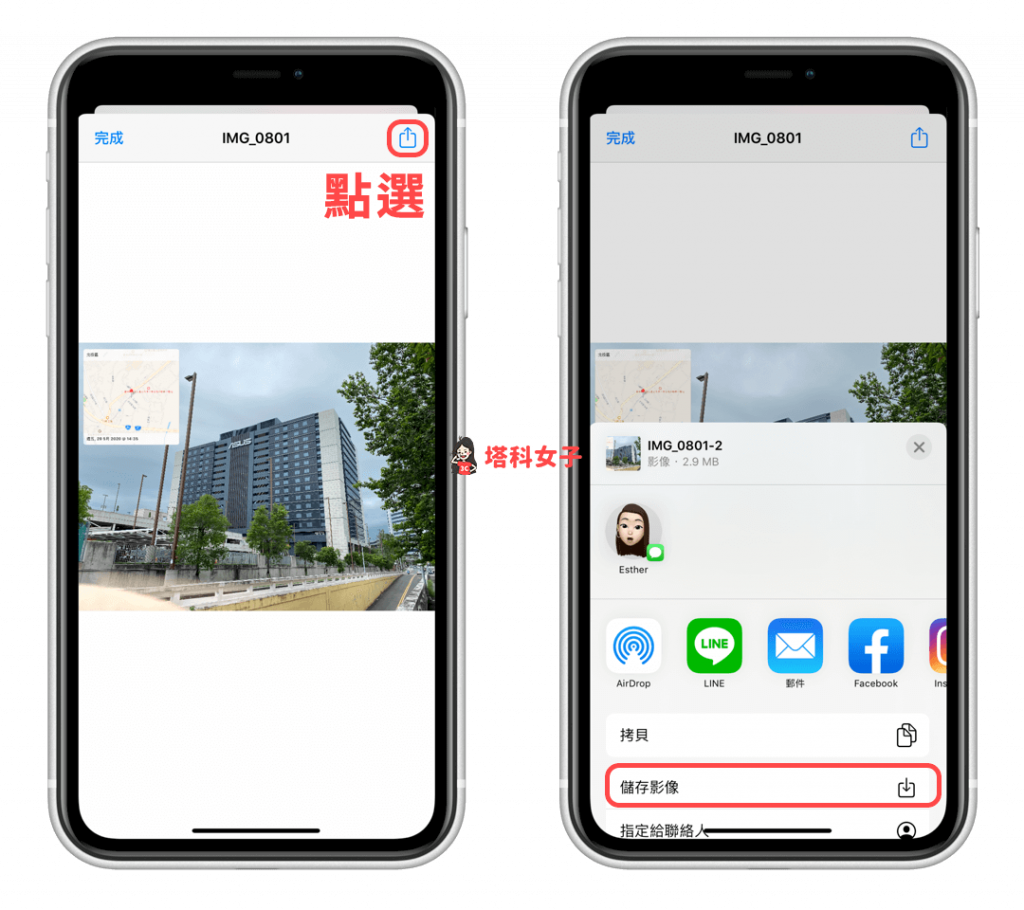
查看照片
開啟你的 iPhone 照片,就會看到這張加上位置縮圖的照片囉。
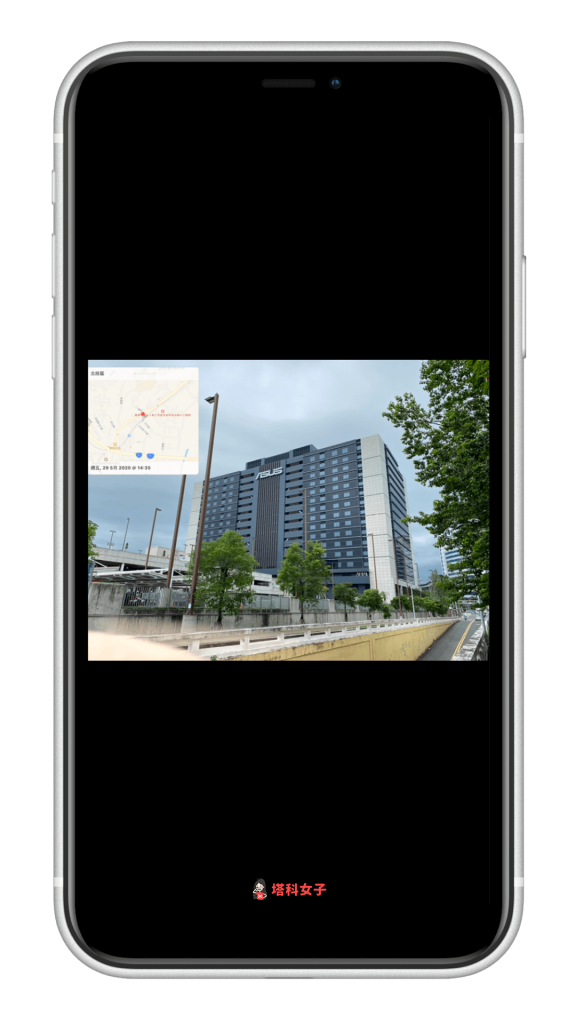
放大一點看,可以看到拍攝這張照片時的地點,而縮圖上方及下方的文字就是我們剛剛所選擇的。
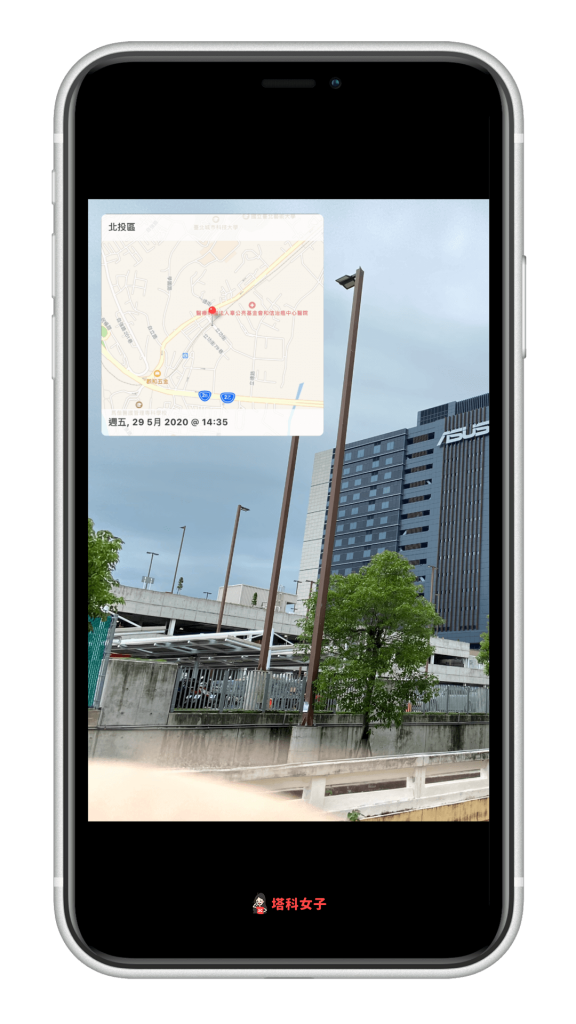
總結
以上是本次介紹的 iOS 實用捷徑,可以為你的 iPhone 照片加上位置縮圖及文字,出去玩時所拍的照片就很適合加上這些資訊,上傳到社群平台時就能讓朋友知道地點囉!